知っておくと便利!ミクチャ(Mixchannel)の動画を録画・保存する方法
ミクチャ(MixChannel)で配信されているライブ映像を保存する気があるのに、やり方が分からないと、大変でしょう。本文では、ミクチャ(MixChannel)の動画を保存するためのダウンロード・録画方法をご紹介いたしましょう。
スマートフォン一台でライブ配信・視聴、動画編集・投稿ができるコミュニティーアプリであるミクチャ(MixChannel)!ミクチャとは、Mixchannel(ミックスチャンネル)の略称で、株式会社Donutsが運営する動画共有コミュニティサイトであり、2013年12月に日本の東京で動画を撮影・編集して投稿し、公開するサービスとしてスタートしました。
で、ミクチャからあるライブやムービーをダウンロードして保存したいなら、できるでしょうか。本文では、ミクチャの動画を保存するためのダウンロード・録画方法を詳しくご紹介いたしますので、ミクチャ(MixChannel)からお気に入りの動画を保存したいなら、ご参考ください。

Mixchannel動画 録画
![]() StreamByte for Video
StreamByte for Video
- Amazon Prime、Disney+、YouTubeなど人気動画サービスから動画ダウンロード可能。
- 最新加速技術により、最大8倍速で動画をダウンロード可能。
- 安全性100%保証可能、ウイルス感染、個人情報の漏洩は一切なし。
- 最大8Kで視聴できるし、無劣化でMP4、MKV、MOV形式として出力もでき。
- 複数の動画を同時にダウンロードすることが可能。
- 内蔵ウェブプレイヤーがあり、動画を直接検索して高画質で再生することができ。
- ハード字幕、ソフト字幕、外部字幕三つの字幕モードがあり、自分の都合に応じて選択でき。
- 動画に付けられたDRMを解除して、動画をダウンロード可能。
- Windows版とMac版の両方が用意されており、使用環境に合わせて選択でき
ミクチャ(Mixchannel)自体のダウンロード機能について
ミクチャ(Mixchannel)では、「ダウンロード」機能が搭載されていましたが、今やなくなったため、簡単に「ダウンロード」機能をクリックしてミクチャ(Mixchannel)の配信動画をダウンロードできなくなりました。パソコンからミクチャ(Mixchannel)公式サイトにアクセスして、ライブやイベント、ムービーなどを視聴できますが、ダウンロードできません。でも、iPhoneやAndroidの場合、ダウンロード機能がなくなっても、ミクチャ(Mixchannel)の動画を保存可能です。
例えば、iPhoneでは、ミクチャ動画の右下に表示される「…」をタップ>「この動画でアフレコする/うたう」を選択>アフレコ画面左上の「バツマーク(×)」アイコンをタップ>次画面の右上にある「チェックマーク(✓)」をタップ>次画面の「保存」>表示される投稿画面の右上にある「スキップ」をタップ>「SNSに共有」画面の「閉じる」をタップするように進めば、Mixchannelの動画を保存できます。
Androidの場合、ミクチャを起動して、ダウンロードしたい動画の右下の「…」をタップして「このムービーにアフレコ」を選択します。処理が完了までお待ち、「動画の作成」画面が表示されたら、左上の「バツマーク(×)」をタップし、表示された確認画面の「OK」をタップします。そして、「動画をギャラリーに保存しました。」画面が表示され、「OK」をタップしてください。次、SNS投稿画面が起動されますので、左上の「バツマーク(×)」をタップし、確認画面の「OK」をタップすることでミクチャの動画をスマホに保存できます。
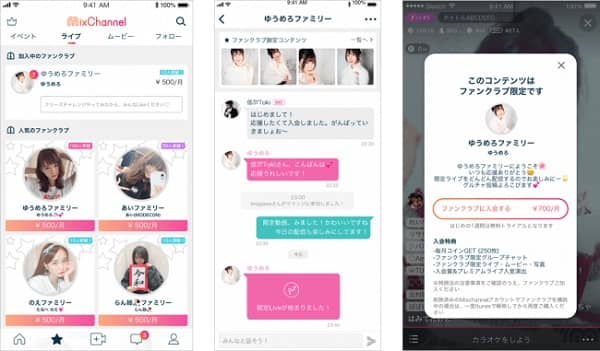
ミクチャ ダウンロード機能
ミクチャ(Mixchannel)の動画を録画して保存する方法
ミクチャ(Mixchannel)では、ダウンロード機能が提供されなくなっても、ミクチャ(Mixchannel)のライブやイベント、ムービーなどをダウンロードできないわけではないです。なぜなら、画面録画ツールを使えば再生中のミクチャ(Mixchannel)を録画して保存するのは技術的に可能であるからです。下記では、パソコンやiPhone、Androidスマホでミクチャの動画を録画して保存する方法をご紹介いたしましょう。
1、パソコンでミクチャの動画を録画
パソコンにインストールしたブラウザからミクチャ(MixChannel)の公式サイトにアクセスすると、ライブやイベント、ムービーなどをPCで見ることができます。そこで、まずは、パソコンでミクチャの動画を録画して保存するための方法をご紹介。
Aiseesoft スクリーンレコーダーはWindows 11/10/8.1/8/7/Vista/XP、Macで動作できる画面録画ソフトウェアで、パソコン全画面や特定な画面で表示されているライブ、ドラマ、アニメ、映画、ゲームプレイなどすべての内容を録画して、音声付きのMP4、WMV、MOV、AVIといった動画ファイルとして保存できます。特に、パソコンで鳴っているミクチャ動画の音だけでなく、マイクからの音も収録可能なので、自分の声を残したいなら、すごく便利です。それに、録画中に、数字や矢印、テキスト、線などをリアルタイムに挿入可能で、お好きなだけでミクチャ動画を編集できます。
では、ミックスチャンネルの動画を録画して保存する方法をステップ・バイ・ステップでご紹介いたしましょう。
ステップ 1このミクチャ録画ソフトを無料ダウンロードし、インストールして、立ち上げます。

Aiseesoft スクリーンレコーダーを起動
ステップ 2ミクチャの公式サイトにアクセスして、ホーム画面またはトップメニューのカテゴリーからダウンロードしたいミクチャ動画を見つけて、ミクチャ動画の再生ページに入ります。そして、ミクチャ録画のインタフェースにある「動画レコーダー」を選択して、録画範囲やシステム音、マイク音などを設定します。すべての設定をし終わったら、「REC」ボタンをクリックして、ミクチャのライブ、イベント、動画などを録画し始めます。
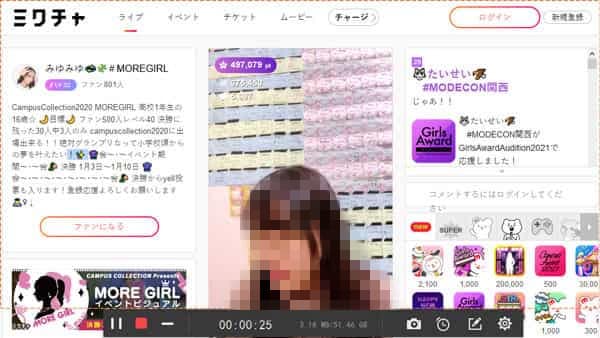
ミクチャを録画するための設定をしてから録画を開始
ステップ 3録画完了後、左上の停止ボタンをクリックして、ミクチャ動画の録画を停止できます。すると、ポップアップされたプレビューウィンドウで録画したミクチャ動画を再生し、「ビデオを保存」をクリックして、保存先を指定してから、ミクチャの録画動画をパソコンにダウンロードし、保存できます。
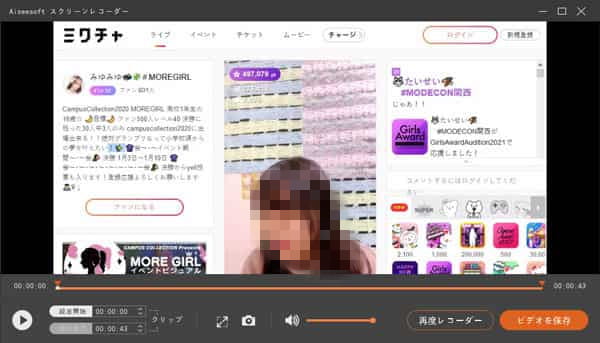
録画したミクチャ動画を保存
ミクチャのライブを予約録画
このミクチャ録画には、予約機能が搭載されているため、用事で見られなくなるライブがあっても、心配要らずに、開始時間と終了時間を設定するだけで時間通りに録画してくれます。
具体的に、ミクチャ録画の下部にある「タスクスケジュール」をクリックして、新しいタスクを追加して、名前をつけてから、開始時間や停止時間などを設定して、「OK」をクリックするように進めば結構です。
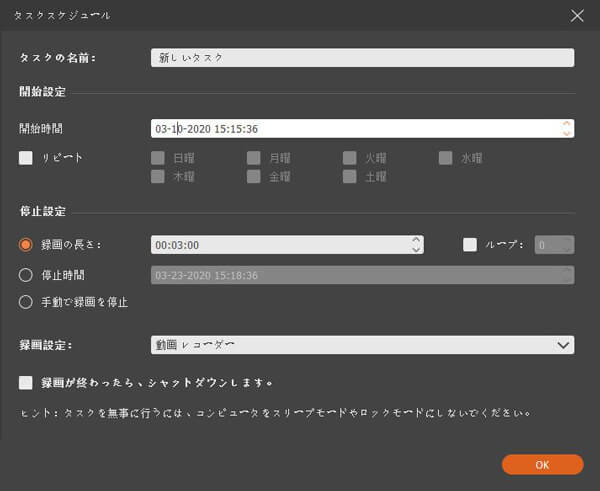
ミクチャライブを予約録画
このミクチャ録画には、「音声レコーダー」や「スクリーンキャプチャー」の機能も内蔵されているため、パソコンで流れるストリーミング音声、音声通話を録音して保存したり、特定画面のスクショを撮ったりすることも簡単です。例えば、リスラジ 録音、Lenovoスクリーンショット撮り方など。
2、iPhone/iPadでミクチャの動画を録画
iOS 11以降のiPhoneでは、画面収録機能が標準で搭載されているため、ミクチャの動画がダウンロードできないと、画面収録機能で録画して保存してみてください。
ステップ 1まずは、iPhoneのホーム画面にある「設定」->「コントロールセンター」->「コントロールをカスタマイズ」(iOS 14では、「コントロールを追加」が表示されている)->「+画面収録」の順へと進み、「画面収録」の左横にある「+」をタップして、画面収録機能をコントロールセンターに追加します。
ステップ 2次、ミクチャを起動して、録画したい動画の画面を開き、iPhoneの画面をスワイプしてコントロールセンターを開き、二重丸の画面収録アイコンを強めに押し、「マイク」をタップし、「収録を開始」をタップし、3秒のカウントダウンの後、ミクチャのライブ動画などを録画し始めます。
ステップ 3録画が完了後、コントロールセンターを開いて、二重丸のアイコンをタップして、ミクチャの録画を終わらせられます。そして、写真アプリを開いて、録画されたミクチャ動画を見つけられます。
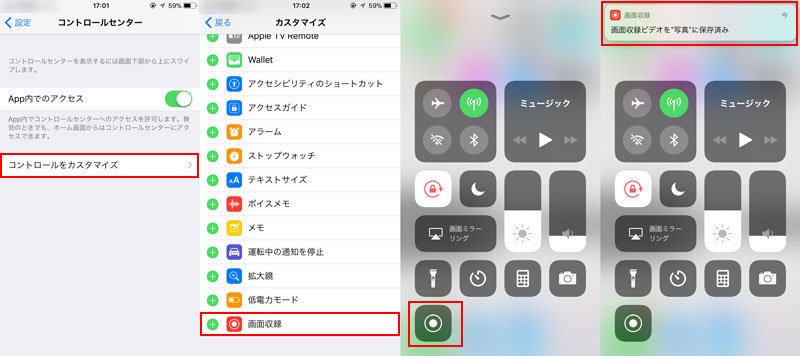
iPhoneでミクチャを録画
3、Androidでミクチャの動画を録画
ギャラクシーやXperia、HUAWEIなどのAndroidスマホ・タブレットを使用する場合、内蔵するスクリーンレコーダー機能やAndroid OS対応の画面録画を使って、ミクチャのライブ、動画などを録画できます。下記では、Android対応のAZ スクリーンレコーダーを使ったミクチャ録画方法をご紹介いたします。
ステップ 1Google Playストアから「AZ スクリーンレコーダー」を入手し、お使いのスマホにインストールします。
ステップ 2Step 2Androidからミクチャアプリを起動して、録画したいライブや動画の詳細ページを開きます。そして、AZ スクリーンレコーダーを起動して、オーバーレイ表示されたコントローラーからカメラマークの録画ボタンをタップして、「AZ Screen Recorderで記録やキャストを開始しますか?」の右下にある「今すぐ開始」をタップして、3秒のカウントダウンの後、ミクチャの動画を録画し始めます。
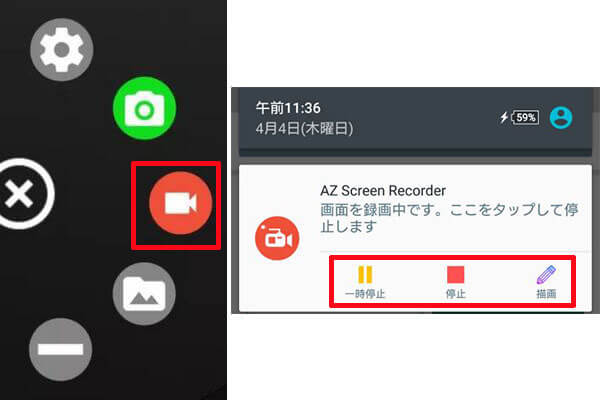
Androidでミクチャの動画を録画
ミクチャの過去の配信も簡単にダウンロード可能!
ミクチャのムービー、終了したイベント(最近のムービー)からお好みの動画をPCにダウンロードして保存したいなら、FirefoxやGoogle Chrome対応のVideo DownloadHelper、動画ゲッター拡張機能で無料ダウンロードできます。下記では、FirefoxにVideo DownloadHelperを追加して、ミクチャの最近のムービーをダウンロードする方法を例としてご紹介いたします。
ステップ 1Firefoxの右上にある3本線>アドオン>Video DownloadHelperを探して、「+Firefoxへ追加」をクリックして、Video DownloadHelperをFirefoxに追加します。
ステップ 2ミクチャ公式サイトにアクセスして、メニューバーにある「ムービー」に入り、ダウンロードしたい動画を選択して再生します。すると、Firefoxのアドレスバー横にあるVideo DownloadHelperアイコンがカラーに変わり、それをクリックすると、ミクチャのムービーをダウンロードできます。また、メニューバーにある「イベント」を選択して、お好みの配信者のホームページを開き、「最近のムービー」からダウンロードしたい動画を開いても結構です。
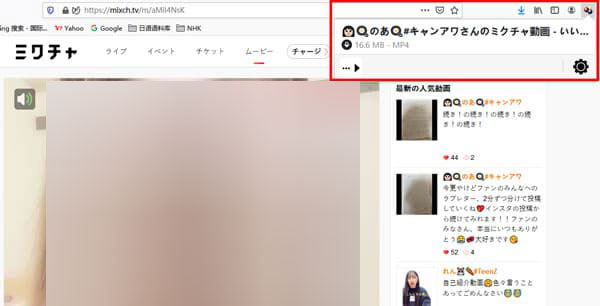
Video DownloadHelperでミクチャの過去のムービーをダウンロード
以上は、ミクチャのライブ、ムービーなどを保存するためのダウンロード・録画方法のご紹介でした。今後、ミクチャから興味のある配信動画をダウンロードして保存する気があれば、ご参考ください。
