超簡単!Filmoraのウォーターマークを除去する方法
「Filmoraの無料試用版で作成した動画にウォーターマークが入っています。どうすればウォーターマークを除去することができますか?」という質問をインターネットでよく見かけます。Filmoraのウォーターマークを除去する方法がわからない場合は、この記事を参照してください。
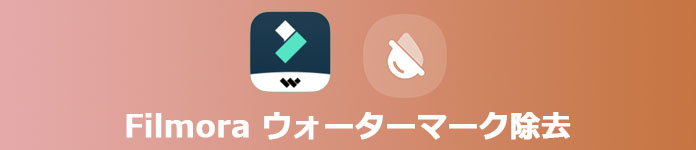
filmora ウォーターマーク除去
Filmoraのウォーターマークを除去できるソフト
Aiseesoft 動画変換究極
Filmoraのウォーターマークを除去したい場合は、Aiseesoft 動画変換 究極をお勧めます。この動画編集ソフトは、簡単に動画の透かしを除去できます。また、動画カット、動画結合、動画圧縮、動画クロップなどの動画編集機能があります。次に、Aiseesoft 動画変換究極を使ってFilmoraのウォーターマークを除去する方法を紹介します。
 おススメ点
おススメ点
- 1.Filmoraのウォーターマークを除去するだけでなく、TikTok動画の透かしを除去することもできます。
- 2.動画のウォーターマークを除去できるだけでなく、動画にウォーターマークを追加することもできます。
- 3.動画のウォーターマークの除去範囲のサイズや位置を設定できます。
ステップ 1まず、上記の「無料ダウンロード」ボタンをクリックして、Aiseesoft 動画変換究極をダウンロードして、起動してください。画面の上の「ツールボックス」タブをクリックして、「動画ウォーターマーク除去」機能を選択します。
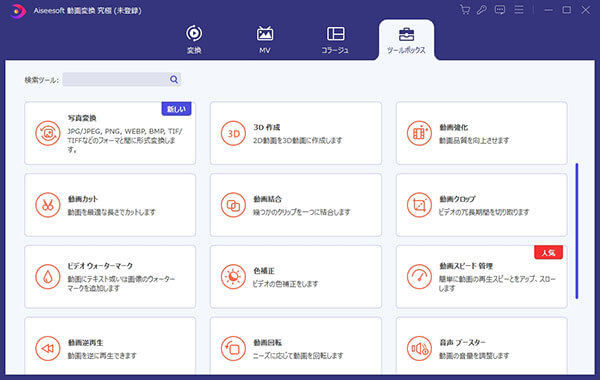
ステップ 2次の画面で、「+」ボタンをクリックして、Filmoraで作成した動画を追加します。次に、動画の下の「除去範囲を設定します」ボタンをクリックして、Filmoraのウォーターマークを囲むことができます。また、下の部分で、除去範囲のサイズや位置を変換できます。
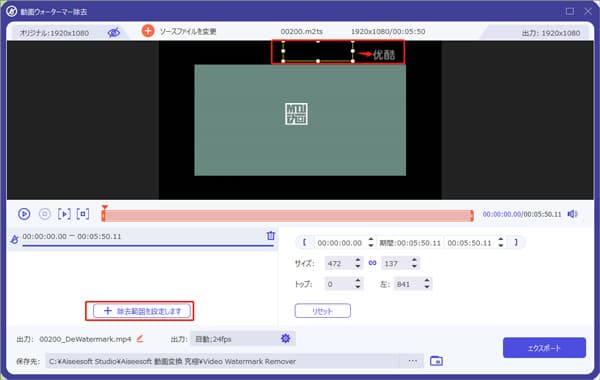
ステップ 3設定した後、下側に動画の名前、保存先を変更できます。また、「出力」タブをクリックして、動画のフォーマット、品質、解像度などを変更できます。最後に、右下の「エクスポート」ボタンをクリックします。
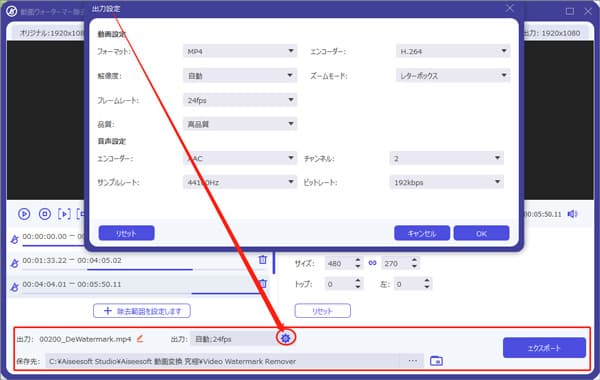
HitPaw Watermark Remover
HitPaw Watermark RemoverはPC用の透かし除去ツールで、動画や写真からぼかしなしでウォーターマークを除去することができます。5つのAIを搭載した取り除くモードで、HitPaw 動画透かし除去は数秒で簡単に動画から静的または浮遊透かしを消去することができます。このソフトの一番の魅力は、本当に簡単に使えることです。
 メリット
メリット
- ウォーターマークを自動的に検出・除去する技術を内蔵します。
- ウォーターマーク、テキスト、その他のオブジェクトを削除できます。
- エッジピクセルを利用して、XY方向に滑らかに遷移させ、動画からウォーターマークを除去できます。
 デメリット
デメリット
- ウォーターマークを除去した動画を出力したい場合は、製品を購入する必要があります。
ステップ 1HitPaw Watermark Removerをダウンロードしてインストールします。このソフトを開き、画面中央の部分をクリックして、Filmoraで作成した動画をロードします。
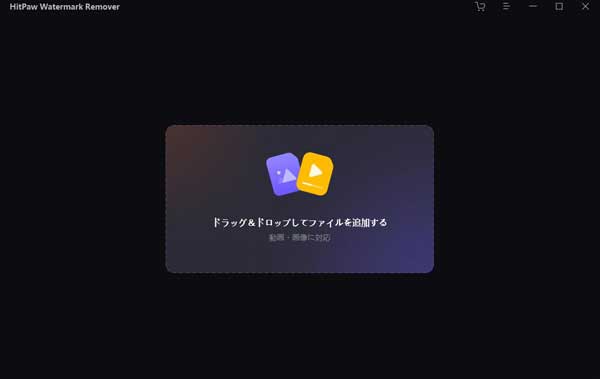
ステップ 2ウォーターマークを覆うように表示される四角形をドラッグ アンド ドロップできます。また、次の画面の下部にあるタイムラインで、スライダーをドラッグしてウォーターマークを除去するビデオの長さを決定します。
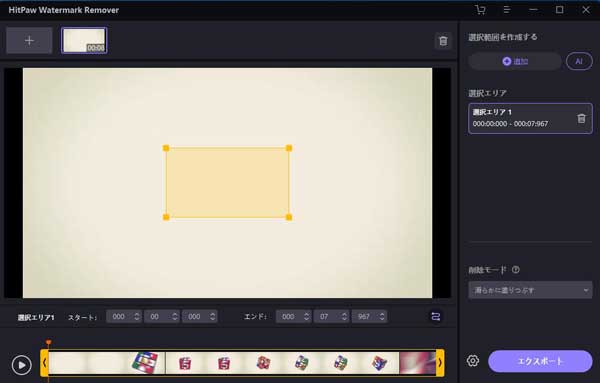
ステップ 3「エクスポート」ボタンをクリックすると、ウォーターマークを除去した動画が自動作成されます。
オンラインサイトでFilmoraのウォーターマークを除去
オンラインサイトでFilmoraのウォーターマークを除去したい場合は、123APPSをお勧めます。この無料ツールは、ソフトウェアをダウンロードせずに動画からウォーターマークを削除します。動画をロードして、数回クリックするだけで、ウォーターマークを削除したり、日付など、余分を削除したりできます。
 メリット
メリット
- MP4、MOV、AVI、WMV などのファイル形式をサポートします。
- ウォーターマークを除去できるソフトをダウンロードする必要がなく、デバイスのメモリを節約できます。
- 動画の透かしをぼかしたり、動画の透かしを削除したりすることができます。
 デメリット
デメリット
- アップロードされるファイルのサイズは500MBに制限されています。
ステップ 1まず、123APPSの公式サイトを開き、「ファイルを開く」ボタンをクリックして、パソコンからFilmoraで作成した動画ファイルをアップロードします。
ステップ 2ウォーターマークを覆うように四角形を作成します。この四角形をドラッグ アンド ドロップして、四角形の位置を変更できます。また、右下の歯車ボタンをクリックして、動画の出力形式を変更できます。
ステップ 3最後に、右下の「保存」ボタンをクリックして、ウォーターマークを除去したウォーターマークを除去した動画を保存できます。
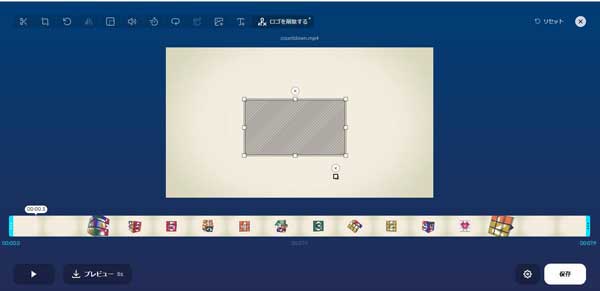
よくある質問(FAQ)
質問 1:Filmoraを使用して動画の透かしを直接除去できますか?
答え 1:無料版の Filmoraで作成された動画からウォーターマークを除去する方法は1つしかありません。それは、Filmoraの無料版から有料版のFilmoraへの切り替えです。有料版のFilmoraを購入後、このソフトウェアを使用して動画を作成すると、動画にウォーターマークが入りません。
質問 2:他の動画の透かしを除去できるサイトは?
答え 2:「HitPaw Online」をお勧めます。このオンラインサイトは動画カット、動画結合、ウォーターマーク除去、追加、動画逆再生など動画編集機能があります。「ウォーターマーク除去」機能を使用して、簡単に動画の透かしを除去できます。
質問 3:写真から透かしを除去する方法は?
答え 3:写真から透かしを除去したい場合は、Aiseesoft フリー ウォーターマーク除去をお勧めます。このオンラインツールはJPG、PNGなどの画像形式をサポートし、文字やロゴなどを削除することができます。具体的な操作方法については、写真から透かし、ロゴを削除する方法という文章を参照してください。
まとめ
ここまで、Filmoraで作成した動画のウォーターマークを除去できるツールを紹介します。上記の動画のウォーターマークを除去できるツールの中で、Aiseesoft 動画変換 究極を最も使用することをお勧めします。また、このソフトは動画強化、動画変換、動画逆再生などの編集機能を搭載します。興味のある方はダウンロードしてご利用ください。