【超簡単】ロイロゲームレコーダー 録画できない?その対処法を詳説!
ロイロゲームレコーダーは無料PCゲーム録画特定ソフトとして、ロゴや透かしが入らず、録画時間に制限もなく、低負荷で利用できるといったメリットをもって、今はゲーム録画に多用されています。しかし、何らかの原因でスムーズに録画できなくなった時も偶々あります。その場合、原因を突き止めて問題を順調に解決できなかったら、さぞ歯がゆい気持ちになるでしょうね。そこで、本文はロイロゲームレコーダーがうまくいかない時の解決方法を詳しくご紹介します。
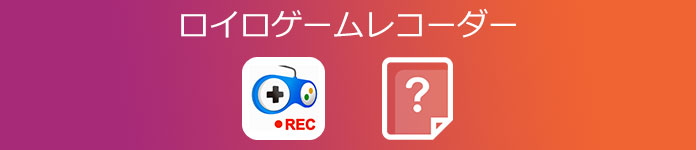
ロイロゲームレコーダーが録画できない時の解決方法
ロイロゲームレコーダー(以下はロイロGRと略称)が録画できないなら、通常ソフトのインストールや設定、或はパソコン自身の原因だと言われています。以下はそれぞれの状況や対処法について詳しくご説明します。
1.まずはインストールの問題です。ソフトをきちんとインストールしていない場合、録画機能は利用できません。その場合、ロイロGRをもう一度インストールしてくださいね。
2.ロイロGRの設定問題のことです。録画した映像を確認したところ、黒い画面しか撮影できていなかったのは通常ソフトに問題が生じたからです。この場合、「録画するゲーム」欄に録画したいゲームが表示されているか確認してください。ゲームがきちんと表示されていたら、次に歯車マークをクリックして設定画面を開きます。「録画モード」はデフォルトで「高速|DirectX/OpenGLモード」に設定されているので、「中速モード」や「低速モード」に切り替えてリトライすると改善されることがあります。
3.上記の二つの原因でなければ、パソコンに不具合が出たかもしれません。パソコンの容量が足りるのを確認したうえで、パソコンの再起動をしてみましょう。
ロイロゲームレコーダーの代わり、優れた録画ソフト2選
便利で使いやすいロイロGRではありますが、幾つかのデメリットがあります。まずは、このソフトは無圧縮だから録画ファイル容量が非常に大きいということです。また、ロイロGRでは録画したいウィンドウを指定する形でしか録画できないので、複数のウィンドウを同時に録画できません。そこで、ロイロゲームレコーダーの代わり、優れた録画ソフトを二つ挙げてお薦めします。
高性能の録画ソフト-Aiseesoft スクリーンレコーダー
Aiseesoft スクリーンレコーダーは強力のマルチメディア・レコーダーとして、ゲーム実況を容易いかつ効果的に録画できるほか、録画範囲は自由に調整でき、全画面か指定した範囲でキャプチャーできます。ゲーム録画のほか、動画・音声・カメラ録画やスクリーンキャプチャーなども効果的に実現できます。特に、このスクリーンレコーダーではビデオのためにコーデックや品質、フレームレートなどを調整することで、ゲームを高品質で録画できます。インターフェースが直感的なので、初心者でも簡単に使えると思います。
ステップ 1「ゲーム録画」機能を開き
まずは上記のダウンロードボタンにより、ソフトをダウンロード・インストールして起動します。そして、インタフェースにある「ゲーム録画」機能を選びます。
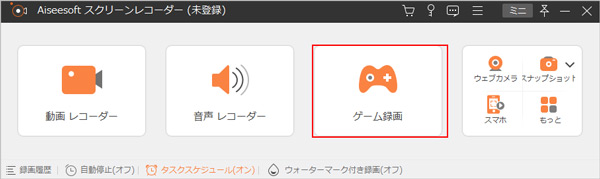
「ゲーム録画」機能を開き
ステップ 2ゲーム画面を選択
「ゲーム画面」のタブで録画したいゲームの画面を指定、右側の「REC」ボタンをクリックして録画を開始します。録画中、メニューバイにある「カメラ」のようなアイコンをクリックして、スクリーンショットが撮れます。
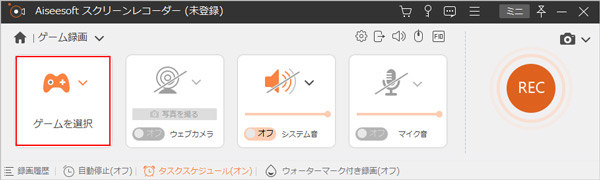
ゲーム画面を選択
ステップ 3動画をカット
録画が終了したら、必要に応じて開始・終了の時間を設定して、必要な部分だけ残すことができます。その後、「エクスポート」をクリックししてください。
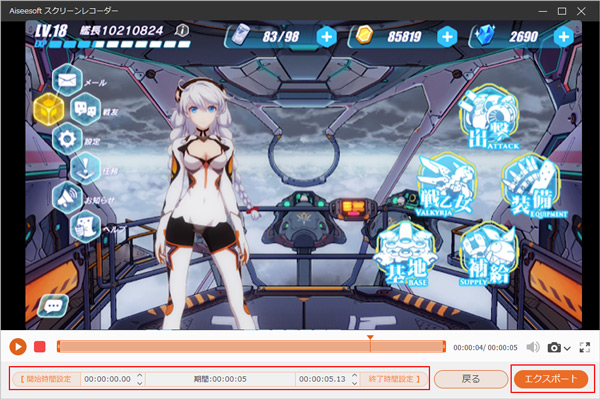
動画をカット
ステップ 4録画メッセージを変更
最後に、録画した動画のために名前やタイトル、アーティストなどを設定して、「完成」ボタンを押せばファイルはお使いのパソコンに保存できます。
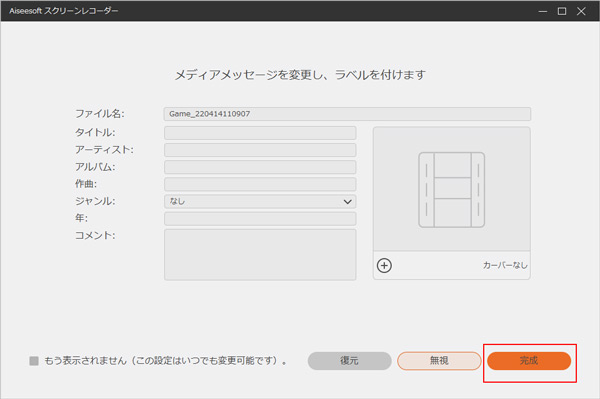
録画メッセージを変更
ユーザーの利用体験を最適化するために、Aiseesoft スクリーンレコーダーでは自動開始・停止、スキンやディスプレイ大きさ、言語、動作環境なども必要に応じて設定できます。そのほか、録画変換・編集・効果強化などの機能も用意しており、など様々な需要に対応できます。ゲーム実況を簡単かつ高品質に録画して編集したいなら、どうぞ楽にお試しくださいね。
人気録画ソフト-VideoProc Converter
VideoProc Converterはゲーム実況などの画面を録画できるほか、動画・音声・DVD変換、Web動画ダウンロードなども兼ね備えています。独自のLevel-3加速技術を導入することで、高品質かつ高速度で動画を処理するのがその一番誇っているところです。それに、インターフェースが簡潔で操作しやすいので、初心者でも簡単に使えます。また、このソフトにある「クロップ」機能を利用して録画範囲が自由に選択することもできます。
VideoProc Converterを使うには、まずはソフトをダウンロード・インストールして起動します。「録画」の「画面録画」を選びます。画面の中央にあるビデオのようなアイコンをクリックして録画したい画面を指定した後、「開始」ボタンを押せばいいです。
ところが、多種類な機能が満載するVideoProc Converterではありますが、キャプチャー機能ではまだまだ専門的レベルに達するとは言えないと思います。このソフトはAiseesoft スクリーンレコーダーとは違って、動画しか録画できず、録画やスクリーンキャプチャーは実現不可能です。次に、録画機能ではコーデックや品質、フレームレートなどの設定がないので、直接に高品質のゲームプレーを録画できません。そして、録画中の編集機能も備えません。最後に自動開始・停止、スキンやディスプレイ大きさ・動作環境などもできないので、ユーザーの利用体験を向上させる面ではまだまだ努力すべきところがあるではないかと思います。
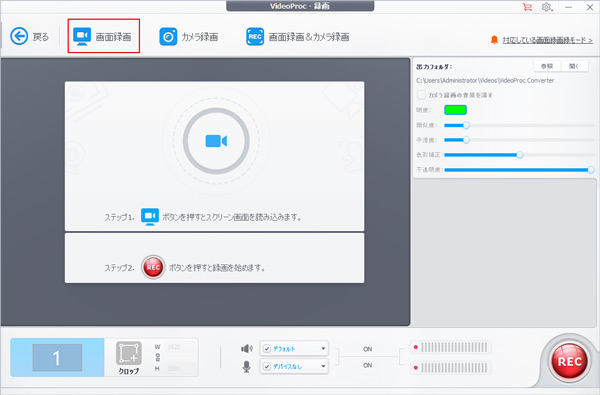
VideoProc Converter
【インストール不要】Aiseesoft フリー 動画録画を活用
ソフトをダウンロード・インストールすることが手間がかかるなら、オンラインでゲームを録画するともいいですよ。Aiseesoft フリー 動画録画は完全無料で利用できるオンラインキャプチャーとして、ゲームプレイなどお使いパソコンで流れる画面のほか、音楽も全部レコードできます。劣、低、中等、高などの品質オプションによって自由に録画品質を選択できます。
しかし、指摘すべきは、オンラインツールはプロの録画ソフトと比べたら、ビデオ品質・フレームレート・出力形式などのオプションが少なく、録画中に編集もできないので、性能の面では少しでも弱いかもしれません。でも、ゲーム実況を簡単かつ素早く録画したい初心者であれば、Aiseesoft フリー 動画録画だけでは十分だと思います。
ステップ 1サイトにアクセス
録画したいゲームプレイをアクティブにした状態、Aiseesoft フリー 動画録画の公式サイトにアクセスします。
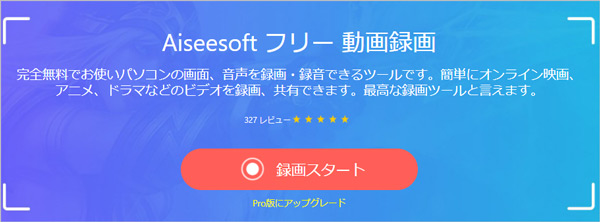
Aiseesoft フリー 動画録画
ステップ 2録画を開始
表示された画面で録画範囲を選定し、歯車アイコンをクリックします。動画設定を行った後、「開始」ボタンをクリックします。
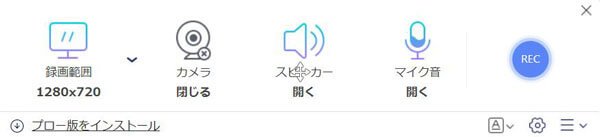
録画を開始
ステップ 3録画を保存
録画を終了したら、ビデオが自動的にパソコンに保存できます。そして、左下のメニューバーで録画の名前を変えたり、SNSに投稿したりことができます。
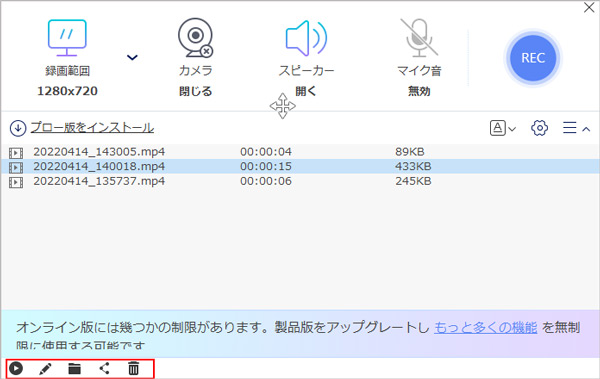
録画を保存
ゲーム録画に関するFAQ
質問 1:録画したゲーム動画に音ズレした場合の対処法は?
答え 1:録画したゲーム動画に音ズレが出たのは、主にデフォルトの原因だと思います。つまり、録画を編集して動画サイトにアップする場合、デフォルトのままだと音ズレが起きりやすいです。その問題に遭ったら、まずはロイロGR設定画面を開き、インターフェースの下部にある「フレームレートを固定する」にチェック入れします。それで、動画編集の際に音と映像がズレる現象を防止できます。
質問 2:録画画面に黒帯が表示された時の対処法はありますか?
答え 2:録画する時、偶々画面に黒帯が表示される時がありますよね。もしそれに気になったら動画編集ソフトを使って黒帯をカットすればいいですよ。Aiseesoft動画変換 究極を例に挙げて具体的な方法を紹介します。まずはソフトを起動して、録画済みのゲーム動画を追加して、「編集」機能にある「回転&クロップ」機能を選びます。そして、クロップ範囲やアスペクト比、ズームモードの調整によって、動画の上下・左右にある黒帯を素早く切り取ることができます。
質問 3:録画したゲーム動画の画質を向上させる方法はありますか?
答え 3:はい、ありますよ。実は以上のキャプチャーの画質設定機能では高品質の録画が実現可能となります。そのほか、もし動画の画質にこだわる方なら、プロのソフトはお薦めします。例えば、Aiseesoft 動画変換 究極は専門的動画処理ソフトとして、あたかもこの需要を満たすことができます。Aiseesoft動画変換 究極をダウンロード・インストールして起動したら、まずは「ツールボックス」機能を選択してください。そして、「動画強化」機能を選び、高級解像度や明るさ・コントラストの最適化、ビデオノイズの削除、解像度の調整などを設定することで、録画したゲーム動画の画質を効果的に高めることができます。
結論
以上はロイロゲームレコーダーがうまくいかない時の原因や解決方法についてのご紹介でした。今後はこのような問題に遭った場合、どうぞこの文章をご参照ください。ソフトをダウンロード・インストールせずゲーム実況を簡単かつ素早く録画したい初心者であれば、Aiseesoft フリー 動画録画だけでは十分です。録画のほか、多彩な機能を試したいなら、VideoProc Converterなら良い選択だと思います。また、ゲーム中の激戦画面を見事かつ高品質に録画したいたら、Aiseesoft スクリーンレコーダーのような専門的キャプチャーを利用するのをお薦めいたします。
