無料で使える!音楽管理ソフトMusicBeeの使い方
音楽を楽しむための最適なフリーソフトとして、MusicBeeがよく使われています。MusicBeeは、高機能な音楽プレーヤーであり、音楽ファイルの再生や管理、変換などさまざまな機能を提供しています。この記事では、MusicBeeの使い方について詳しく紹介していきます。さらに、MusicBeeが利用できない場合や別のソフトをお探しの場合、代替ソフトとして、Aiseesoft 動画変換 究極という優れたソフトもご紹介します。音楽ファイルの変換や管理にお困りの方にとって、この記事は役に立つと思います。

MusicBee 使い方
MusicBeeとは?
MusicBeeは、Windows用の高機能な音楽プレーヤーおよび管理ソフトです。このソフトは、音楽の再生、整理、管理、変換など、さまざまな機能を提供しています。iTunesと似ている使いやすいインターフェースと豊富な機能により、ユーザーは自分の音楽体験をカスタマイズし、楽しむことができます。また、フリーに使える音楽管理ソフトであるため、幅広く使われています。
MusicBeeの使い方
MusicBeeは豊富な機能を提供しています。主な機能は次のように表示されています。
1.音楽再生:MP3、AAC、OGG、FLAC、WMAなど、さまざまな音楽フォーマットをサポートしています。高音質の音楽再生が可能です。
2.音楽管理:音楽ファイルを自動的に整理し、タグを編集してライブラリを整頓できます。アーティスト、アルバム、ジャンル、年代などの情報で楽曲を分類し、検索することが容易です。
3.CD取り込みとリッピング:MusicBeeはCDライティング機能も備えて、CDを取り込みやリッピングしてデジタルフォーマットに変換できます。
4.オンラインサービス統合:インターネットラジオやPodcastをストリーミング再生できます。また、オンライン音楽サービスとの連携も可能です。
5.オートDJ機能:好みに合わせたプレイリストを自動的に生成し、ノンストップの音楽再生を楽しめます。
6.シンク機能:携帯デバイスやMP3プレーヤーとの同期が簡単に行えます。
ダウンロードとインストール
ステップ 1MusicBeeの公式サイトにアクセス
まずはMusicBeeの公式サイトにアクセスして、「Download Now」をクリックします。Windows7/8/10/11がサポートされています。
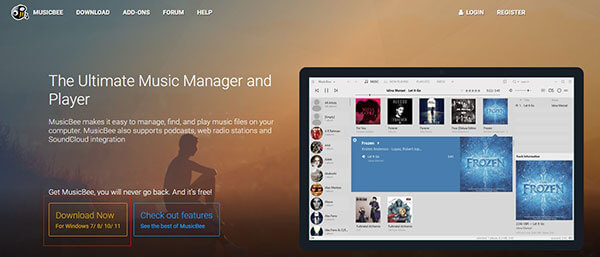
MusicBee公式サイト
ステップ 2MusicBeeをダウンロード
「Download Now」をクリックした後は、以下の画面が表示されます。ここでは、今の最新バージョン及びサポートシステムを確認することができます。「GET MUSICBEE INSTALLER」をクリックすると、MusicBeeがダウンロードされます。アーカイブとしてダウンロードされて、そのファイルを見つけて開けます。
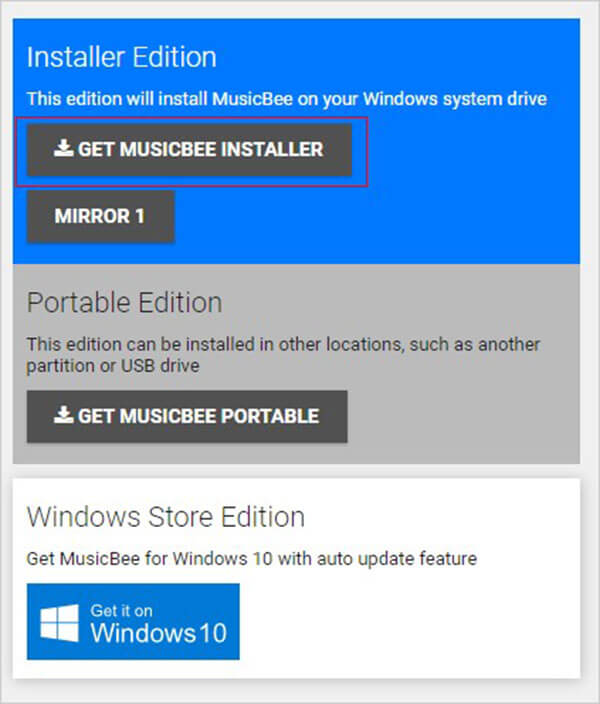
MusicBeeをダウンロード
ステップ 3インストーラーを運行
インストーラーを運行させます。インストーラーを開いた後は、次のように表示されます。ここで、「Next」をクリックします。
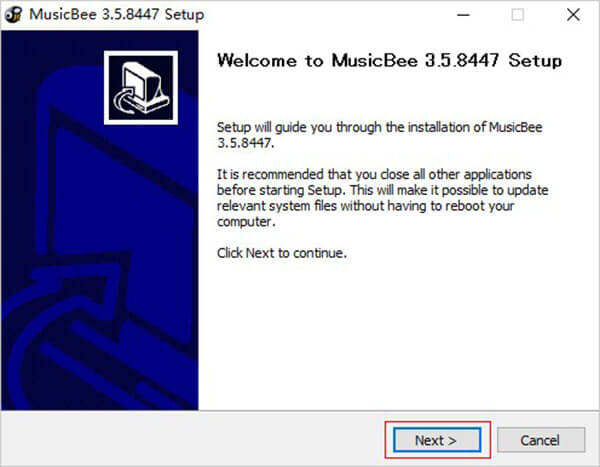
インストーラーを運行
ステップ 4アグリーメントを確認
次はアグリーメントを確認することになります。ここではアグリーメントの詳細について確認することができます。問題ないなら、「I Agree」をクリックして、次の手順に流れます。
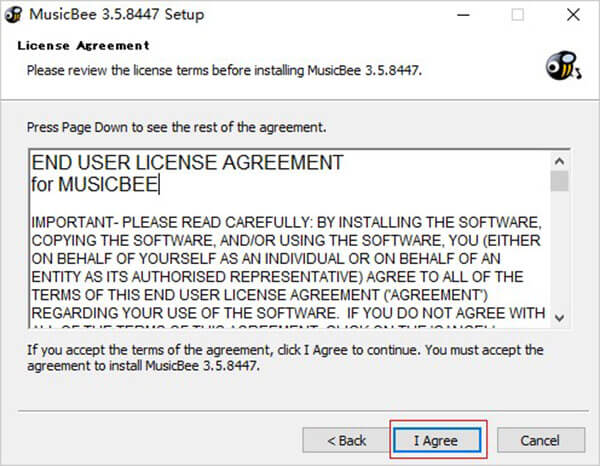
アグリーメントを確認
ステップ 5保存先を選択
ソフトの保存先を選びます。ソフトを容量豊富なディスクにインストールすることはおすすめです。保存先を選択完了したら、「Install」をクリックします。間もなくソフトがインストールされます。
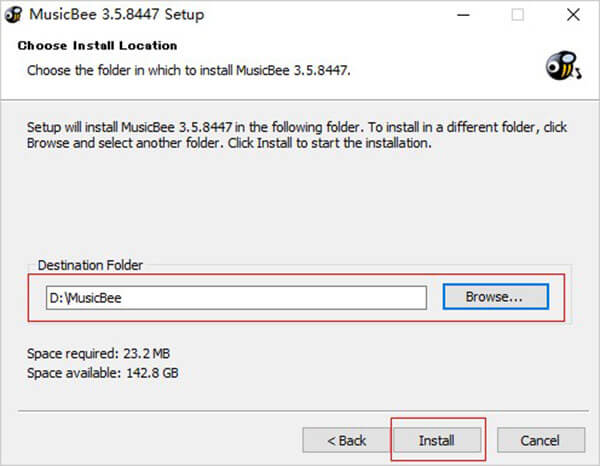
保存先を選択
ステップ 6表示言語を選択
インストールされた後は言語を選択します。デフォルトでは英語となっています。ここでは日本語に切り替えることができます。ここでは切り替えていない場合は、ソフトを起動した後、設定で言語を変えることができます。
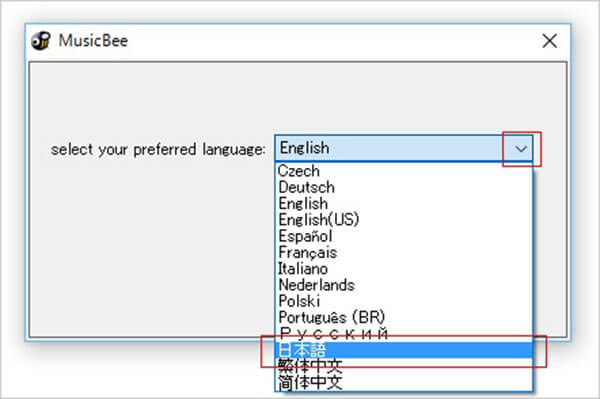
言語を選択
スキンを変更
まずはインターフェースの左上隅をクリックして、「スキンの選択」を選びます。次に豊富なスキンの選択肢が表示されます。好きなスキンを選んでクリックします。スキンの変更にはソフトを再起動する必要があります。
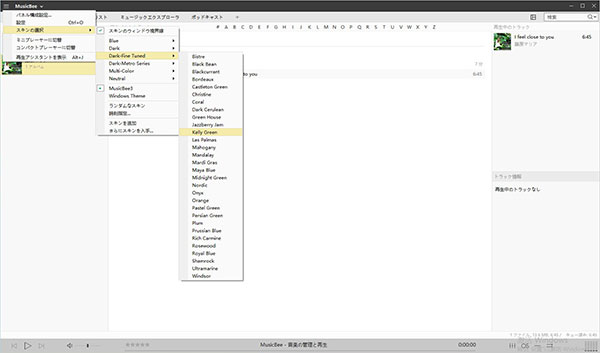
スキンを変更
CDを取り込み・リッピング
ステップ 1「CDを取り込む」機能
CDを取り込むあるいはリッピングするには、まずインターフェースの左上隅にある「MusicBee」ボタンをクリックします。次に「ツール」の中にある「CDを取り込む」を選択します。
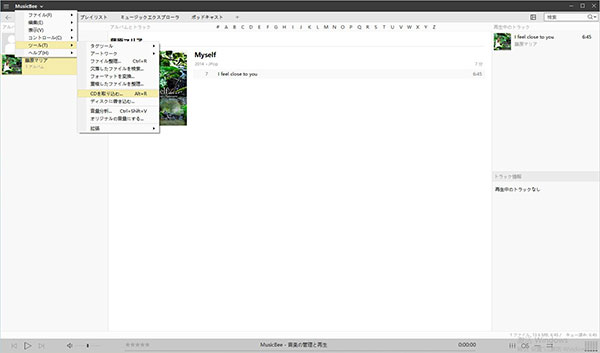
「CDを取り込む」機能
ステップ 2CD取り込み設定
「設定」をクリックして、音源を設定することができます。また、CDから読み込まれていた音楽ファイルも下の枠に表示されます。取り込みたいファイルにチェックを入れて、「開始」をクリックします。少々待てば取り込みが完了になります。
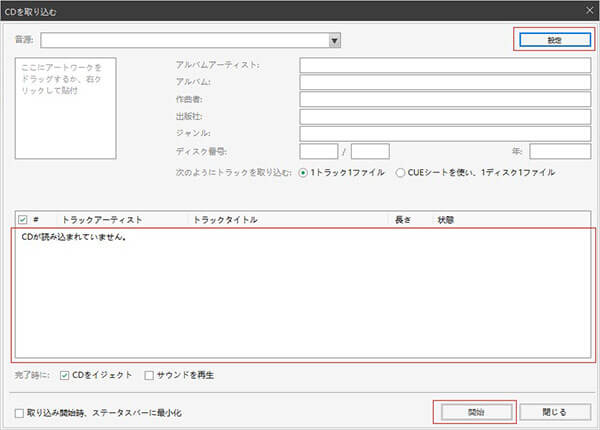
CD取り込み設定
音楽ファイルを変換
ステップ 1音楽ファイルをMusicBeeに追加
まずは音楽ファイルをMusicBeeに追加します。ファイルをMusicBeeのインターフェースまでドラッグして、簡単にファイルを追加することができます。追加された音楽ファイルが「音楽」に表示されます。
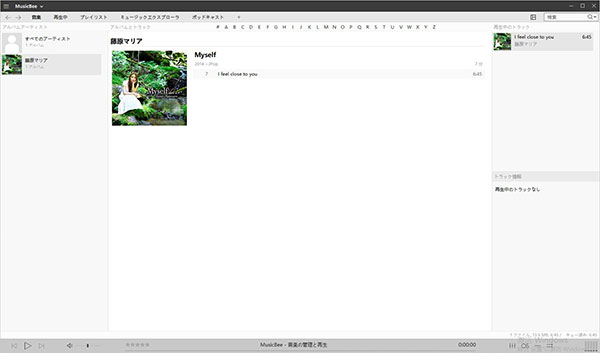
ファイル追加
ステップ 2「フォーマットを変換」機能
左上隅にある「MusicBee」ボタンをクリックします。次に「ツール」にある「フォーマットを変換」を選びます。これにより、ファイル形式を変換することができます。
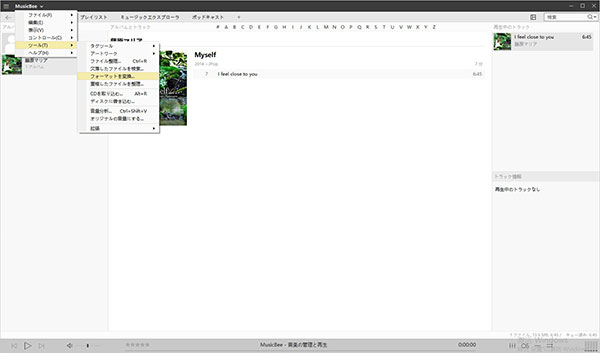
変換機能
ステップ 3形式を変換
後は以下のインターフェースが表示されます。ここでは出力形式、出力品質、保存先などを設定することができます。出力形式によって、M4BからMP3への変換、M4AからFLACへの変換などができます。デフォルトでは「標準品質」となっていますが、音質を保つため、「最高品質」を選択するのがおすすめです。設定完了した後は、「進む」をクリックして、変換されたファイルが保存先まで出力されます。
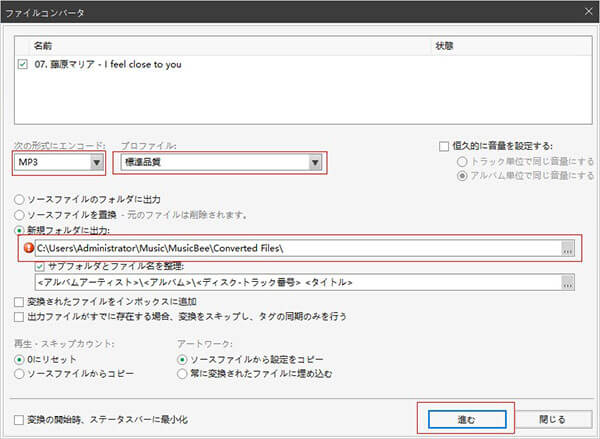
形式を変換
音楽ファイル変換|MusicBeeの代替ソフト
Aiseesoft 動画変換 究極は、高性能の動画変換ソフトですが、音楽ファイルの変換もサポートしています。このソフトを使用すると、さまざまな音楽ファイル形式に変換したり、音楽ファイルをカットしたりすることができます。AAC、MP3、AC3、WMA、WAVなど数多くのファイル形式がサポートされて、殆どすべての音声ファイルの間で相互変換できます。また、音声ノイズ除去、音声圧縮、メディアメタデータエディターなど豊富な機能も備えています。
ステップ 1Aiseesoft 動画変換 究極をダウンロード
まず、ソフトをダウンロードしてインストールします。公式サイトでダウンロードできます。ここでダウンロードボタンも書かせていただきます。Windows版もMac版もありますので、適合のバージョンを選ぶことができます。インストールした後は、ソフトを起動します。
ステップ 2音楽ファイルを追加
変換したい音楽ファイルをAiseesoft 動画変換 究極に追加します。下の図のように、「ファイルを追加」あるいは真ん中にある「+」ボタンをクリックして、ファイルを選んで追加できます。追加した後は追加された音楽をプレビューすることもできます。
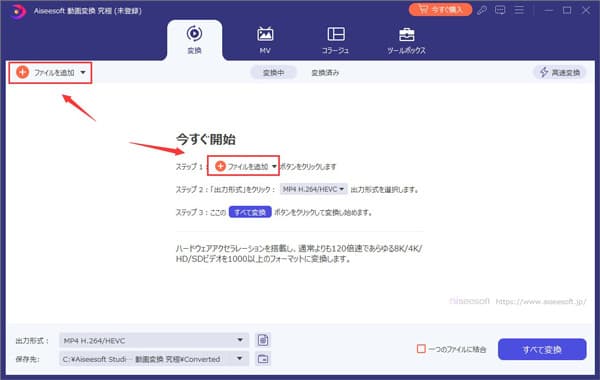
ファイルを追加
ステップ 3音楽をカット
音楽ファイルを追加した後、音楽をカットしたい場合は、ハサミボタンをクリックしてカットできます。クリックした後は、下の図のように表示されます。トラックをドラッグすることで、いらない部分をカットすることができます。また、音楽を圧縮したい場合は、「ツールボックス」にある「音声圧縮」機能により、音楽ファイルを圧縮することができます。
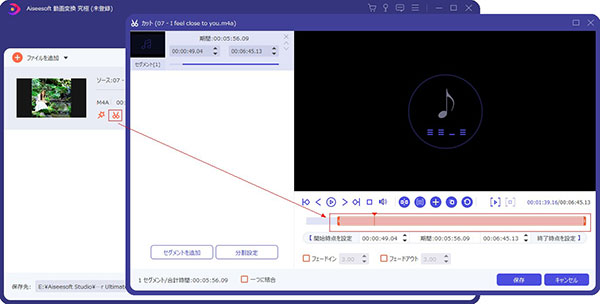
音楽をカット
ステップ 4出力形式を設定
詳細な設定を行います。まずは右上隅で出力形式を選びます。音楽ファイル間の変換なので、「オーディオ」をクリックします。様々な音声ファイル形式があります。「MP3」を例にしてみると、「MP3」クリックして、右側で出力ファイルの音質を選ぶことができます。高音質を保するため、「オリジナル保持」あるいは「高品質」の方がおすすめです。
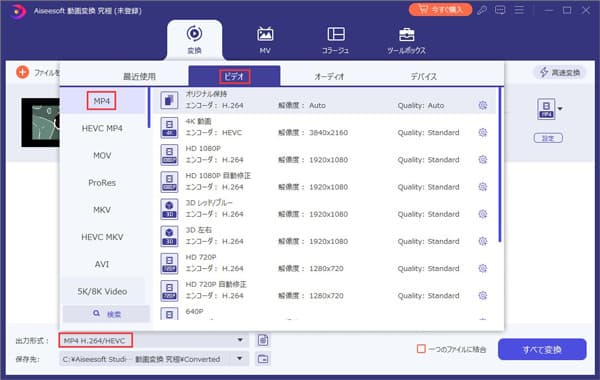
出力形式を設定
ステップ 5ファイル形式を変換
出力形式を選んで完了したら、右下隅にある「すべて変換」をクリックします。これで、同時に複数の音楽ファイルを変換することもできます。変換するファイル数により、かかる時間も異なります。少し待てば変換完了になります。
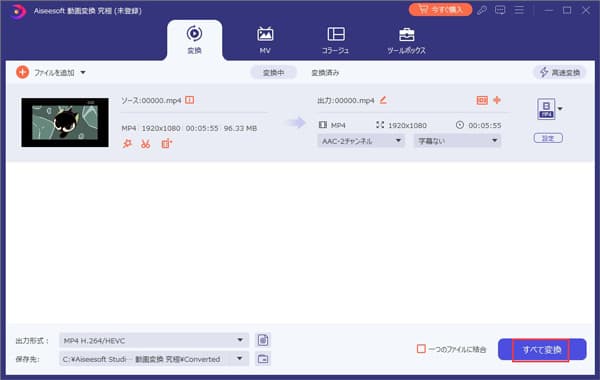
ファイル形式を変換
よくある質問(FAQ)
質問 1:MusicBeeの開発者は誰ですか?
答え 1:MusicBeeの開発者は、Steven Mayallです。彼はMusicBeeを設計し、開発を監督しています。MusicBeeは、彼の個人プロジェクトとして始まり、その後、多くのユーザーに愛される人気のある音楽プレーヤーに成長しました。
質問 2:MusicBeeからウォークマンに転送する方法は?
答え 2:ソフト上部にある「+」ボタンをクリックして、新しいタブを作成します。次にMusicBeeのメイン画面で、左側の「デバイス」タブをクリックします。後はウォークマンに転送したい音楽ファイルやプレイリストを選択します。転送が完了したら、ウォークマンからコンピュータを安全に切断します。
質問 3:MusicBeeでCDを作成するには?
答え 3:メニューバーの「ツール」をクリックし、「ディスクに書き込む」を選択します。オプションウィンドウが表示されたら、CD書き込みの設定を確認します。ターゲットドライブ、ディスクラベル、書き込みスピードなどを設定します。すべての設定が完了したら、「書き込む」をクリックして、MusicBeeは曲の書き込みを開始し、進行状況を表示します。書き込みが完了したら、CDを取り出して書き込み完成です。
質問 4:MusicBeeでアートワークをリサイズするには?
答え 4:MusicBeeを起動し、メイン画面で対象の曲やアルバムを選択します。右クリックして、アルバムの詳細ビューを表示します。次に「アートワーク」のオプションをクリックして、リサイズすることができます。設定完了した後は、「保存」をクリックします。
質問 5:MusicBeeでアーティスト画像を変更するには?
答え 5:アーティスト画像を変更するには、まずターゲットファイルを右クリックして、「編集」を選びます。「タブ」の中で、元の画像を右クリックして、「画像の選択」をクリックします。次は画像を選んでアーティスト画像を変更することができます。また、Aiseesoft 動画変換 究極によって、アーティスト画像を変更することもできます。メディアメタデータエディターという機能を通じて、アーティスト画像を変更するようなMP3タグを編集することができます。
質問 6:MusicBeeの代替ソフトは?
答え 6:音楽ファイルを再生・管理したい方に対して、Windowsの場合はiTunes、Aiseesoft ブルーレイ プレーヤー、Windows Media Player、VLC メディアプレーヤーなどを使って、Macの場合はiTunes、Aiseesoft ブルーレイ プレーヤー、QuickTime Player、などのプレーヤーを使うことができます。音楽ファイルを変換したい方に対して、オンライン変換ツール及びWindowsもMacも対応している変換ソフトAiseesoft 動画変換 究極を使えます。
まとめ
MusicBeeは、フリーに使える音楽再生と管理ソフトです。本記事では、MusicBeeの使い方について詳しく解説しました。使いやすさとカスタマイズ性に優れて、個々のニーズに合わせて設定することができます。さらに、MusicBeeの代替ソフトとしてAiseesoft 動画変換 究極について紹介しました。このソフトにより、高品質な音楽ファイルの変換を行うことができます。また、Aiseesoft 動画変換 究極を通じて、MP3圧縮、MP3音量調整、MP3カットなどもできます。皆様は自分の好みに合わせて、最適なソフトを選んで活用していきましょう。