ローカルビデオ或いはNHK、Vimeoなどビデオ共有サイトからダウンロードしたビデオをDVDディスク、Blu-rayディスク、ISO、DVDフォルダに作成できます。
100% 安全&クリーン
無劣化かつ高速でMPEG2動画をDVDに書き込み、焼く方法
MPEG2動画をDVDプレーヤーで再生するために、MPEG2動画からDVDへ書き込み、焼きたいなら、下記のMPEG2 DVD書き込み方法をご参考ください。
MPEG-2【Moving Picture Expert Group-2】とは、MPEG-1に次いで、ISO/IECのMPEG委員会が策定した動画・音声データの圧縮方式の標準規格の一つで、デジタルテレビ放送やDVDビデオなどでよく使われています。
で、パソコンで保存されていたMPEG2動画をDVDプレーヤーに入れて再生したいなら、MPEG2からDVD-Videoに変換して、DVDに書き込み、焼く必要があります。本文では、mpeg2動画をDVDに書き込み、作成することができるソフトウェア及びその使い方をご紹介いたしましょう。

MPEG2 DVD 書込み
おすすめのMPEG2 DVD 書き込みソフトウェア
Aiseesoft BurnovaはMPEG2、MPG、WMV、MP4など様々な動画ファイルを高画質でDVD/Blu-rayに書き込み、焼くことに対応できる専用のDVD/ブルーレイ作成ソフトウェアなので、DVDにMPEG2を書き込み、変換したいなら、おすすめします。
このMPEG2 DVD書き込みでは、MPEG2をDVDに高画質で書き込み、変換する前に、豊かな動画編集機能でMPEG2動画をカスタマイズしたり、MPEG2動画に音声や字幕を追加して編集したり、メニューテンプレートやバックグラウンドミュージック、バックグラウンドなどでDVDメニュー画面を作成したり、お好きなようにチャプターを挿入したりすることができます。特に、MPEG2動画をDVD/Blu-rayフォルダ、ISOイメージファイルに変換して保存することも可能です。
MPEG2動画をDVDに書き込み、焼く方法
では、このMPEG2 DVD 書き込みを無料ダウンロードし、インストールして、MPEG2動画をDVDディスクに書き込み、変換する方法をご紹介いたしましょう。Macユーザーなら、Mac版のDVD焼くソフトを無料ダウンロードしてご利用ください。
ステップ 1MPEG2動画を追加
このMPEG2 DVD書き込みを立ち上げ、ディスクタイプをDVDに指定して、「メディアファイルを追加」ボタンをクリックして、DVDに書き込みたいMPEG2動画を追加できます。
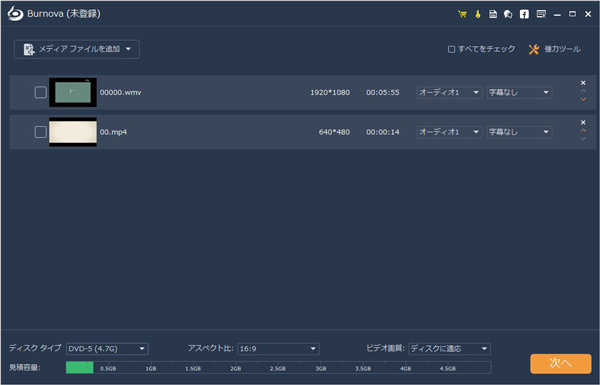
動画を追加
ステップ 2DVDディスクを挿入
一枚空白のDVDディスクをパソコンのDVDドライブに挿入して、DVDタイプ、アスペクト比などを設定します。
ステップ 3MPEG2動画を編集
MPEG2動画を選択するままに、右上の「強力ツール」をクリックして、「ビデオツール」>「ビデオ編集」をクリックして、MPEG2動画をカスタマイズできます。例えば、MPEG2動画を回転・反転したり、開始タイムと終了タイムを設定してMPEG2動画から任意のクリップをカットしたり、MPEG2動画の画面をクロップしたり、MPEG2動画に効果やウォーターマークを追加したり、MPEG2動画の輝度、飽和度、コントラストなどを調整したりすることができます。
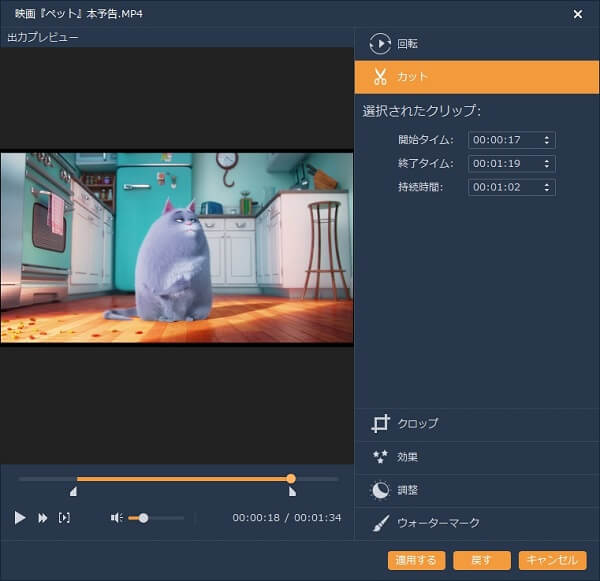
MPEG2動画を編集
ステップ 4オーディオや字幕を追加
「オーディオ編集」または「字幕編集」をクリックして、MPEG2動画に音声や字幕を追加して編集できます。
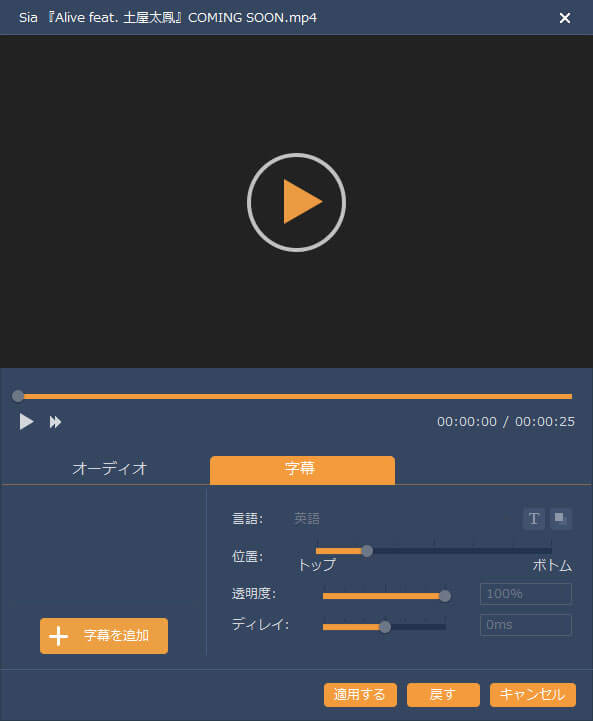
オーディオや字幕を追加
ステップ 5チャプターの結合・挿入
「チャプターツール」の真下にある「チャプターを結合」をクリックして、複数のMPEG2を結合できます。「チャプターを分割」をクリックして、固定した数や長さなどでチャプターを挿入できます。
ステップ 6DVDメニュー画面を作成
インタフェースの右下の「次へ」ボタンをクリックして、メニューテンプレートやバックグラウンドミュージック、バックグラウンド、オープニングなどをカスタマイズして個性的なDVDメニュー画面を作成できます。例えば、行事、家庭、旅行など。
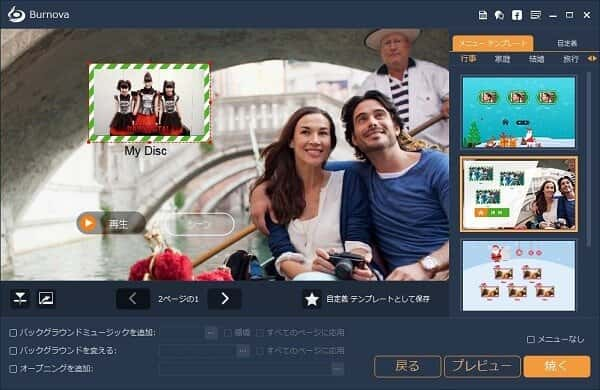
DVDメニュー画面を作成
ステップ 7MPEG2をDVDに書き込み、焼く
メニュー作成画面の右下にある「焼く」ボタンをクリックして、「Discにライティング」にチェックを入れて、ターゲットのDVDディスクを選択できます。そして、日本で用いられている「NTSC」のテレビジョン方式を選択して、再生モードを設定して、「開始」ボタンをクリックして、MPEG2動画をDVDに書き込み、変換し始めます。
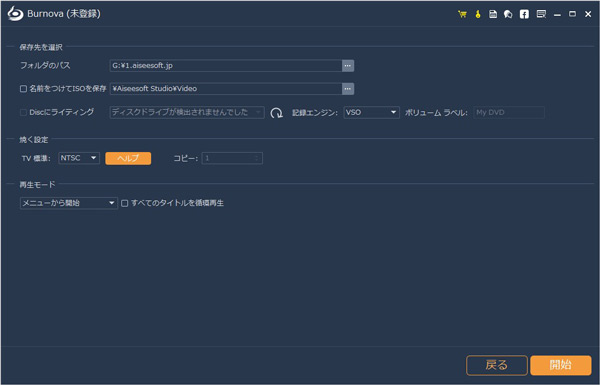
MPEG2動画をDVDに書き込み、焼く
このMPEG2 DVD書き込みはDVD–5、DVD–9、DVD-R、DVD+R、DVD-RW、DVD+RW、DVD+R DL、DVD-R DL、DVD-RAMなどのDVDメディアをサポートしますので、汎用性が高いです。MPEG2動画だけでなく、デジカメで撮影したMTS、M2TS、MXFなど、ネットからダウンロードしたYouTube、ニコニコ動画、Huluなど様々な動画ファイルをDVDに書き込み、作成することができます。
マルチメディアの再生に対応するDVDプレーヤー お薦め
MPEG2からDVDを作成してから、パソコンで再生したいなら、Aiseesoft DVDプレーヤーをおすすめします。このDVDプレーヤーでは、DVD/ブルーレイディスク、DVD/ブルーレイフォルダ、ISOイメージファイル、4K、1080p HD動画、MP4、WMV、AVI、MOV、MKV、MP3、WAV、WMAなど様々なメディアファイルを高画質かつ高速で再生できます。
特に、DVDのチャプターやタイトルを指定して再生し、DVD動画の再生画面を設定し、特定なシーンがあれば、スナップショット機能でスクリーンショットを撮ることができます。他に、ビデオ/オーディオ効果の変更、字幕の選択、外部字幕の追加、アスペクト比の変更などの便利機能もたくさん利用可能です。
ステップ 1このDVDプレーヤーを無料ダウンロードし、インストールして、立ち上げます。
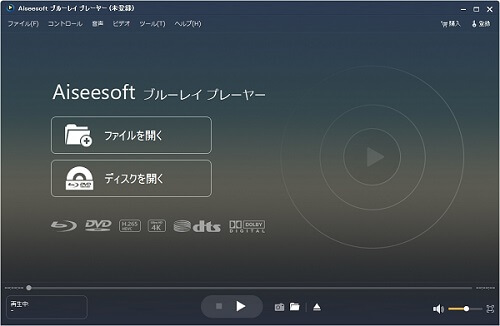
DVDプレーヤーを起動
ステップ 2「ディスクを開く」ボタンをクリックして、MPEG2から作成されたDVDディスクを選択して読み込みます。そして、「映像の再生」をクリックして、DVDに書き込んだMPEG2動画を快適に視聴できます。

DVDプレーヤーを再生
- 1、メニューバーにある「コントロール」をクリックして、チャプターやタイトルを選択して再生できます。
- 2、下部メニューバーにあるカメラアイコンをクリックして、お好きなシーンのスクリーンショットを撮れます。そのまっすぐ右にあるフォルダアイコンをクリックして、撮られたスクリーンショットを見つけられます。
以上は、MPEG2動画をDVDに書き込み、焼く方法及びDVDを再生するプレーヤーのご紹介でした。今後、パソコンで保存されていた、互換性の低い動画をDVDプレーヤーで再生したいなら、ご参考ください。