AviUtl代わりの動画編集ソフト 2019超人気
AviUtl動画編集ソフトの以外に、使いやすく機能強大な動画編集ソフトがありますか?このページではAviUtl代わりの優れる動画編集ソフトを紹介して、素晴らしい動画を作成刷る方法を説明しましょう。
Youtubeに動画投稿をしており最近AviUtlで動画を編集しますが、初心者なのでうまく使用することができません。ネットでAviUtl代わりの動画編集ソフトを探しましたが、ソフトは多くで、どのソフトを選択するのか?そして無料の動画編集ソフトはありますか?
上記のように、AviUtl動画編集ソフトを使用する時、多くの初心者は巧みに使用するのはできません。そして初心者は使用する次第、指示する事が多すぎて迷うことが多々あります。高解像度な動画を編集すると、動作が重くなりがちになったり強制終了することも時々起こられます。
以上の原因で、AviUtl代わりの動画編集ソフトを皆さんに紹介して、ご参考してください。

MP4 動画 編集
AviUtl代わり!無料の動画編集ソフト お薦め
Aiseesoft フリー動画編集ソフトは完全無料の動画編集ソフトで、多くのユーザーは使用しています。簡潔なインタフェース画面、メニューバーで初心者に対しても簡単に操作できます。この無料の動画編集ソフトは動画の明るさ、輝度、コントラストを調整、動画を回転、ウォーターマークを追加、オーディオトラックを追加などの機能を備えって、ユーザーはニーズに応じて自分なりの素晴らしい動画を作成できます。ではこの無料動画編集ソフトでビデオを編集する方法を一緒に見ましょう。
ステップ 1無料に動画編集ソフトをダウンロード
まず下記のダウンロードボタンをクリックしてこの動画編集ソフトをお使いのパソコンにダウンロードして、インストールします。それからソフトを起動してください。
ステップ 2動画をソフトにロード
動画編集ソフトが起動したら、ソフトのメイン画面に入ります。メインインタフェース画面に機能を選択してください。ここには「効果」を例にとして説明します。そして「ファイルを追加」ボタンをクリックして、 編集したい動画をロードします。「効果」機能に動画の音量、輝度、コントラスト、飽和度を調整できます。
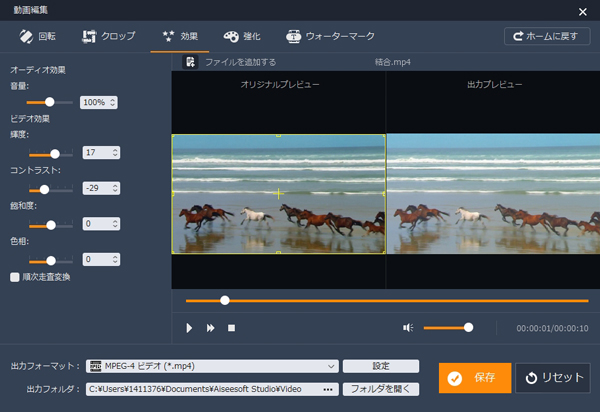
動画効果を編集
ステップ 3動画を回転、クロップ
上記の動画効果を変更しましいたら、インタフェース画面上のメニューバーから「回転」あるいは「クロップ」ボタンをタップして、動画を回転、クロップすることができます。回転機能には左右回転、上下回転のオプションがあります。クロップ機能で動画エリアのサイズをカスタマイズ調整できます。
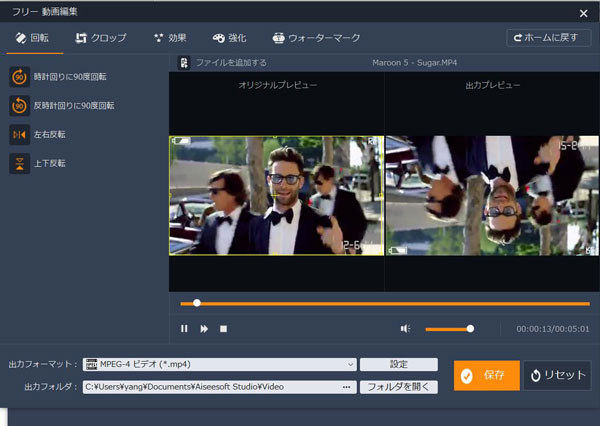
動画を回転
ステップ 4動画強化、ウォーターマーク追加
ソフトの強化、ウォーターマーク機能で動画の効果を強化、画面にっウォーターマークを追加することもできます。強化画面に4っのオプションを提供していて、自由に選択しいてください。それからウォーターマークをニーズに応じて追加してください。
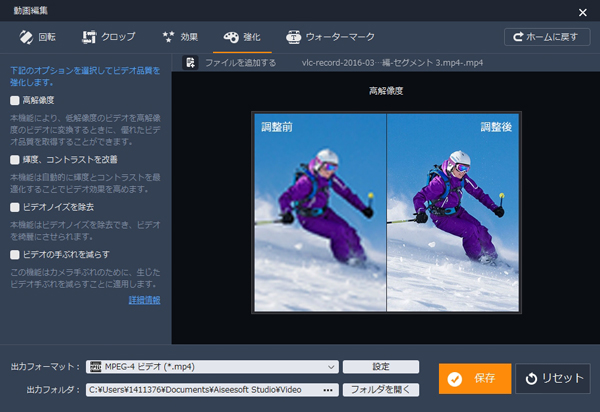
動画を回転
ステップ 5動画をカット、結合
もし動画の特定の部分のみカットして保存したいなら、このソフトの「標準クリップ」と「高級クリップ」機能で動画の長さを必要に応じてカットできます。「高級クリップ」機能はいくつのセグメントを作成することができます。そして動画結合機能で二つ以上の動画を一つに結合することができます。
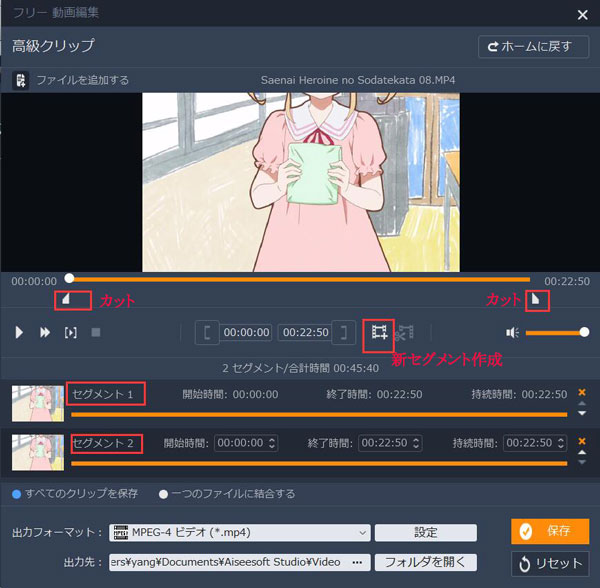
動画をカット
全ての編集が終了したら、ボトムに出力ファイル形式と保存先を選択します。MP4、MOV、AVIなどの動画形式にとして保存できます。
以上は動画編集ソフトの使用方法の紹介です。YouTube、ニコニコなどの動画共有サイトへ投稿するとき、素晴らしい動画を作成したいなら、ぜひこのソフトを使用してみてください。