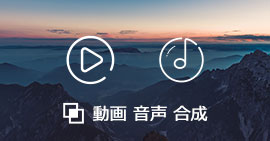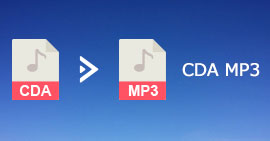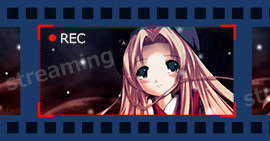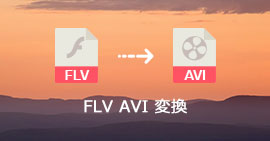動画をWMVに変換する方法
動画をWMVに変換したかった際がありますか。この時、具体的な方法がわからないので困っていましたか。このページには、動画をWMVに変換する簡単な方法をみんなにご紹介いたします。
動画をWMVに変換して、または、WMV動画をほかの形式に変換したい場合、適当なWMV変換ソフトを選択するのが必要です。例えば、いくつかのWebM形式のファイルを持って、HTML5ビデオで使用するための著作権フリーの高品質なビデオ圧縮を提供するように設計されましたが、Window ムービーメーカーで編集したいなら、動画をWMVに変換する必要があります。WMVはWindows ムービーメーカーがサポートするデフォルト動画形式です。
出力ディレクトリをするには、Aiseesoft 動画変換は疑いなくベストな選択です。このソフトを使って、流行っている動画ファイルをWMV形式に変換でき、iPad、iPhone、PS4、PS3、Xbox 360とほかのプレーヤーに対応する形式も提供しています。動画をWMVに変換という機能のほかに、WMVをMKV、MP4、AVI、MOVなどほかの動画形式に変換することも可能です。それに、このソフトには動画効果編集機能も備えていますので、必要に応じて個性的な動画を取得できます。
ダウンロードが終わりましたら、ファイルをダブルクリックしてセットアッププログラムを起動します。セットアップしましたら、完了をクリックしてください。デスクトップにあるAiseesoft 動画変換のアイコンをクリックしてソフトを起動できます。
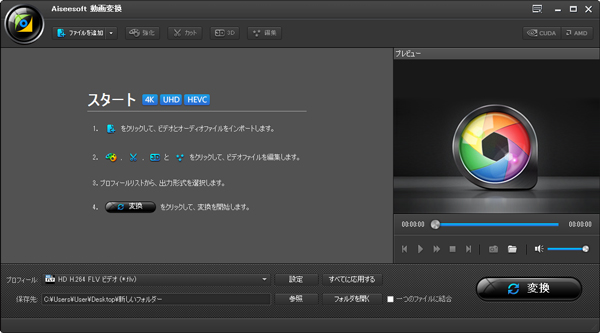
動画変換
ステップ 1変換したいファイルを追加する
ソフトのインタフェースにある「ファイルを追加る」ボタンをクリックしてください。変換したいファイルをローカルから選択してください。また、直接ファイルをドラッグしてもプログラムに追加できます。
ステップ 2WMVを出力形式として選択する
Aiseesoft 動画変換はデバイスに最適化された形式を提供して、流行っている動画形式も提供しています。「プロフィール」のドロップダウンリストからWMVを選択してください。また、WMV形式がたくさんありますので、検索のところでWMVを入力し、適当な形式を選択できます。
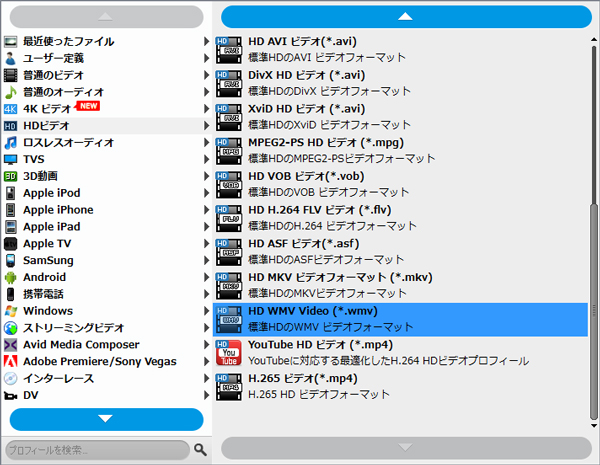
WMVに変換
ステップ 3出力ディレクトリを変更する
参照をクリックして、変換されたファイルの保存先を設定できます。
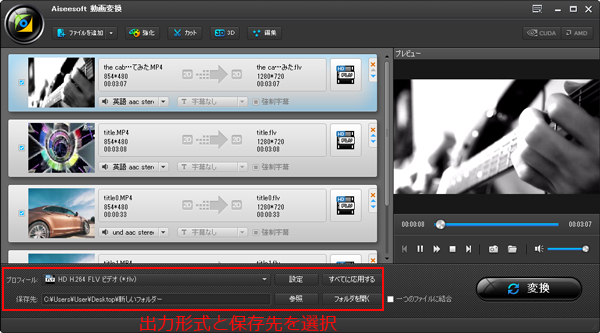
出力ディレクトリを変更
ステップ 4動画をWMVに変換始める
「変換」ボタンをクリックしてください。完了しましたら、「フォルダを開く」ボタンをクリックして直接変換された動画を見つけます。