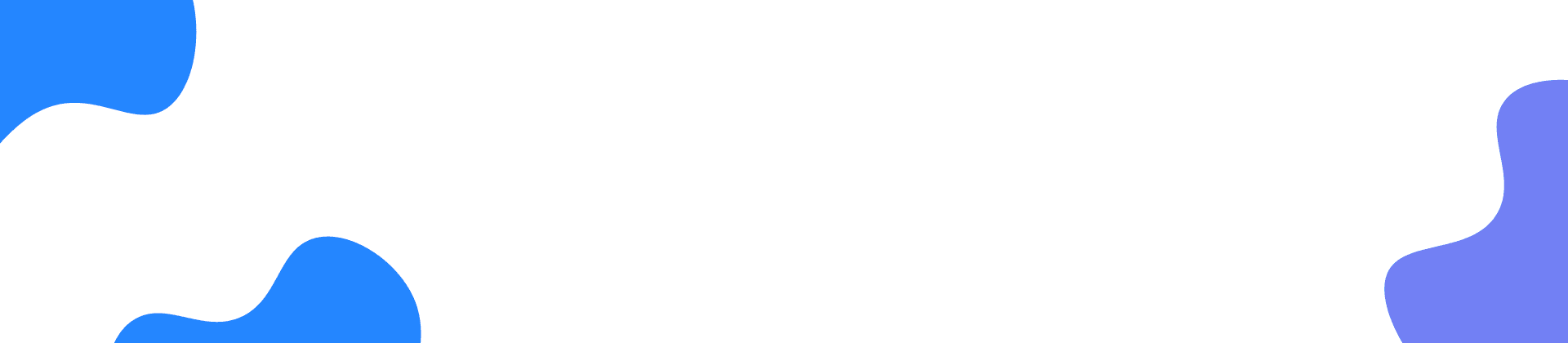Mac iPhone データ 復元を起動、登録する
ダウンロード&インストール
このMac iPhone データ 復元をダウンロードするには、公式サイトへソフトをダウンロードしてください。そして「.dmg」ファイルをクリックして画面のガイドに従ってインストールしましょう。
起動&登録
このMac iPhone データ 復元をインストールしたら、自動的に起動できます。起動する画面に「無料試用」をクリックすると、無料ダウンロードできます。「登録」ボタンをクリックしたら、「メールアドレス」と「登録コード」を入力して「アクティベート」をタップして、製品版に登録できます。。製品版を購入するには、「すぐ購入」ボタンをクリックしたり、または直接に製品の購入ページで購入できます。
モード1. デバイス本体からデータを復元する
ステップ 1
「iOSデバイスから復元」モードを選択して、デバイスを接続してください。
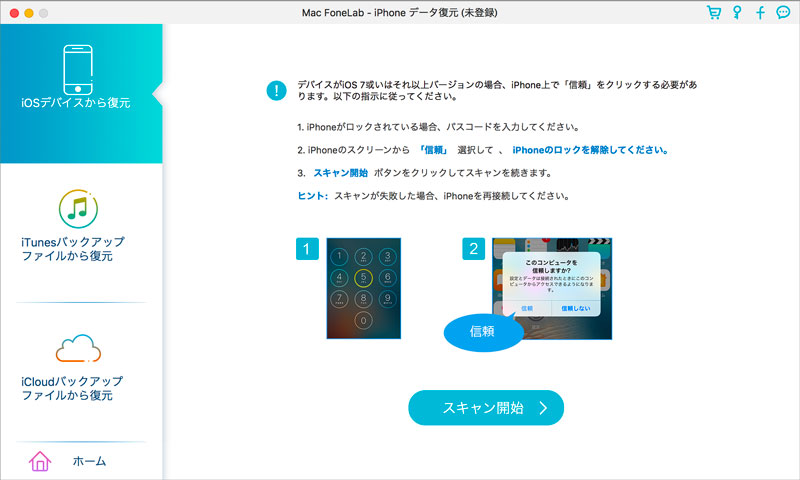
ステップ 2
デバイスを検出されましたら、「スキャン開始」ボタンをクリックしてスキャン開始します。
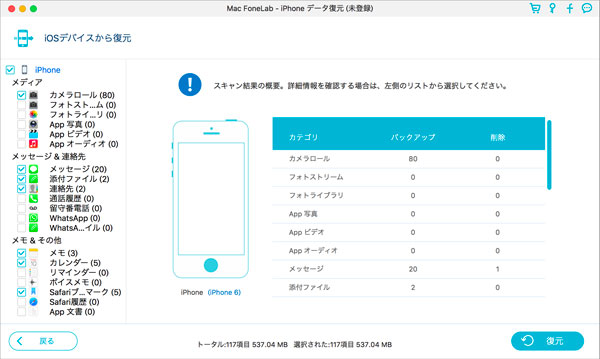
ステップ 3
「スキャン結果が表示されます。左側のカテゴリを選択してファイルをプレビューできます。
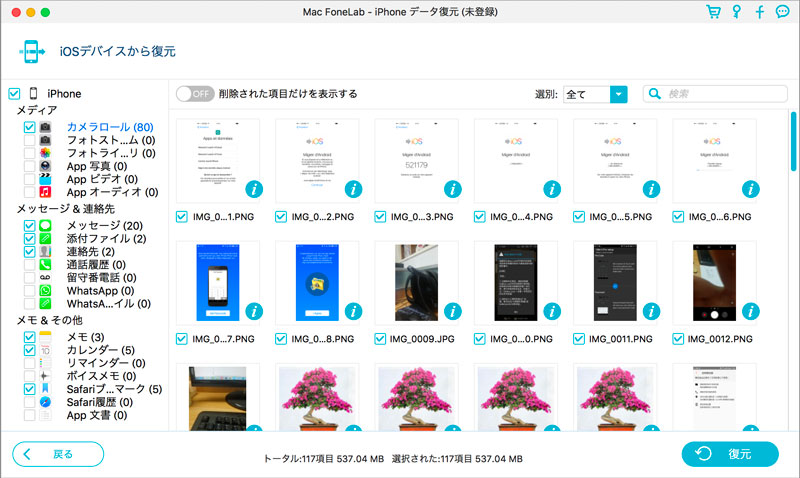
ステップ 4
「復元」ボタンクリックしてデータを復元できます。
iPhone 4/3GS, iPad 1とiPod touch 4からデータを復元する場合、以下の操作手順をご参考ください。
ステップ 1
「iOSデバイスから復元」モードを選択して、デバイスをPCに接続してください。
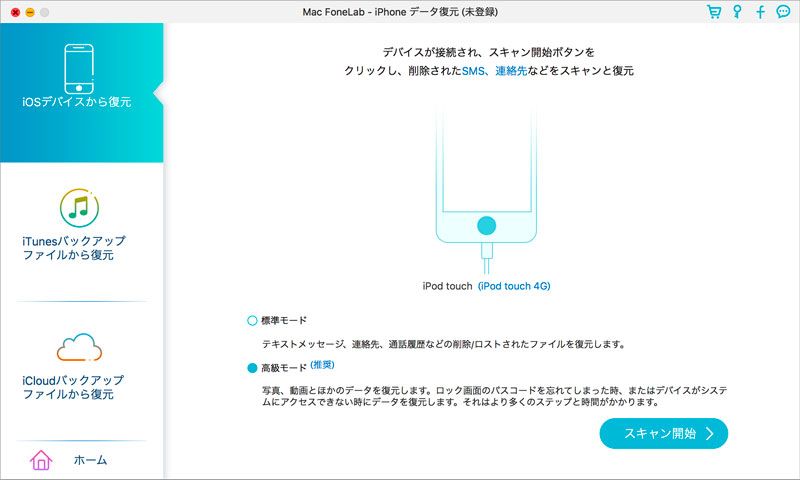
ステップ 2
「ダウンロード」をクリックして、デバイスをスキャンする前に必要なプラグインをダウンロードし、インストールしてください。
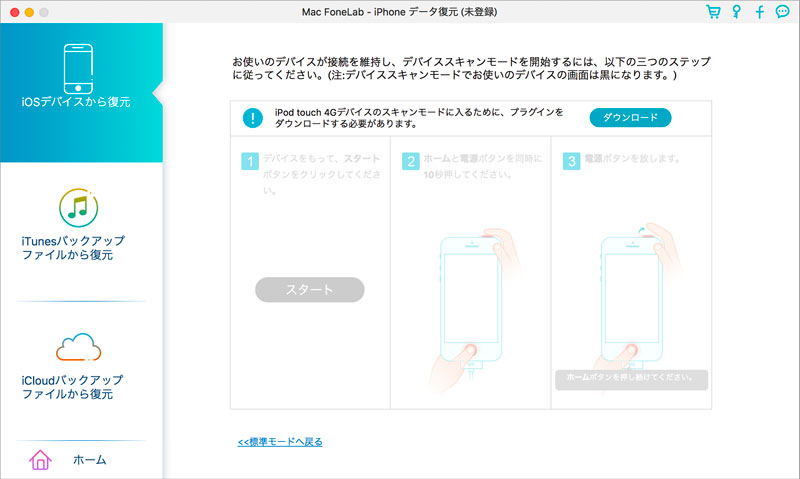
ステップ 3
プラグインをインストールしましたら、下記の三つのステップに応じてスキャンモードに入ってください。 1. iOSデバイスをもって、スタートボタンをクリックしてください。 2. 電源ボタンとホームキボタンを同時に押して10秒間を持続してください。 3. 電源ボタンを放して、ホームボタンをまた10秒間を押し続けてください。 スキャンを完了しましたら、スキャン結果としてデバイスですべてのデータをプレビューできます。ファイルのカテゴリと数は、左のサイドバーに一覧表示され、具体的な内容が右側のパネルに表示されます。写真をダブルクリックして閲覧できます。
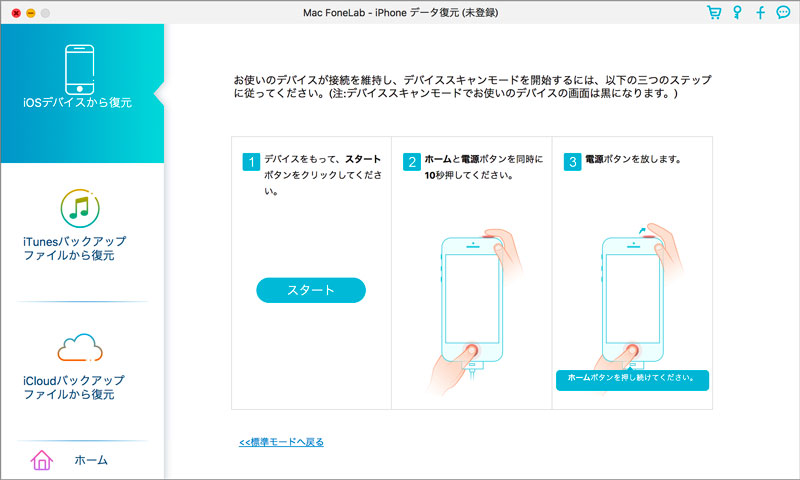
ステップ 4
復元したいファイルを選択し、「復元」をクリックしてデータをローカルディスクに保存できます。
ステップ 5
「スキャンモードを終了」ボタンをクリックして、或いはプログラムを終了することによって、デバイスの正常モードに戻ります。
モード2. iTunesバックアップからデータを復元する
ステップ 1
「iTunesバックアップファイルから復元」モードを選択してください。
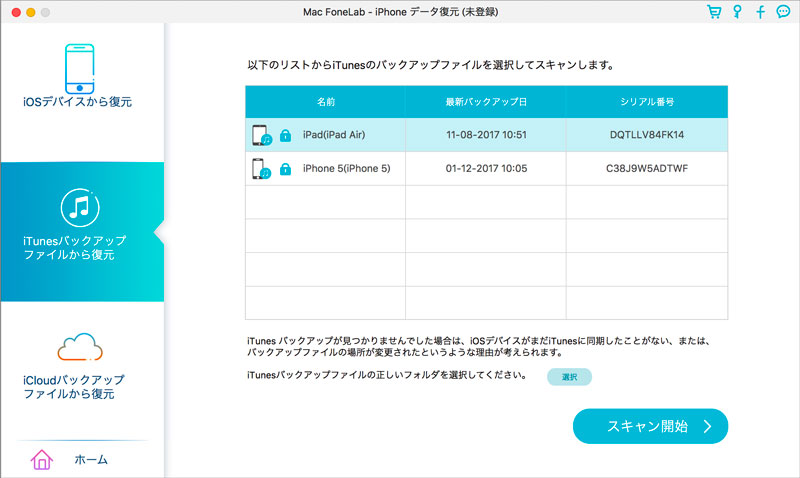
ステップ 2
バックアップファイルから復元したいファイルを選択し、「スキャン開始」ボタンをクリックしてスキャンモードに入ります。
ステップ 3
スキャン完了後、スキャン結果として、デバイスのすべてのデータをプレビューできます。ファイルのカテゴリと数は、左のサイドバーに一覧表示され、具体的な内容が右側のパネルに表示されます。写真をダブルクリックして閲覧できます。
ステップ 4
復元したいファイルを選択し、「復元」をクリックしてデータをローカルディスクに保存できます。
モード3. iCloudバックアップからデータを復元する
ステップ 1
「「iCloudバックアップファイルから復元」モードを選択してください。
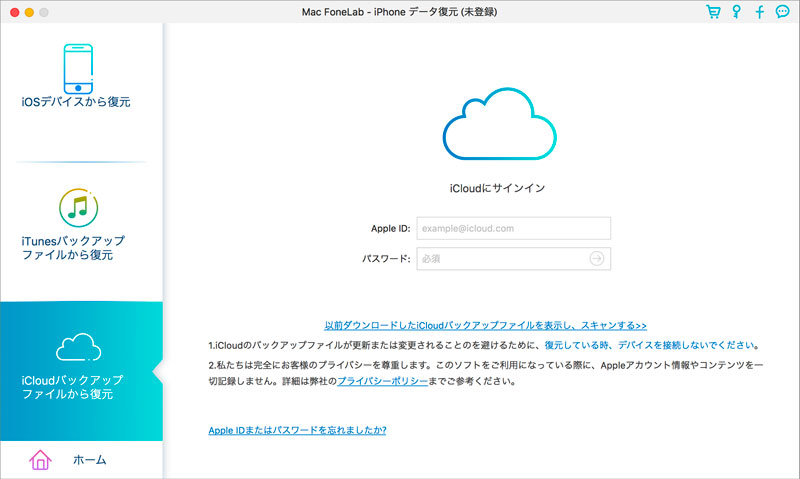
ステップ 2
Apple IDとパスワードでサインインして、バックアップファイルをダウンロードして、スキャンしてください。
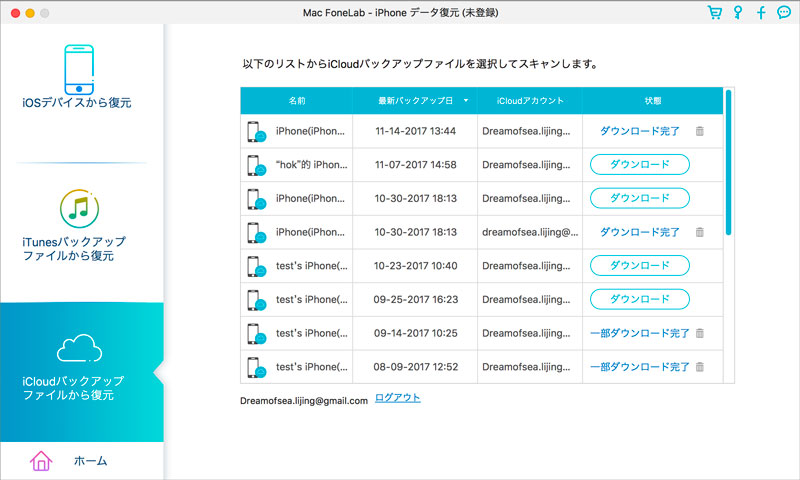
ステップ 3
スキャン完了後、スキャン結果として、デバイスのすべてのデータをプレビューできます。ファイルのカテゴリと数は、左のサイドバーに一覧表示され、具体的な内容が右側のパネルに表示されます。写真をダブルクリックして閲覧できます。
ステップ 4
復元したいファイルを選択し、「復元」をクリックしてデータをローカルディスクに保存できます。