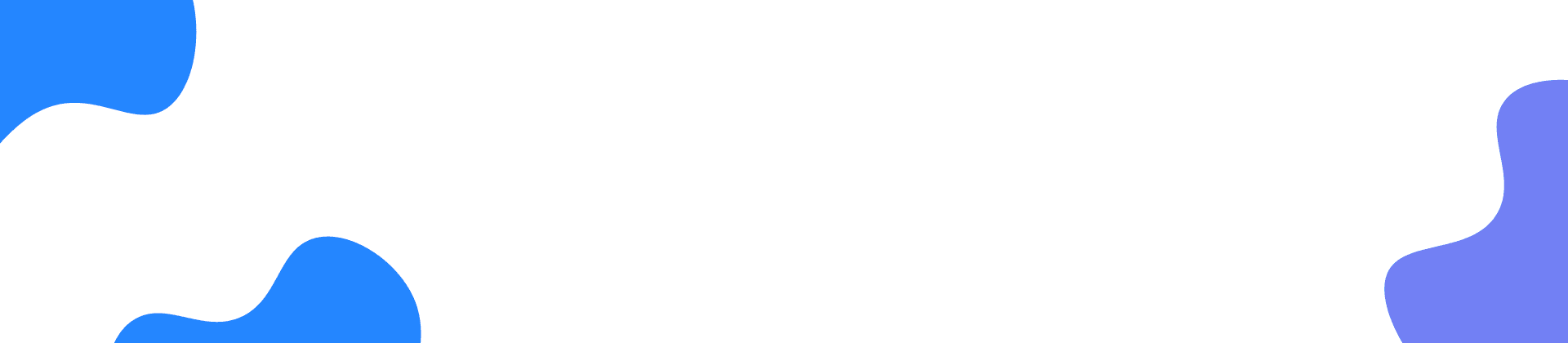Part 1 動画をDVDディスク、DVDフォルダ、ISOファイル、Blu-rayディスク、Blu-rayフォルダに作成
ステップ 1
動画をディスクに書き込みたい場合、空いているDVDディスク或いはBlu-rayディスクをドラッグ挿入してください。(書き込む可能のドラッグが必要です。)
ステップ 2
「メディア ファイルを追加」ボタンをクリックして、ソフトに幾つかのビデオファイルをロードします。ここでBD・DVDタイプ、アスペクト比とビデオ画質を設定できます。
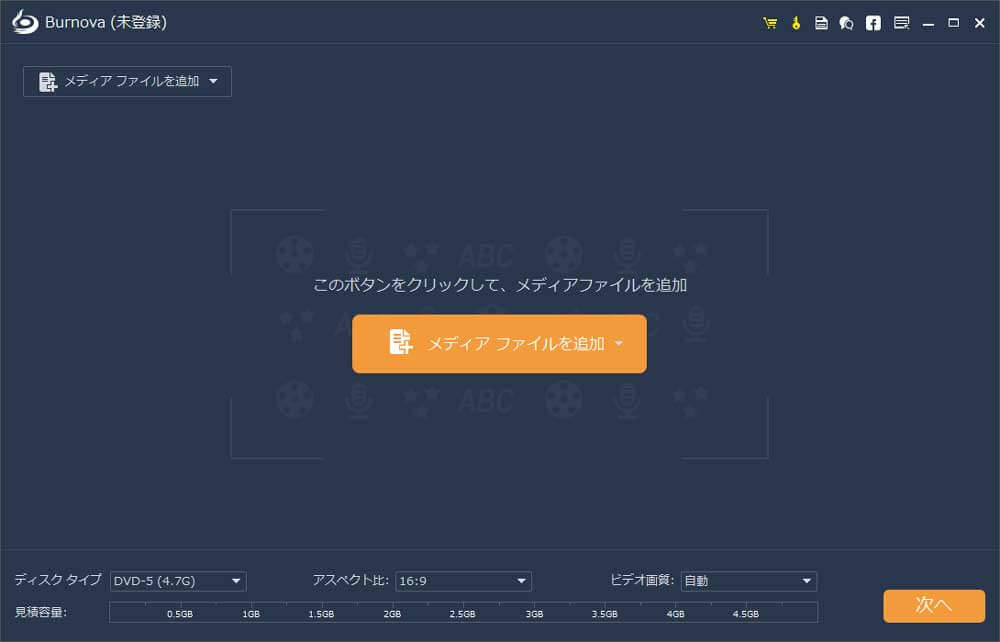
ステップ 3
追加したファイルの右側にある編集ボタンをクリックして、動画を編集できます。(もっと詳しく説明はPart 3までご参考ください。)
ステップ 4
「次へ」をクリックして、ディスクメニューを作成し始めます。(もっと詳しく説明はPart 4までご参考ください。)
ステップ 5
「次へ」をクリックして、作成設定を調整します。(もっと詳しく説明はPart 5までご参考ください。)
ステップ 6
全ての設定を確認した後、「開始」をクリックすることでBD・DVD作成を始めます。
Part 2 作成前、ビデオ効果を編集
ビデオ或いはムービーをBlu-ray/DVDに作成する前、下記の編集機能で自由に動画効果を編集できます。
ステップ 1
編集ボタンをクリックすることで編集ウインドウを開けます。
ステップ 2
ビデオを回転したいなら、「回転」でアイコンをクリックして、ビデオを時計回りに90度回転、逆時計周りに90度回転、左右反転、上下反転できます。
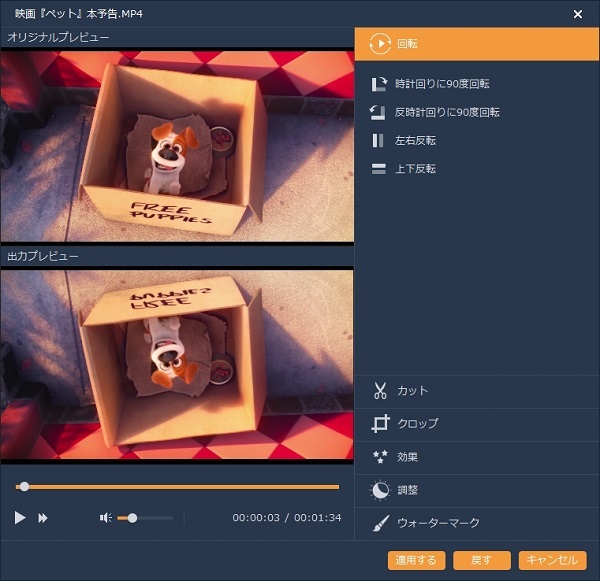
ステップ 3
ビデオをトリミングしたいなら、「カット」をクリックした後、ビデオを再生しながらバーをドラッグすることでご希望のパートの開始時間と終了時間を設定できます。
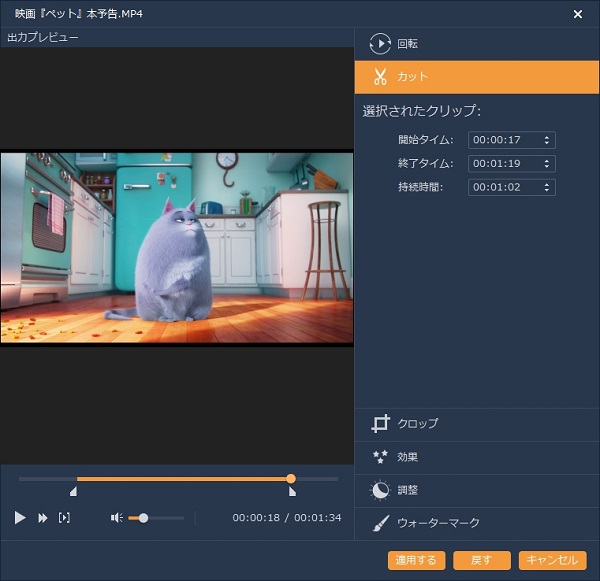
ステップ 4
ビデオの再生エリアを調整したいなら、「クロップ」をクリックしてください。この機能でスームモードを「レターボックス」、「センター」、「パン&スキャン」或いは「全画面」に設定して不要な部分を削除できます。
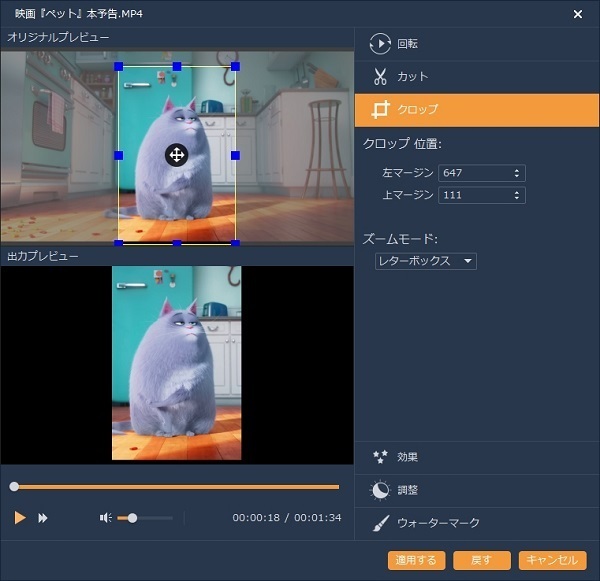
ステップ 5
ビデオ効果を追加したいなら、「効果」をクリックしてビデオ効果をカスタマイズできます。例えば、ブラー、シャープ化、フレーム、グレー、スケッチ、色えんぴつ、侵食、キューブ、球面化、フィルムグレイン、ウィーナー、ピクセル化、ノイズ、彫刻、エンボス、スムーズ、波、キャンパス、材料、鏡です。
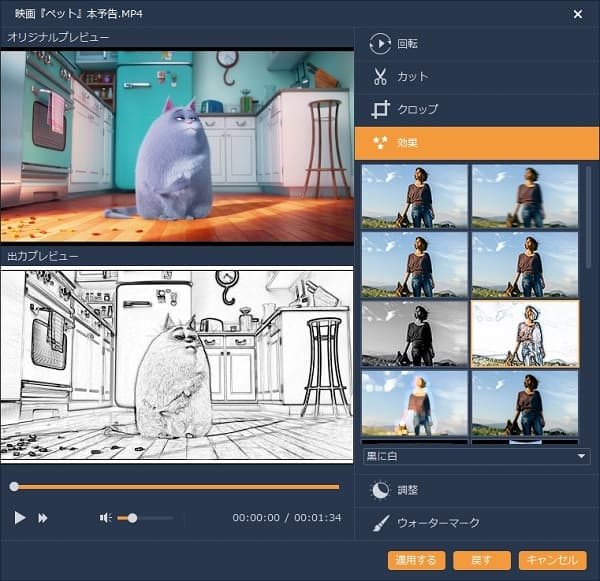
ステップ 6
再生効果を調整したいなら、「調整」で動画ファイルの輝度、音量、コントラスト、飽和度、色相を調整できます。
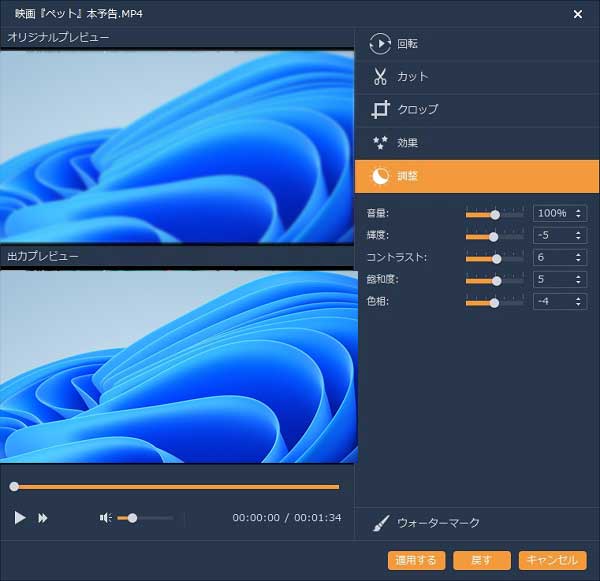
ステップ 7
ウォータマーク(透かし)をビデオに追加したいなら、「ウォータマーク」をクリックしてテキスト或いは画像のウォータマークを追加できます。
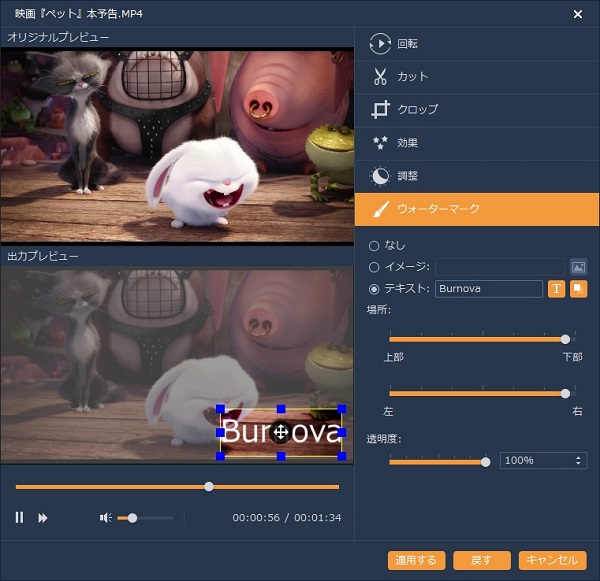
Part 3 作成前、メニューを編集
ビデオを編集した後、作成前、ディスクメニューも編集できます。
ステップ 1
「次へ」をクリックして、メニュー編集ウィンドウを開けます。
ステップ 2
自分なりのメニューをカスタマイズ
下側にある「バックグラウンドを変える」と「バックグラウンドミュージックを追加」で背景画面と背景音楽を自由に変更できます。また、「循環」をチェックしたら、背景音楽を循環再生できます。
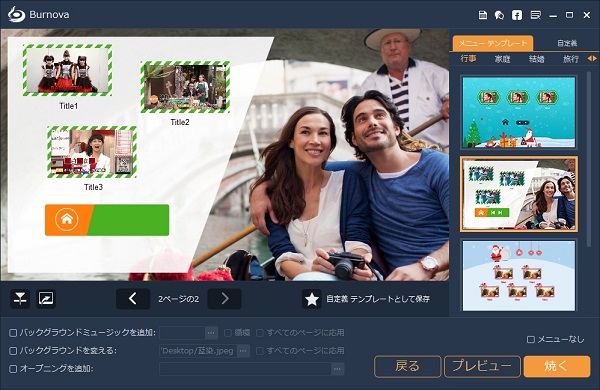
ステップ 3
オープニングを追加
作者情報または動画名などをビデオに追加したいなら、オープニングを追加する方がいいと思います。「オープニングを追加」ボタンで作成したビデオを動画の前に追加できます。
ステップ 4
全てのメニュー設定を確認してから、「次へ」をクリックして、焼く設定を調整し始めます。
Part 4 焼く設定を変更
ここで焼く設定を変更できます。
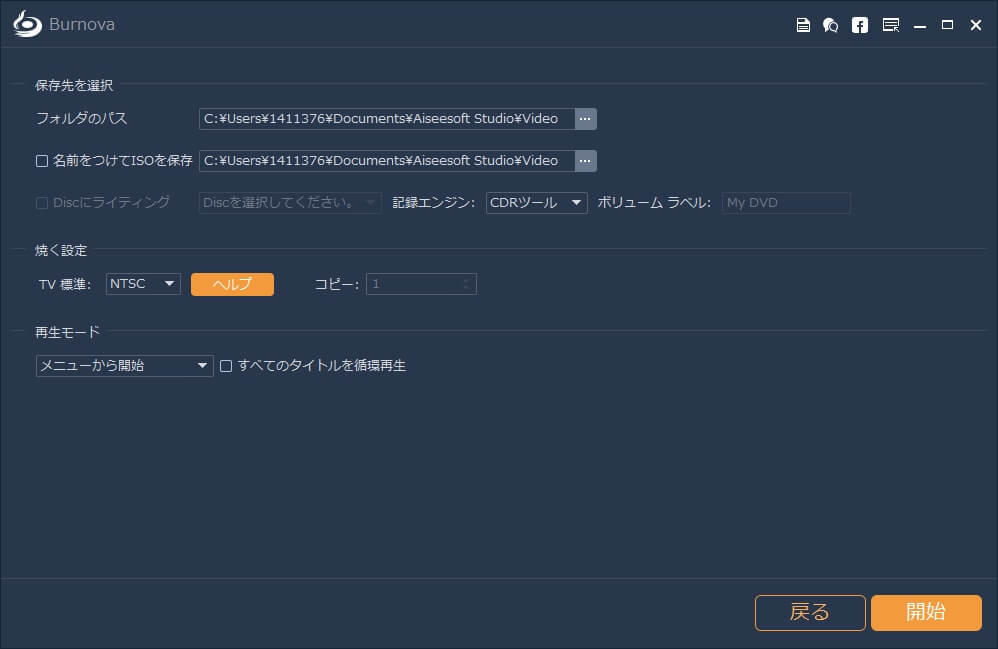
1.保存先を選択
何も設定しないなら、ビデオをフォルダに作成します。ISOファイルあるいはディスクに作成したいなら、「ISOファイルとして保存」或いは「Discにライディング」をチェックしてください。
フォルダまたはISOファイルに作成する場合、出力したファイルの保存先を変更できます。
Discにライディングする場合、IMAPI、VSOとCDRから記録エンジンを選択する必要があります。
IMAPIとCD-Rは光ディスクの記録に用いるコンポーネントです。お使いの機器によって作成成功率が異なりますので、作成失敗の時、别の記録エンジンをご利用ください。
2.焼く設定
まずはビデオエンコーダーを撰んでください。(今はただMPEG2をサポートしますが、ほかのビデオエンコーダーは研究中)また、同じビデオを複数のディスクに書き込みたい場合、「コピー」の数を設定してください。TV標準も設定する必要がありますが、異なる国のTV標準は異なりますので、ヘルプから自分の国を撰んで、自動に、この国のTV標準に設定します。(日本のTV標準はNTSCですが)