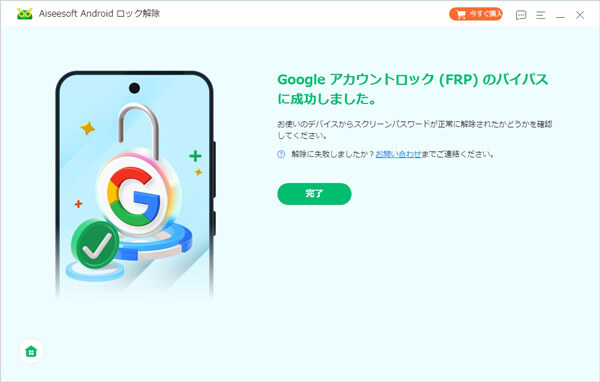紹介
Androidスマホの画面パスコードを忘れてしまった場合、Aiseesoft Android ロック解除を使用すると、パスコードなしでAndroid デバイスのロックを解除できます。また、Google アカウントロックを簡単にバイパスすることもできます。Samsung のPINコード、指紋、パスワードなどを消去したい場合でも、手間をかけずに要求を満たすことができます。では、この優れたソフトを使用してAndroidスマホのロックを解除する方法を学びましょう。
パート 1. 画面パスワードの削除
ステップ 1 パソコンで Aiseesoft Android ロック解除を起動し、メニューボタンをクリックして、「登録する」機能を選択します。メールで受信した登録コードで登録します。登録後、このソフトのすべての機能を利用できます。
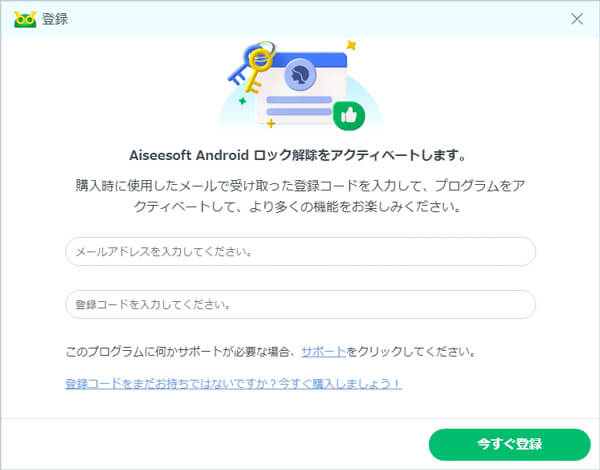
ステップ 2 Aiseesoft Android ロック解除のインターフェイスに戻り、「スクリーンパスワードの解除」機能を選択して画面パスワード削除画面を開きます。
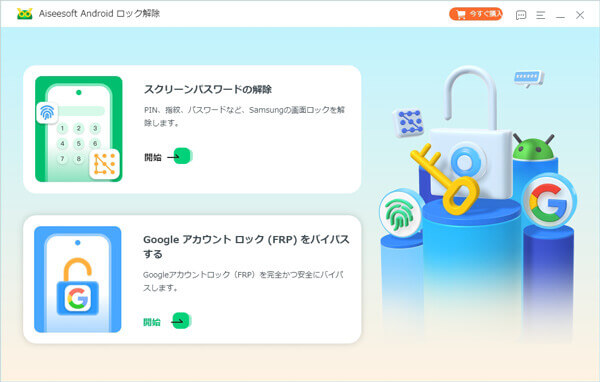
ステップ 3 AndroidスマホがUSBケーブルでパソコンに接続されていない場合は、画面にデバイスをパソコンに接続するように求められます。
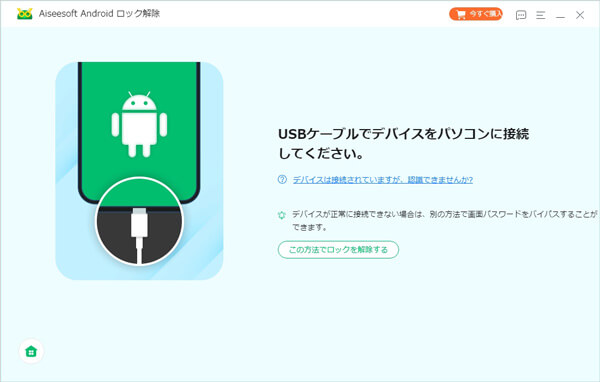
ステップ 4 USB ケーブルを使用してデバイスをパソコンターに正常に接続したら、インターフェイスで 「削除を開始する」をクリックして、ワンクリックでパスワードを削除できます。これにより、スマホのすべてのデータが消去されることに注意してください。
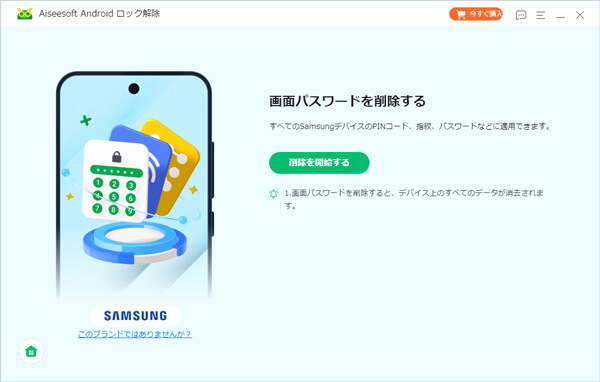
ステップ 5 これで、Android ロック解除プログラムが数秒以内に画面のパスコードの削除を開始します。
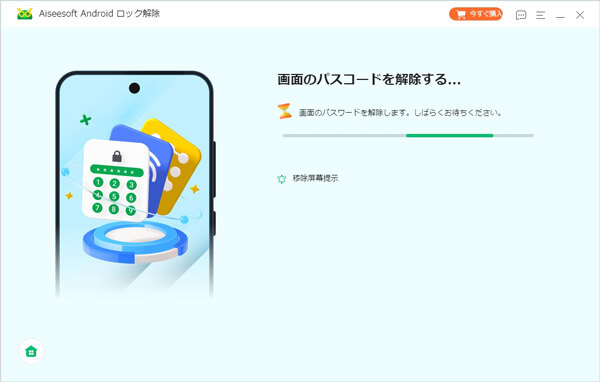
ステップ 6 削除後、画面に緑色の 「完了」ボタンが表示されます。これで、パスワードを入力せずにスマホを開くことができます。
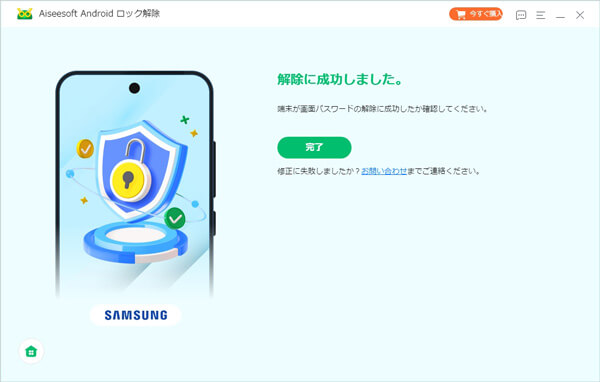
ステップ 7 次に、画面の指示に従ってスマホをリセットし、画面ロックを消去します。ただし、この方法ではスマホのデータが失われることに注意してください。
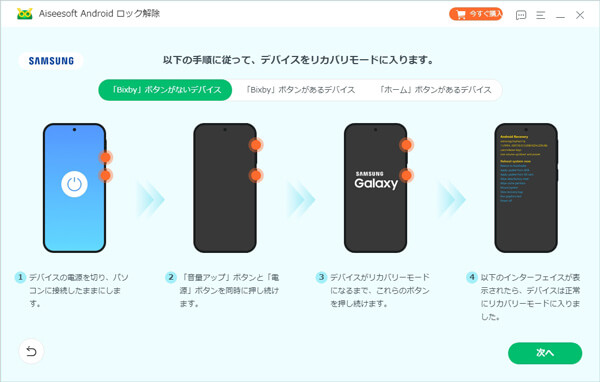
パート 2. Googleアカウントロックを解除する
ステップ 1 プログラムの起動と登録コードによる登録後、メインインターフェースで「Google アカウント ロック(FRP)をバイパスする」をクリックしてこのモードを選択すると、Google アカウント ロックを簡単にバイパスできます。
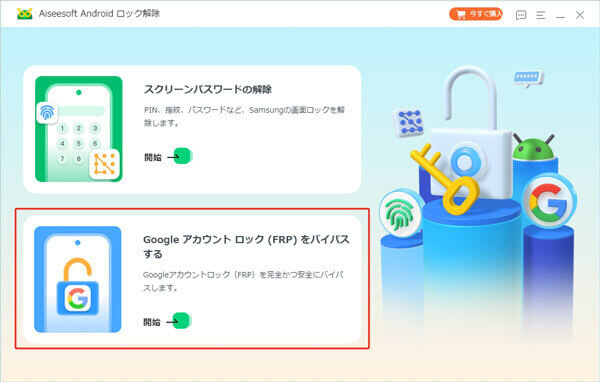
ステップ 2 次に、USB ケーブルを使用してスマホをパソコンに接続する必要があります。接続後、画面の指示に従って、USB デバッグ権限でAndroid ロック解除を承認する必要があります。
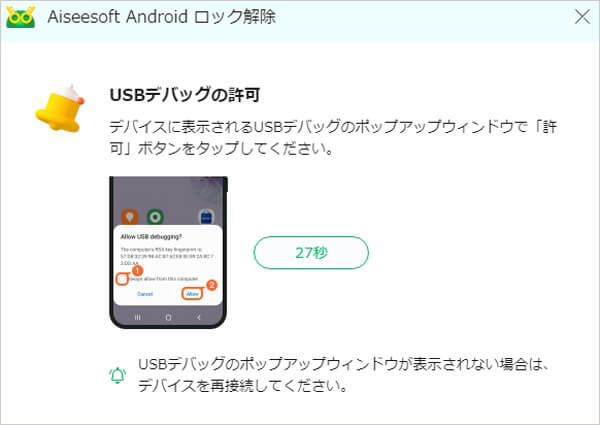
ステップ 3 承認が成功すると、画面は自動的に Google アカウント ロックの削除画面に戻り、「削除の開始」をクリックしてすぐにロックを削除できます。
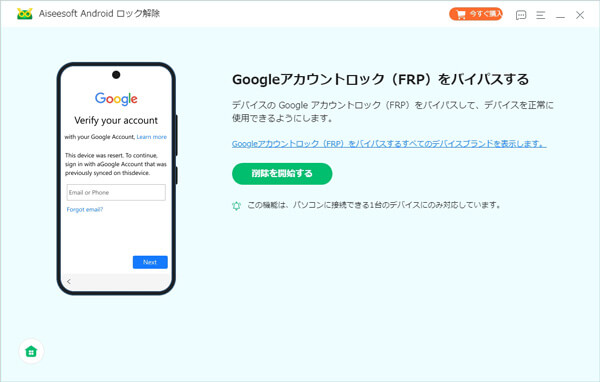
ステップ 4 次に、プログラムが Google アカウントロックの削除が開始できます。
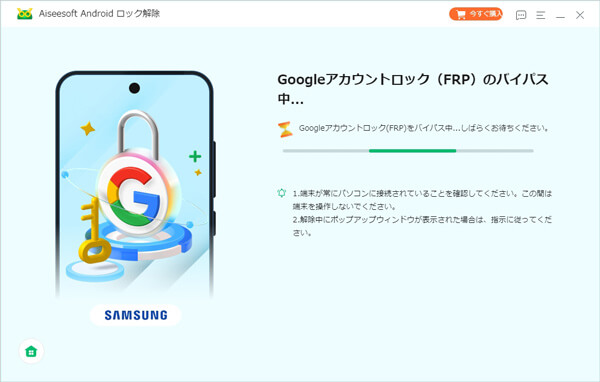
ステップ 5 数秒後、Google アカウント ロックが正常に削除されたことがわかります。