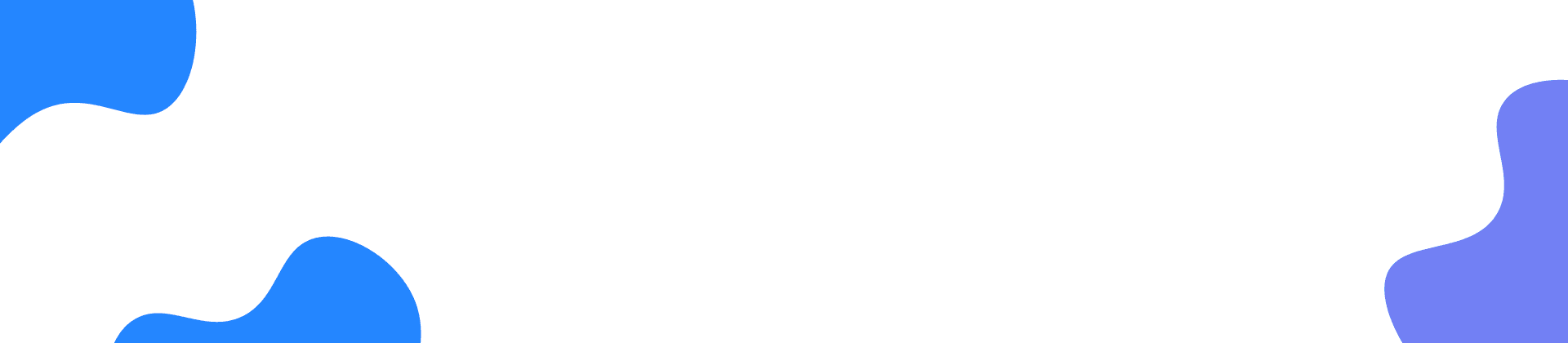初心者ガイド
ステップ 1
プログラムを実行し、メインインターフェイスに変換モードを撰んでください。弊社の3D変換ソフトは2Dから3Dへ変換、3Dから2Dへ変換、3Dから3Dへの三つ目の変換モードを提供します。例えば、ここは2Dから3Dへを選択します。
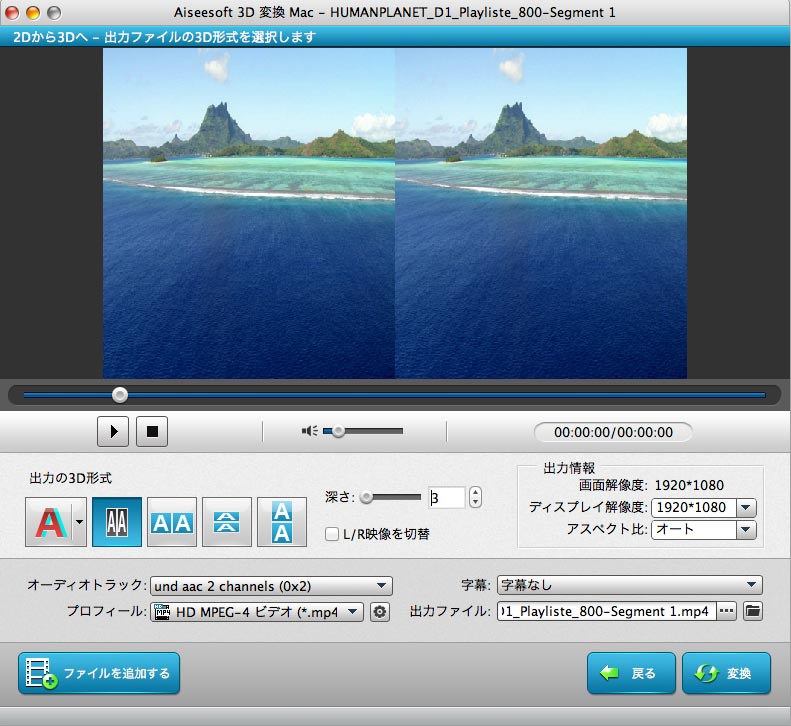
ステップ 2
左下の「ファイルを追加する」ボタンをクリックして、プログラムに変換したい動画をロードします。そして、「出力に3D設定」のところにご希望の3D形式を撰んでください。また、出力動画の解像度、アスベスト比を調整できます。
ステップ 3
出力動画のフォーマットを選択してから、右下にある「変換」ボタンをクリックして動画を変換し始めます。
環境設定
上記紹介したの2Dから3Dへ変換する方法は2D動画をプログラムにロードすればいいですが、3Dからほかの効果に変換する場合、3D動画の詳細情報により、ソース動画を設定する必要があります。
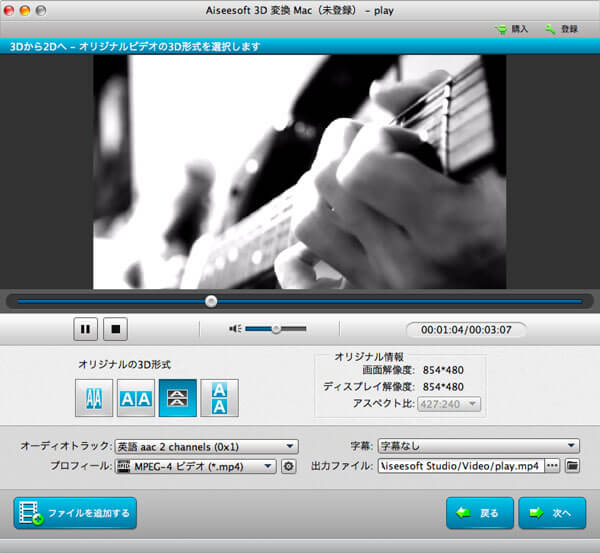
3D動画をAiseesoft 3D 変換 Macに追加したら、上記の画像のように、オーディオトラック、字幕、特にオリジナルの3D形式を撰んで、「次へ」をクリックして詳しい出力設定を調整します。
3Dモードの紹介
Wikipediaにより、3D映像が3次元映像とも言われ、立体的に、観察者と同じ空間に存在するかのように知覚させるためには、観察者の左右の眼に視差のある映像です。また、観察者の頭部運動に合わせて映像の見え方を変化させる必要もあります。
ここ紹介したい3Dモードは両眼視差をを表示される形式です。
五つの3Dモード:アナグリフ(十種類)、サイドバイサイド(フル)、サイドバイサイド(ハーフ幅)、トップ/ボトム(フル) とトップ/ボトム(ハーフハイト) です。
アナグリフ – レッド/シアン アナグリフ モノクロ、レッド/シアン アナグリフ ハーフカラー、レッド/シアン アナグリフ フルカラー、レッド/シアン アナグリフ 高品質 デュボア、緑/マゼンタ アナグリフ モノクロ、緑/マゼンタ アナグリフ ハーフカラー、緑/マゼンタ アナグリフ フルカラー、オレンジ/青 アナグリフ モノクロ、オレンジ/青 アナグリフ ハーフカラー、オレンジ/青 アナグリフ フルカラー