簡単にiPhoneでライブ配信を録画する方法 オススメ
今、YouTubeなどの動画サイトにライブ配信サービスが盛り上がっています。しかし、リアルタイムだけに、ライブ配信を見逃す場合が多いです。自分好きなライブ配信を録画したいと、どうすればいいですか?本記事では、iPhoneでライブ配信を録画する方法をご紹介いたします。

ライブ 配信 録画 iPhone
【iPhone単体】ライブ配信を録画する方法
iOS 11以降のiPhoneでは画面録画機能が備わっています。新しくアプリをダウンロードする必要がなく、これを利用して簡単な操作で直接にライブ配信を録画できます。下記、使用方法を説明します。
メリット
- 1.ダウンロード、インストールしなくて、スマホ自体の機能でライブ配信を録画できます。
- 2.スマホ内部の音声を録画だけでなく、外部の音声も録画できます。
- 3.数クリックの簡単な操作で録画を完了できますので、初心者に対して理解やすいです。すぐに自分で操作できるようになります。
 デメリット
デメリット
- 1.録画中にメッセージが来ると、画面に表示されます。共有すると、個人情報が漏れる危険があります。また、録画中に電話がかかってくると、収録が中断されることが可能です。
ステップ 1まず、iPhoneで「設定」の中に「コントロールセンター」機能を選択します。「コントロールをカスタマイズ」を開いて、「画面収録」左にある「+」をクリックして、画面収録機能をコントロールセンターに追加します。
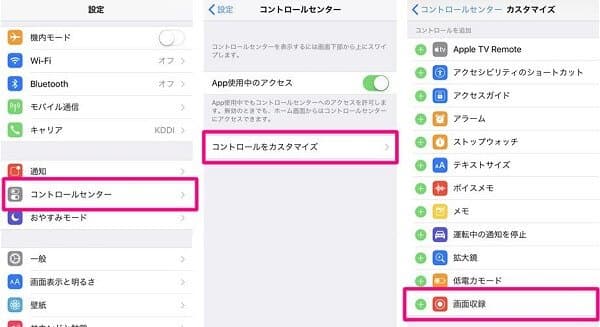
画面収録機能を追加
ステップ 2ライブ配信の画面を開いて、画面上から下にスワイプしてドロップダウンメニューを開き、「◎」ボタンをクリックします。「収録を開始」をクリックして、3秒のカウントダウンの後、録画できます。

収録を開始
ステップ 3録画を終えたい時は、画面上部の赤いテータスバーをクリックします。「停止」を選択すると、ライブ配信の録画を終了できます。

録画を終了
【iPhoneアプリ】DU Recorderでライブ配信を録画する方法
DU RecorderはiPhoneでライブ配信を録画できるのソフトです。これを利用して、画面動画を録画し、ローカルに保存することができます。画面収録機能が搭載されていないiOS 10以前のバージョンのiPhoneを使っている人はこれを利用してきます。
メリット
- 1.ライブ配信を録画した後、トリミングやミュージックの追加、テキスト入力、複数の動画を結合などの編集機能があります。
- 2.月額制のプレミアムプランに加入すれば、最大1080p画質を楽しむことができます。
- 3.ライブ配信を録画できだけでなく、人気モバイルゲーム、家族や友達とのビデオ通話もログファイル。
 デメリット
デメリット
- 1.携帯のバッテリーの影響で長時間の録画はできません。
- 2.録画時に大量のメモリーを使い、携帯電話がカード化ることが可能です。
ステップ 1. まず、App Storeでアプリをインストールします。コントロールセンターに統合されます。
ステップ 2.また、記録したい画面を開いて、画面上から下にスワイプしてコントロールセンターを開き、「DU Recorder」のアイコンを選択して録画を開始できます。
ステップ 3.最後、またコントロールセンターを開き、「停止」を選択します。ライブ配信の録画を終了できます。

DU Recorderでライブ配信を録画する
【Mac/Windowsソフト】Aiseesoft スクリーンレコーダーでライブ配信を録画する方法
Aiseesoft スクリーンレコーダーは高画質に画面と音声を録画、録音できるソフトです。Mac OSやWindowsに対応できます。これを利用してライブ配信を録画できだけでなく、オンライン会議、ゲーム録画、ウエブカメラ録画などもできます。
メリット
- 録画中、スナップショットを撮ることができます。重要な情報や自分好きな画面を保存できます。
- 録画画面のサイズは自分で設定できます。また、録画の長さ、録画ファイルのサイズなどにより、停止時間を自分で設定できます。
- 録画した動画は高画質でMP4、WMV、MOV、TS、WEBMなどの汎用的なフォーマットとして保存できます。
ステップ 1.ソフトを実行
まず、下記の「無料ダウンロード」をクリックします。ソフトをダウンロードして実行します。
ステップ 2.録画機能を選択
録画したいのライブ配信を開いています。ホームページの中に、「動画レコーダー」を選択します。録画したい画面のサイズを自分で調節できます。

録画機能を選択
ステップ 3.録画を開始
システム音もマイク音もオンにするかどうかは自分で選択できます。停止時間も自分設定できます。録画前の設定を編集した後、「REC」をクリックして、録画を開始できます。
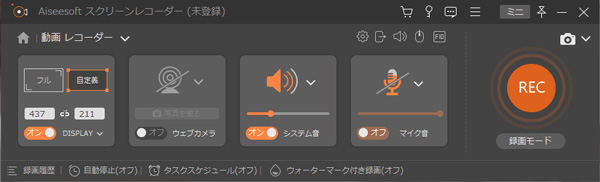
録画を開始
ステップ 4.録画を保存
最後、録画した後の動画をプレビューできます。確認したら、「完了」ボタンをクリックして、ファイルを入手できます。

録画を保存
また、Aiseesoft スクリーンレコーダーの「スマホ録画」機能を利用して、iPhone の画面をパソコンにミラーリングすることができます。ホームページの中に、「スマホ録画」をクリックして、「IOS録画」を選択してiPhone 画面を録画できます。
iPhoneでライブ配信を録画する方法に関するFAQ
質問 1:Androidでライブ配信を録画できますか?
答え 1:はい、できます。標準機能の「スクリーンレコード」を使用できます。ライブ配信の画面を開いて、画面上から下にスワイプしてドロップダウンメニューを開き、「スクーンレコーダー開始」ボタンをクリックします。録画を終わったとき、再度ドロップダウンメニューを開き、赤い録画ボタンをクリックします。
質問 2:iPhoneで録画する時、外部音声を録音できる?
答え 2:iPhoneで録画する時、外部音声を録音できますよ。しかし、デフォルトの設定では、画面を録画する時にマイクがオフになっているため、iPhoneの内部音声しか録音できなりません。外部音声を録音したいと、マイクをオンにしたうえで画面を録画することが必要です。
質問 3:iPhoneでうまくライブ配信を録画できないの原因?
答え 3:iPhoneに標準搭載されているミラーリング機能は画面収録機能と同時に利用できませんので、ミラーリング中になっているのはライブ配信を録画できません。また、ストレージの空き容量不足、iPhoneのバージョンが古いなどの場合はうまくライブ配信を録画できません。この時は、専門的なソフトを利用できます。
結論
本文では、iPhoneで自体に備わっているの画面録画機能とライブ配信を録画できないアプリを紹介いたします。しかし、ストレージの空き容量不足、バッテリーの影響で長時間の録画はできないなどの原因でうまく録画できません。だから、Aiseesoft スクリーンレコーダーというパソコンソフトの方がおすすめします。自分のニーズに合った方法を選んでください。
 Aiseesoft スクリーンレコーダー
Aiseesoft スクリーンレコーダー
- 予約録画機能を使用して、事前に録画の開始時間、停止時間の設定ができる
- パソコン画面の音だけでなく、マイクの音声も録音可能、ウェブカメラの映像も同時に録画できる
- デスクトップの任意の範囲を指定して録画ができる
- 動画編集機能が豊富で、注釈としてテキストや字幕などを簡単に挿入できる
