PC画面録画はどうやる? フリー・安全な方法はここ
安全且つフリーのPCで画面録画方法はありますか。どんなPC録画ソフトを選択しますか。このページでは、PCで画面を録画する方法とソフトについて簡単に解説します。
技術の発展につれて、PC画面録画ソフトを使って指導資料やプレゼンテーション、デモ、教育用ビデオの制作、ライブストリーミングの録音及びビデオの録画などができて、使用している人も多くなっていきます。しかし、部分の人は簡単なPCで画面をキャプチャする方法がないという問題に苦しんでいます。ここでは、この問題についてご紹介します。

PC 画面 キャプチャ
1.Windows/Mac内蔵機能で画面を録画
Windows 11、10のPCで画面を録画する場合、パソコン内蔵のゲームバーの録画機能を利用してPCの画面を簡単に録画できます。ほかのアプリをインストールしなくてもパソコンで録画できるので、Game DVRがたくさんのWindowsユーザーに使用されています。このツールは名前のようにゲーム実況を録画できる以外、いろいろなアプリケーションウィンドウを録画することもできます。
ステップ 1.録画したいウィンドウを開くままに、「Windows ロゴ」キー+「G」キーを同時に押すことで、Game DVRゲームバーを起動させます。
ステップ 2.「はい、これをゲームとして記憶します。」というメッセージにチェックを入れます。すると、Game DVRのメイン画面に切り替わります。
ステップ 3.そして、Game DVRゲームバーのメイン画面にある赤いボタンをクリックして、 録画を始めます。

Game DVR 録画
Macパソコンの場合、QuickTimeを利用することができます。QuickTime PlayerはMacに標準搭載されている、動画や音声を再生、Mac画面を収録することができます。
2. Aiseesoft スクリーンレコーダー
Aiseesoft スクリーンレコーダーは強力的なPC 画面 キャプチャソフトとして、全画面のスクリーンショットやエリアを設定してパソコン画面のスクリーンショットを撮り、編集できます。このほか、高画質、高音質でPCの画面を録画して保存することもできます。このPC 画面 キャプチャソフトがあれば、オンライン動画を録画、オンライン課程を作り、ゲームをキャプチャ、音楽MVを保存できます。では、このPC 画面 キャプチャソフトの録画する方法を一緒に勉強しましょう。
ステップ 1上記のボタンをクリックして、PC 画面 キャプチャソフトをダウンロードします。実行してから、インタフェースで「動画 レコーダー」をクリックしてください。
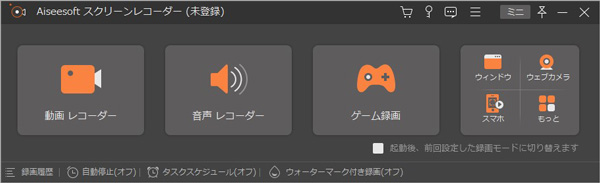
動画レコーダーを選択
ステップ 2ニーズによって、全画面録画するか、特定のエリアだけ録画するかを選択してください。録画の出力形式も選択できます。この後、「REC」ボタンをクリックすれば、動画の録画が始まります。
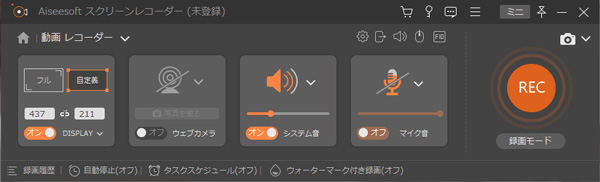
設定
ステップ 3録画中、このPC 画面 キャプチャソフトの編集機能で、ビデオに文字をつけたり、枠や矢印を描いたりすることができます。
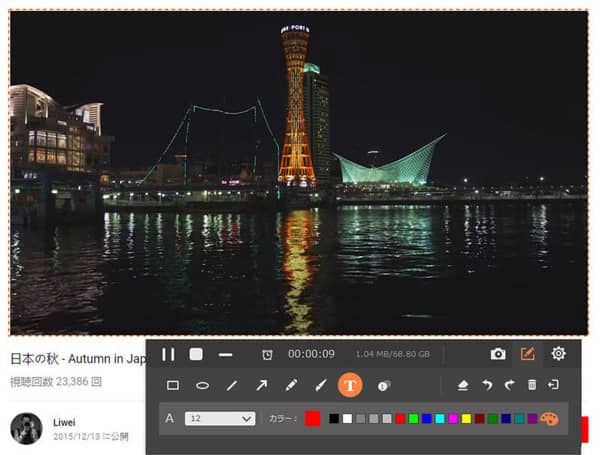
録画中の編集
ステップ 4動画の録画を中止したいなら、中止ボタンをクリックしてください。そして録画したビデオをプレビューできます。「ビデオを保存」をクリックして、録画をパソコンで保存できます。
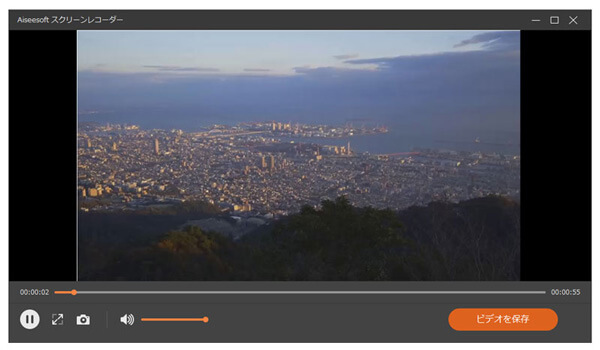
録画を終了
3. Bandicam
PC 画面 キャプチャソフトとしてもう一つ有名なのが「Bandicam」です。操作が難しいということもなく、取り扱いも簡単です。ビデオ用コーデックは、H.264 / Xvid / MPEG-1 / Motion JPEG / YV12 / RGB24 を指定できるほか、外部コーデックも指定可能です。動画録画中にPCで静止画面をキャプチャすることもできます。
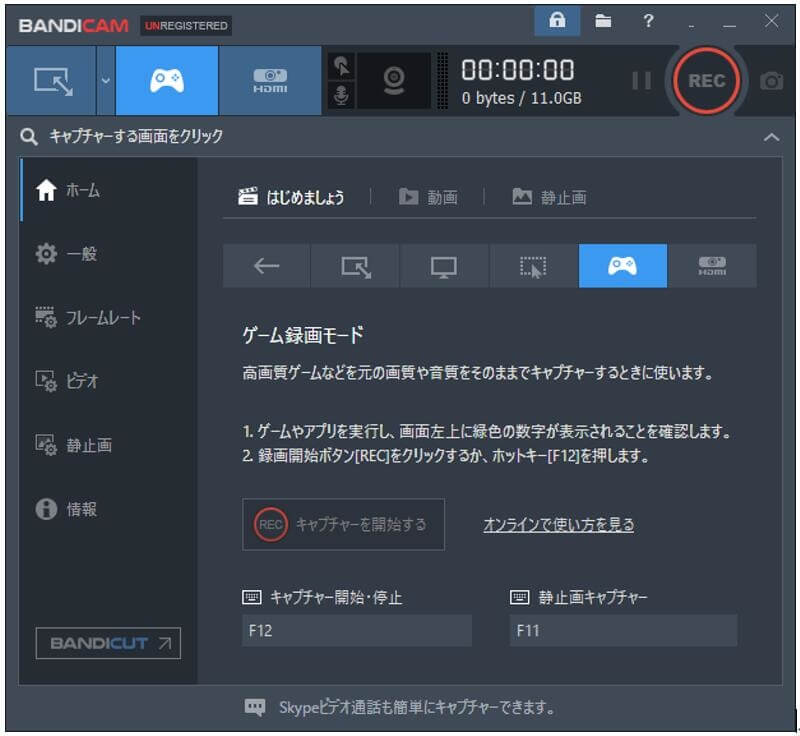
PC 画面 キャプチャ - Bandicam
4. ShadowPlay
PC 画面 キャプチャ フリーソフトである「ShadowPlay」は、ほとんど負荷を与えることなく画面を録画できることが最大の特徴です。NVIDIAのビデオカードの性能を最大限に引き出して録画するため、1080p/60fpsで録画していてもPCが重くならないのです。しかし、「NVENC」という機能が付いているNVIDIA製のグラボを搭載しているパソコンではないと使えません。
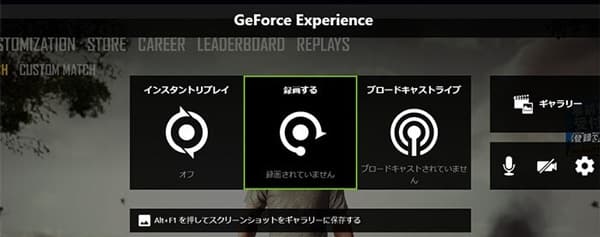
PC 画面 キャプチャ - ShadowPlay
5. GOM Cam
このソフトはゲーム録画、ウェブカメラや音声を入力した講義録画を作成できて、録画予約機能付きのPC 画面 キャプチャソフトです。プリセットされた範囲を撮影対象として、PCで動画または静止画面をキャプチャできます。開始時刻と撮影時間を指定した予約録画の設定、録画時間やサイズ上限を指定した自動終了設定もできるほか、たくさんの機能があります。
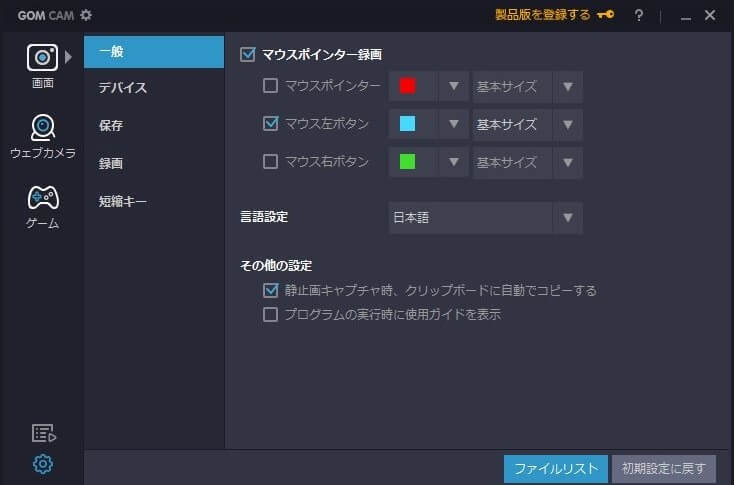
PC 画面 キャプチャ - GOM Cam
6. ShareX
画面全体、指定した範囲の画面をキャプチャして保存、クリップボードにコピーできるPC 画面 キャプチャソフトです。このソフトはPCで静止画面をキャプチャできるだけでなく、動画のキャプチャにも対応します。取得したキャプチャの履歴を管理でき、ファイルを画像サーバーへアップロード、四角形・矢印・テキストなどを追加する画像編集などが可能です。
7.結論
以上が今回紹介したPCで画面をキャプチャできるソフトと簡単な方法でした。自分の目的と用途に合わせて、選んでみてください。画面キャプチャソフトの選択に迷っている方にお役に立てば嬉しいです。また、PC以外、スマホの画面をキャプチャしたいなら、iPhone 画面を簡単にキャプチャする方法までご参考してください。
8.PC 画面 録画についてのFAQ
質問 1:ゲームバーでPC画面を録画する時、録画したものの保存先はどこですか。
答え 1:デフォルトの保存先は「ビデオ」>「キャプチャ」フォルダ内となっています。キャプチャフォルダがない、或いは保存されていない場合は「Windows の設定」の「ゲーム」で確認できます。
質問 2:ゲームバーが有効になっているか確認する方法を教えてください。
答え 2:「Windows の設定」の「ゲーム」で、「ゲームバーを使ってゲーム クリップ、スクリーンショットを記録し、ブロードキャストする」のスイッチボタンが「ON」になると有効です。
質問 3:PCの標準機能で画面を録画できない原因は何でしょうか?
答え 3:録画ができない場合、主に次のような原因が考えられます。一つ、録画のハードウェア要件を満たしていないこと。二つ、ゲームバーの機能が無効になっていること。三つ、ゲームをフルスクリーンモードで起動していること。四つ、ゲーム側でWindowsキーが無効化されていること。五つ、Xbox Game Barのアプリケーション・設定に問題が起きていること。六つ、Media Feature Packがインストールされていないこと。七つ、Game DVRのポリシー、レジストリに問題があること。八つ、ストレージの空き容量が不足していることです。
