iPhoneストレージとは?空き容量を増やす方法をご紹介
iPhone容量不足時に、新しいアプリをインストールできなかったり、写真が撮れなかったり、動画が保存できなかったりするなど、多くの問題が発生します。ひどい場合には直接リンゴループに陥ることもあります。そのため、常にストレージ容量をチェックし、不要なファイル・アプリがクリアされていたことを確認することが非常に重要です。この記事では、iPhoneの空き容量を増やす方法を詳しく紹介し、専門的なデータ消去ソフトの使い方も説明します。

iPhone容量不足
iPhoneストレージとは?iPhone容量不足による問題
iPhoneデバイスには所定の容量のストレージがあります。ストレージは、写真、音楽、ビデオ、アプリなどの保存に使用できます。iPhoneストレージ容量が多いほど、より多くのファイル、ソフトウェア、その他のコンテンツをデバイス上に保存できます。
しかし、iPhoneのストレージがいっぱいになると、警告が表示され、リンゴループに直接陥り、ユーザーの通常の使用に影響を与える可能性もあります。そのため、iPhoneの空き容量を常に確認する必要があります。また、必要に応じてiPhoneストレージを削除することも非常に重要です。
では、iPhoneデバイスのストレージ容量を調べる方法をご紹介します。
ステップ 1iPhoneで設定アプリを開きます。
ステップ 2「一般」をタップします。
ステップ 3「iPhoneストレージ」をタップして、デバイス本体のストレージのうち、iPhoneの空き容量を確認することができます。
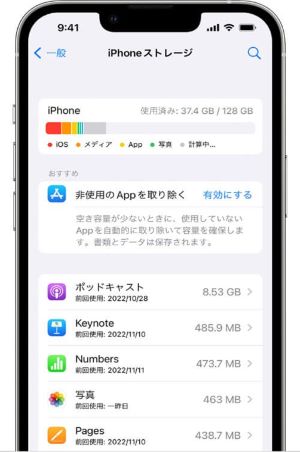
iPhoneストレージ
専門的なデータ転送ソフトを利用してデータをバックアップする
iPhoneストレージ容量を増やすためには、重要な写真やファイルをパソコンに転送して、iPhoneから削除することができます。これにより、iPhoneの容量が増えるだけでなく、重要なデータが失われないようにバックアップすることもできます。写真などをパソコンに転送するため「FoneTrans iOS データ転送」という専門的なデータ転送ソフトが使えます。
では、このソフトを使ってiPhoneデータをパソコンに転送する方法をご案内いたしましょう。
ステップ 1データをスキャンする
上記のダウンロードボタンをクリックして、このソフトをパソコンでインストールしてから起動します。それからiPhone とパソコンをUSB経由で接続します。ホームページで転送したいファイルの種類を選択します。たとえば、iPhoneからコンピュータに写真を転送する場合は、「写真」をクリックします。
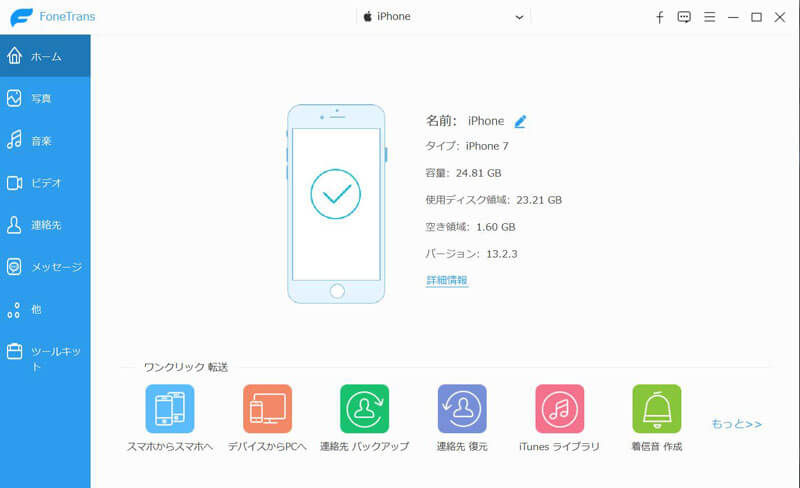
iPhoneを接続する
ステップ 2データを転送する
転送したいデータを確認してから、「エクスポート」ボタンをクリックしてファイルをコンピュータにエクスポートできます。また、ホームページの下部にある「ワンクリック転送」を直接選択して、ワンクリックですべてのデータをコンピュータに転送することもできます。
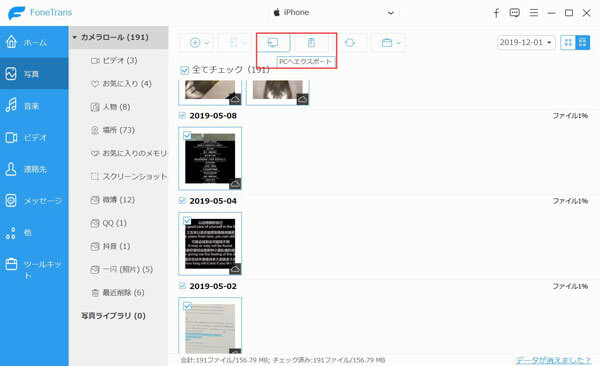
データを転送する
iPhoneの空き容量を増やす方法
iPhoneの動作が遅くなったり、リンゴループに陥ったりして困っていませんか?これらの問題はストレージ空き領域不足による可能性があります。したがって、iPhone容量の管理方法を学び、不要なアプリ、写真、その他のデータを常にクリーンアップする必要があります。次に、iPhoneの空き容量を増やす4つの方法と、「iPhone データ消去」ソフトを利用する具体的な手順をご紹介します。お役に立てれば幸いです。
iPhoneデータ消去ソフトでiPhone容量を増やす
iPhone、iPadなどのストレージ容量を増やして、iPhoneのスピードを向上したいなら、「iPhone データ消去」と言うソフトは役に立てます。このソフトを使って1クリックだけでドキュメント、音楽などのiPhoneストレージデータを削除、クリアできます。以下はiPhone データ消去の使用ガイドです。
ステップ 1iPhoneとパソコンを接続する
上記のダウンロードボタンをクリックして、このソフトをインストールしてから起動します。それからUSBケーブルでiPhoneをパソコンに接続してください。
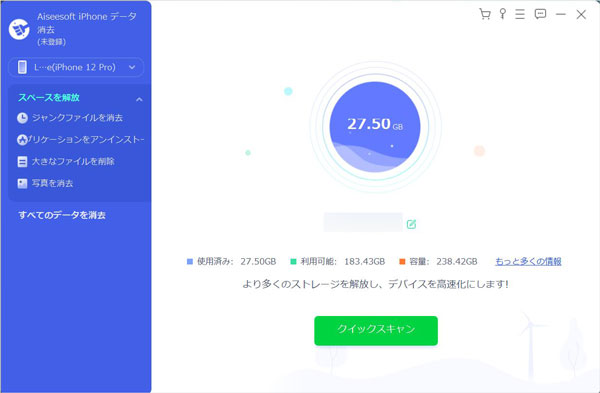
iPhoneとパソコンを接続する
ステップ 2スペースを解放する
ページ左側の「スペースを解放」のオプションリストから、必要に応じて選択してください。 たとえば、大きなファイルを削除したい場合は、「大きなファイルを削除」ボタンをクリックします。このソフトはiPhoneのストレージを自動的にスキャンします。スキャンが完了したら、削除したいファイルを選択し、「消去」ボタンをクリックして削除を開始します。
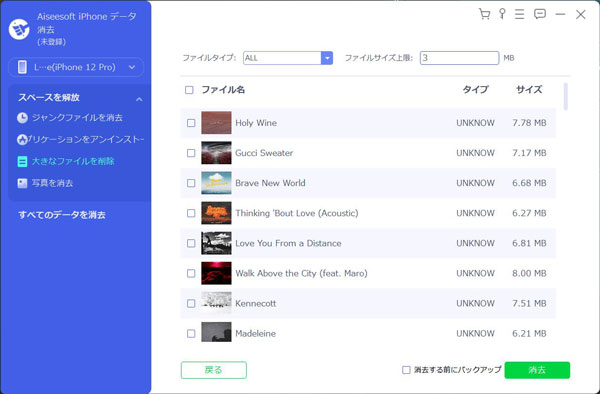
スペースを解放する
ステップ 3写真をバックアップ&圧縮する
「写真を消去」をタップし、「バックアップ&圧縮」で圧縮したい写真を選択します。それから「圧縮」ボタンをタップしてiPhoneの写真のサイズを最適なサイズに圧縮できます。またオリジナル写真をバックアップすることもできます。
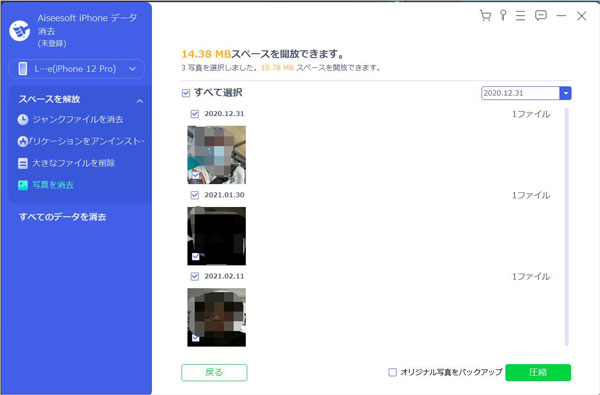
写真を圧縮する
ステップ 4すべてのデータを削除する前の準備
すべてのデータを削除するには、まず下図のように「iPhoneを探す」機能をオフにしてください。またご注意するのは、このソフトで削除したすべてのデータが二度と復元することができませんので、データ消去を行う前に、大切な写真などをiPhoneからパソコンへバックアップすることを忘れないでください。
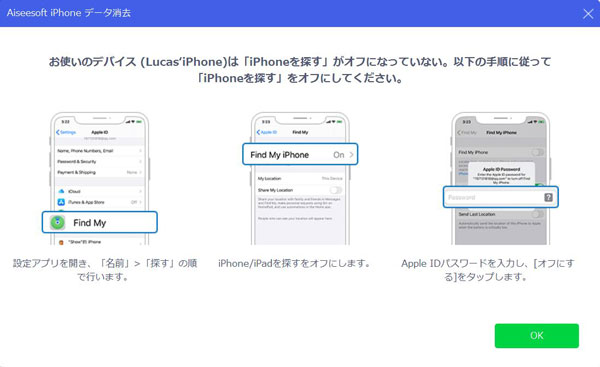
「iPhoneを探す」機能をオフする
ステップ 5すべてのデータを消去する
「すべてのデータを消去」ボタンをタップして、ワンクリックでiPhoneでのすべての写真、ファイル、アプリなどのデータを削除することができます。安全レベルを選択し、開始をタップすることですべてのデータを消去することができます。
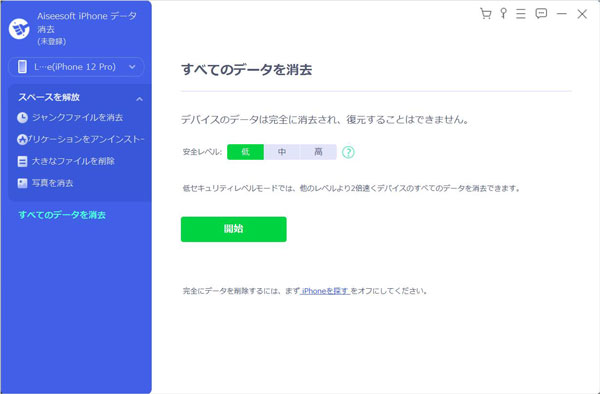
すべてのデータを消去する
iPhoneで使用しないのアプリやファイルを削除する
不要なアプリやファイルを削除すると、ストレージの空き容量を増やすこともできます。ご注意するには、「APPを取り除く」を行うとAPPのサイズ分の容量は解放されますが、その書類とデータは保持されます。「APP削除」を行うとこのAPPとそれに関連するすべてのデータがiPhoneから削除されます。この操作を取り消せません。以下はやり方をご説明します。
ステップ 1iPhoneで「設定」アプリを開いて、「一般」ボタンをクリックします。
ステップ 2「iPhoneストレージ」をタップして、削除したいアプリを選択します。それから「APP削除」または「APPを取り除く」をタップします。
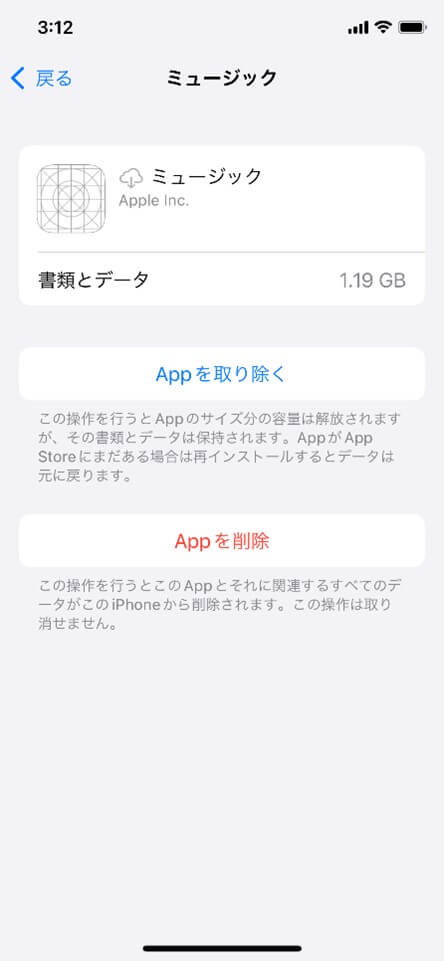
APP削除
iCloudバックアップを利用する
不要なものを削除しても、iPhoneの容量が足りないと感じる場合は、アップルが提供するクラウドサービスを活用することをお勧めします。ただし、iCloudの無料ストレージ容量は5GBのみなので、より大きな容量が必要な場合は、有料でiCloud+にアップグレードする必要があります。
ステップ 1まず、「設定」アプリを開きます。「ユーザー名」をタップします。それからバックアップしたいアプリを選択して、「iCloudバックアップ」に移動します。
ステップ 2「iCloudバックアップ」をオンにして、下の「今すぐバックアップを作成」をタップすることができます。
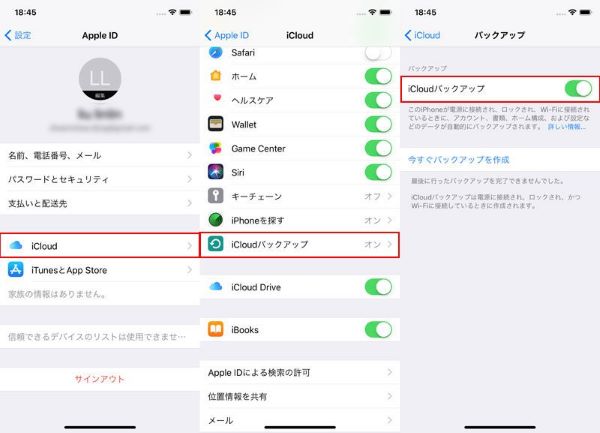
iCloudバックアップ
iTunesを使ってシステムデータを減らす
iTunesは、Appleが開発および配布しているメディアプレーヤーである。音楽やビデオを再生するだけでなく、音楽CDの取り込むこともできます。iTunesを使ってiPhoneのシステムデータをパソコンに転送することも可能です。それから以下の手順に従って普段に使わないデータをパソコンに移動しましょう。
ステップ 1iTunesを開いて、iPhoneをパソコンに接続します。
ステップ 2ホームページには「ファイル共有」をクリックして、転送したいファイルを選択します。それから「保存」ボタンをタップして、データをiPhoneからパソコンに転送することができます。
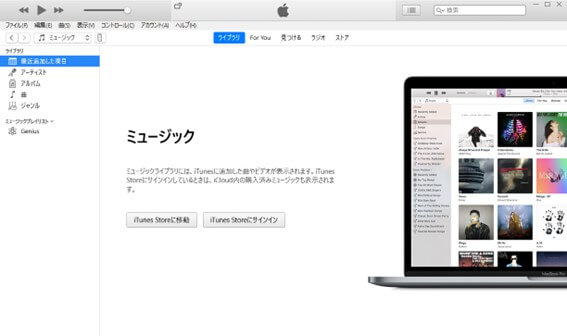
iTunesを使ってシステムデータを減らす
よくある質問(FAQ)
質問 1:iPhoneの容量がいっぱいになったらどうしたらいいですか?
答え 1:iPhoneの容量がいっぱいになるとまず不要なアプリやファイルを削除することをお勧めします。また写真をクラウドやパソコンへ保存すると、ストレージの空き容量を増やすこともできます。なお、専門的なiPhoneデータ削除ソフト「iPhone データ消去」を使用して、不要なデータを削除して、iPhoneストレージを解放し、もっと多くのスペースを取得することも可能です。
質問 2:iPhoneの写真を削除してもストレージが減らないのはなぜですか?
答え 2:iPhoneの写真を削除しても、データは完全に消去されないためです。iPhoneには「最近削除した項目」機能があり、一覧から消えても実際は「最近削除した項目」に移動するだけです。消えた写真はそこに30日間残ります。そのため、iPhoneストレージ容量を増やしたい場合は、必ず「最近削除した項目」に消えた写真のデータを完全に削除してください。
質問 3:iPhoneの容量が足りなかったらどうなる?
答え 3:iPhoneの容量が不足すると、新しいデータを端末に保存できなくなります。またアプリのインストールや写真の撮影もできなくなります。さらに、iPhone容量不足の状態で起動するときにリンゴマークがずっと表示されて、iPhoneの使用に影響を及ぼします。このリンゴマークが表示されるエラーは「リンゴループ」と呼んでいます。ストレージに余裕がない状態ではiPhoneの動作が遅くなる場合もあります。したがって、リンゴループに陥らないために、ストレージ容量を増やすことをお勧めします。
質問 4:ストレージは削除しても大丈夫ですか?
答え 4:ストレージは削除しても大丈夫です。ただし、データを削除する前に必ずバックアップを作成する必要があることを注意してください。クラウドまたは「FoneTrans iOS データ転送」ソフトを使用して直接バックアップできます。また、写真などは一覧から消えてもデータが完全に消去されるわけではありません。したがって、「最近削除した項目」に消えた写真のデータを完全に削除する必要があります。
質問 5:iPhoneストレージの空き容量はどれくらい必要ですか?
答え 5:iPhoneに必要な容量は人によって異なります。高齢者で、普段あまり多くの写真やビデオを保存し、多くのアプリをインストールする必要がない場合は、64GBで十分かもしれません。写真家やショートビデオブロガーで、iPhoneに多くの写真やビデオファイルを保存する必要がある場合は、512GBや1TBなどの大容量を選択する必要があります。普通には、128GBか256GBがベストな選択だと思います。これぐらいの容量は私たちの生活と仕事のニーズに満たすことができます。同時に、ストレージ容量不足によってiPhoneの動作が遅くなる場合を避けるために、空き容量を常に確認することをお勧めします。
まとめ
本文ではいくつかのiPhoneストレージ容量を増やす方法を説明しました。その中では 最も簡単で効果的な方法は、「iPhone データ消去」ソフトを使用することだと思われています。このソフトを利用して、不要なiPhoneシステムデータなどを削除・整理し、iOS デバイスのプライバシーデータを保護できます。またこのソフトには無料体験版も用意されていますので、iPhoneの容量不足でお困りの方はぜひお試しください。