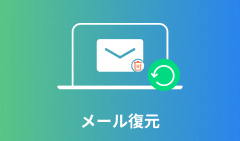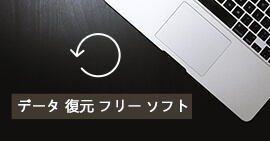iPhoneストレージのシステムデータを削除する方法
iPhoneの使用に伴って、アプリなどのキャッシュファイルやソフトウェアアップデート時の一時ファイルなど、システムによって自動的で保存されているシステムデータ(旧「その他」)がどんどん溜まっていくのです。で、iPhoneのシステムデータが多すぎて、iPhoneの動作が重くなったりすると、どうすれば良いですか。本文では、iPhoneストレージのシステムデータ(その他)を削除する方法をご紹介いたしましょう。
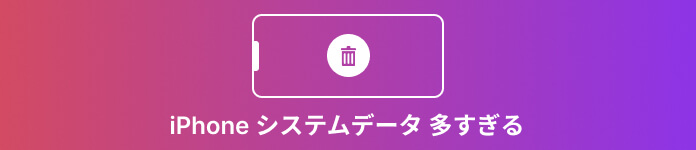
iPhone システムデータ 削除
iPhoneのシステムデータ(その他)の容量を確認する方法
iOS 15以降、「その他」のデータは「システム」と表示されるようになります。iPhoneストレージのシステムデータ(その他)を削除するには、まずは、その容量を確認しましょう。
iPhone設定からiPhoneストレージのシステムデータの容量を確認
iPhoneの「設定」⇔「一般」⇔「iPhoneストレージ」の順にタップすれば、画面上部にストレージの内訳が見られるようになります。iPhoneストレージ画面を一番下へスクロールして、iPhoneシステムデータの詳細容量を確認できます。
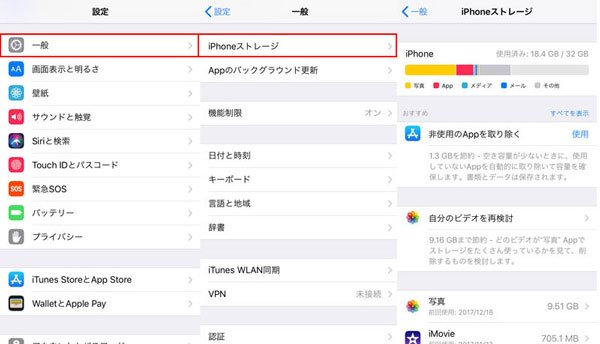
iPhone設定からiPhoneストレージのシステムデータの容量を確認
iTunes経由でiPhoneストレージのシステムデータの容量を確認
お使いのiPhoneをパソコンに接続して、iTunesアプリを起動します。iTunesの左上にiPhoneデバイスアイコンが表示されるまでお待ち下さい。そして、サイドバーにある「概要」をクリックすれば、メイン画面の下部にあるバーグラフから「システムデータ」または「その他」の容量を確認できます。
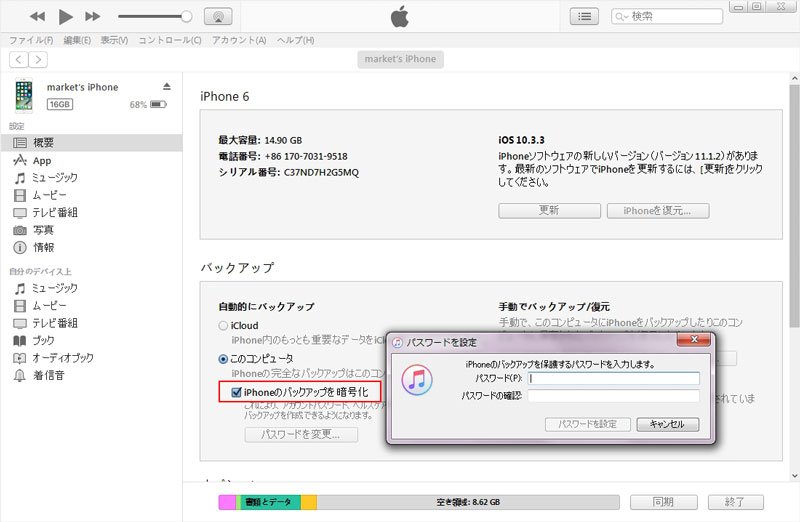
iTunes経由でiPhoneストレージのシステムデータの容量を確認
iPhoneのシステムデータを削除する方法
iPhoneのシステムデータ(その他)の容量を確認してから、iPhoneストレージのシステムデータを削除する方法をご紹介いたしましょう。
1、iPhoneを再起動する
一番簡単な方法は、iPhoneを再起動する方法です。iPhoneの機種によって、iPhoneを再起動する方法が異なりますので、よかったら、iPhone再起動方法までご参考ください。
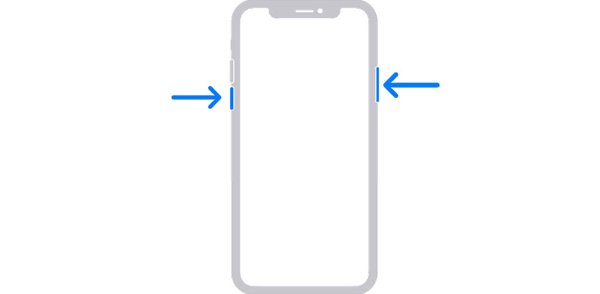
iPhoneを再起動する
2、アプリを取り除く
二番目、しばらく利用するつもりのないアプリを取り除いてみてください。具体的に、iPhoneの「設定」⇔「一般」⇔「iPhoneストレージ」⇔「アプリを選択」⇔「Appを取り除く」ボタンをタップします。
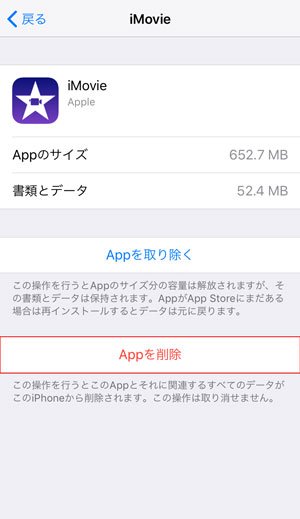
iPhoneアプリを取り除く
3、アプリごとにキャッシュを削除
iPhoneのシステムデータの一部は、アプリ使用中に発生するキャッシュデータです。そこで、アプリごとにアプリのキャッシュを削除することをおすすめします。例えば、iPhoneからLineキャッシュを削除したりしてください。
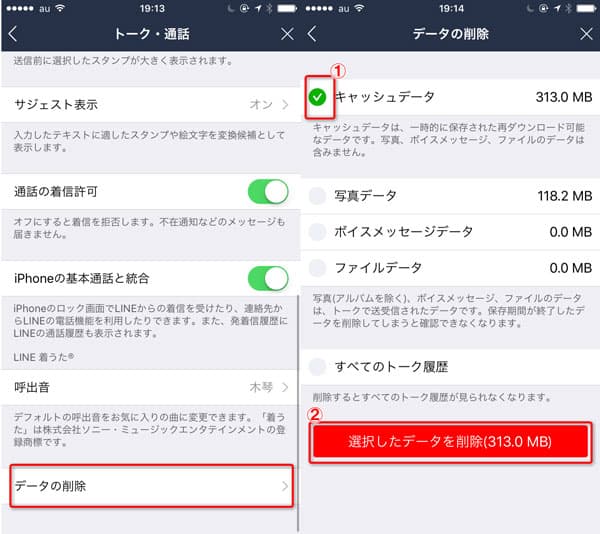
アプリごとにキャッシュを削除
徹底的にiPhoneのシステムデータを削除する方法
iPhoneストレージのシステムデータ(その他)を徹底的に削除する気があれば、iPhoneを初期化するのは一番オススメです。でも、iPhoneのデータを事前にバックアップしておくことを忘れないでください。iPhoneをバックアップするには、iTunes、iCloud、サードパーティ製のiPhoneバックアップソフトが利用できます。
Aiseesoft iOS データ バックアップ & 復元はiPhoneデータをパソコンにバックアップする専用のソフトです。例えば、iPhone連絡先、メモ、音楽、写真、ビデオ、音楽など。iPhoneデータをバックアップしてiPhoneを初期化してから、そのバックアップデータをiPhoneに復元することにも対応できますので、iPhoneストレージのシステムデータ(その他)を削除するのにぜひお試しください。
ポイント:
- ワンクリックだけでiPhone/iPadデータをパソコンにバックアップ
- バックアップデータをiPhone/iPad/パソコンに復元
- iPhone/iPadの画像、ビデオ、音楽、連絡先、メモなどのデータをバックアップ可
- iPhoneの既存データ・バックアップに影響なく、データをバックアップ可
- 最新のiOS 17、iPhone 15/Pro/Pro Maxなどに完全対応
iPhoneデータをパソコンにバックアップする方法
では、このiPhoneデータバックアップソフトを無料ダウンロード・インストールして、iPhoneストレージのシステムデータを削除するためにiPhoneを初期化する前にiPhoneデータをPCにバックアップする方法をご紹介いたします。
ステップ 1「iOSデータ バックアップ&復元」を選択
お使いにiPhoneをPCに接続して、このソフトを立ち上げて、メイン画面にある「iOSデータ バックアップ&復元」を選択します。
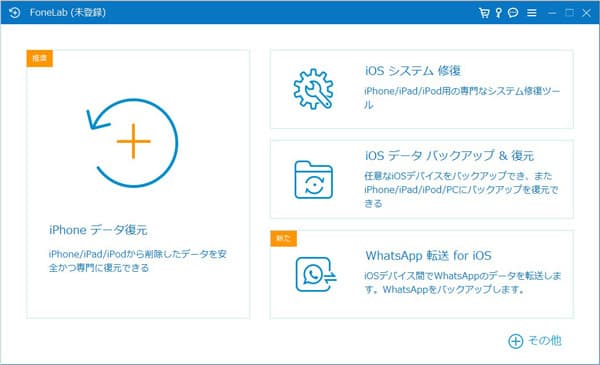
「iOSデータ バックアップ&復元」を選択
次に表示される画面から「iOSデータバックアップ」を選択します。
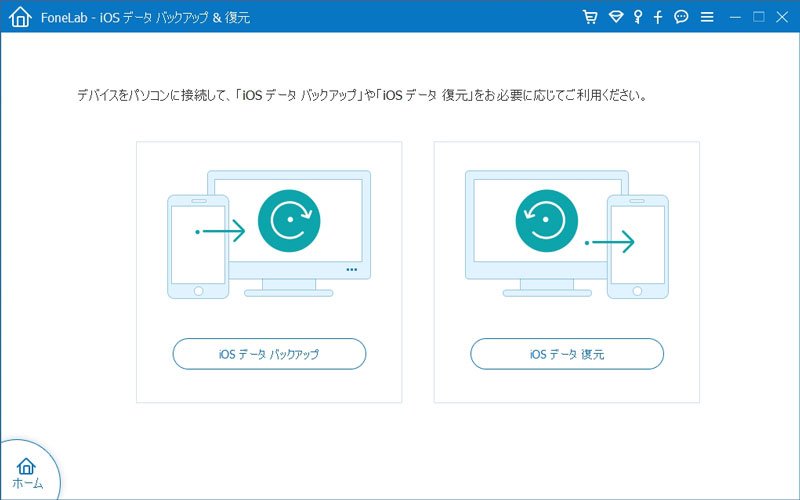
「iOSデータ バックアップ」を選択
ステップ 2iPhoneバックアップタイプを選択
iPhoneが成功に認識されると、「標準バックアップ」または「暗号化バックアップ」のいずれかを選択して、「スタート」をクリックします。
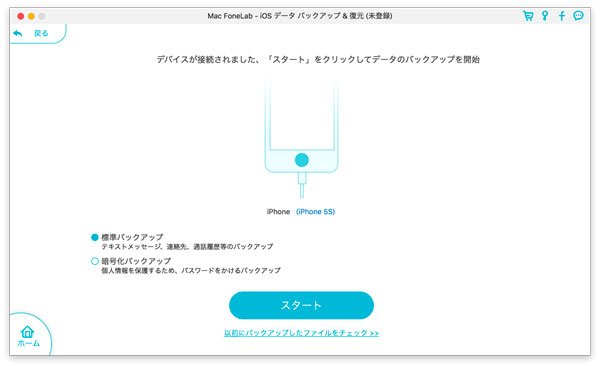
iPhoneバックアップタイプを選択
ステップ 3iPhoneデータをバックアップ
そして、バックアップしたいデータ・タイプにチェックを入れて、「次へ」をクリックします。画面指示でiPhoneデータをバックアップできます。
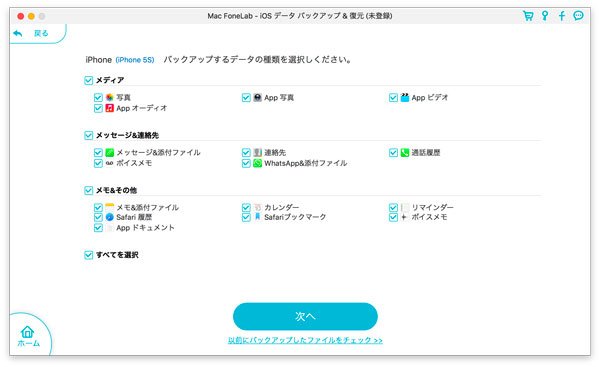
iPhoneデータをバックアップ
以上でiPhoneデータをバックアップしてから、iPhoneを初期化してください。そして、このiPhoneデータバックアップにある「iOSデータ復元」機能を選択してバックアップしたiPhoneデータをデバイスに復元してください。
このFoneLab iPhoneデータバックアップソフトはiPhoneデータ復元機能やiOSシステム修復などの機能を一本に凝らしていて、iPhoneの水没や故障などで消えたデータを復元したり、iPhoneをリンゴループから救出したり、iPhoneのフリーズを修復したりすることに対応できて、超強力です。
結論
以上は、iPhoneストレージにたまるシステムデータ(その他)の容量を確認して削除する方法ご紹介でした。今後、iPhoneのシステムデータ(その他)の容量が多すぎて、その動作が重くなったりする場合、iPhoneシステムデータを削除してみてください。
推薦文章