iPhoneがフリーズしたの原因及び5つの対処法
日頃に使っているiPhoneの画面は真っ黒になったりフリーズした、画面を何度タッチしても反応しなく、或いは使用しているアプリが起動できなくなり、iPhoneを再起動しても変わらなかった状況は偶々聞かれました。そこで下記の記事は、これらのような状況を分析して対策を提供いたします。
iPhoneのフリーズ対処方法
iPhone6のロック画面を解除すると、電源を落とした時のように、画面が暗くなり真ん中に処理中のマークがぐるぐると回って、またロック画面に戻ってしまうようになってしまいました。強制再起動と電源オフは試してみましたが、変わりませんでした。回答よろしくお願いします。
iPhoneの画面がフリーズしてしまう原因は、おおまかに分けて2つあります。iPhone自体に問題がある場合とiPhoneで使っているアプリに問題がある場合です。アプリソフトウェア、iPhoneのハードディスクの不具合によって、iPhoneの画面が真っ暗になり、フリーズ状態に陥って反応を失うと、iPhoneの画面をタッチしても反応できなくなります。では下記は詳しいiPhoneのフリーズした原因と別々に対応する対処法を説明しましょう。

iPhone フリーズ
iPhoneがフリーズした原因について
この部分は、iPhoneのフリーズした具体的な原因を分析しております。iPhone自体に問題があるのか、iPhoneの使っているアプリに問題があるのはを確認して相応の対処法を取りましょう。
1.アプリ問題:アプリを使用している時、iPhoneがフリーズしてしまう時、ホームボタンを2回押すとタスク管理画面が表示されます。こんな時使っていたアプリだけがフリーズしていることがわかります。
2.iPhone自体問題:iPhoneがフリーズした時、ホームボタンを2回押すとタスク管理画面が表示されない場合に、iPhone自体の問題だと考えられます。そしてiPhone自体の問題なら、iPhoneのソフトウェアの問題でiPhoneがフリーズしまうし、バッテリー膨張によりiPhoneがフリーズしまうし、或いはiPhoneが水没、落下などのことで慢性的にiPhoneがフリーズしまうなどの原因があります。
iPhoneフリーズの対策 5つ
上記に説明した原因によりiPhoneがフリーズした時の対策を別に採る必要があります。ではこの具体的な対処法をご覧になりましょう。
アプリ再起動、或いは再インストール
アプリ問題によりフリーズした時、iPhoneホームボタンを2回押して、タスク管理画面を表示させ、フリーズしているアプリを上にスライドすることでアプリを終了してください。その後再びアプリを起動してください。
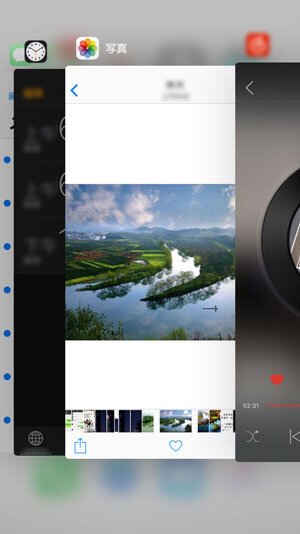
もしアプリを再起動したら問題が繰り返し発生するなら、アプリをアンインストールして最新バージョンを再インストールしてください。
iOSを最新のバージョンへアップデートする
iPhoneアプリによりiPhoneがフリーズにならない場合、iPhone本体の原因でフリーズするなら、iPhoneを再起動することがよくされます。しかしiPhoneを再起動して、たびたびフリーズしてしまうなら、iOSのバージョンが古いままになっている可能性があります。このとき随時バグを修正するためのアップデートを行っています。
操作方法:
iPhoneのホーム画面から「設定」アプリを開く→ 「一般」オプションをクリックする → 一般画面が表示されるので、ソフトウェア・アップデートをタップします。ソフトウェア・アップデートをタップすると、iOSが最新のバージョンなのか?アップデートファイルがあるのかを確認することができます。
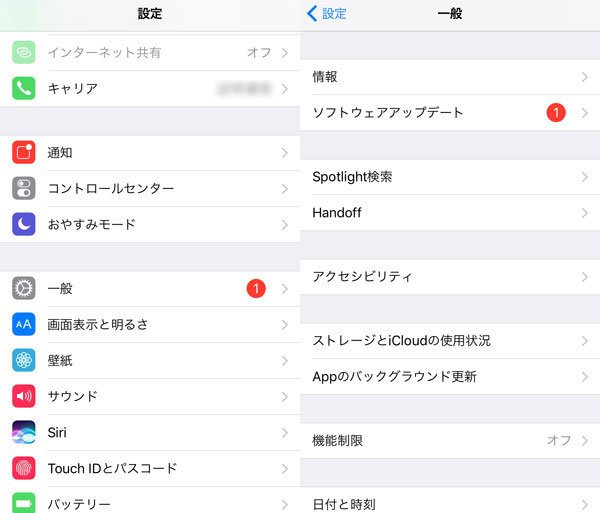
iOS バージョン アップデート
iPhone強制的に再起動
iPhoneがフリーズしてホーム画面、ホームボタンを押しても反応しないなら、iPhoneを強制的に再起動してフリーズ状態を解放するのは一つの方法であります。iPhoneデバイスにより強制再起動の方法は少し異なりますので、下記ではすべての再起動する方法を紹介します。
iPhone X、iPhone 8、iPhone 8 Plus の場合:音量を上げるボタンを押して、すぐに放します。音量を下げるボタンを押してすぐに放してから、Apple ロゴが表示されるまでサイドボタンを押し続けます。
iPhone 7 または iPhone 7 Plus の場合:サイドボタンと音量を下げるボタンを同時に 10 秒以上、Apple ロゴが表示されるまで長押しします。
iPhone 6s 以前、iPad、iPod touch の場合:ホームボタンと上部のボタン (またはサイドボタン) を同時に 10 秒以上、Apple ロゴが表示されるまで長押しします。
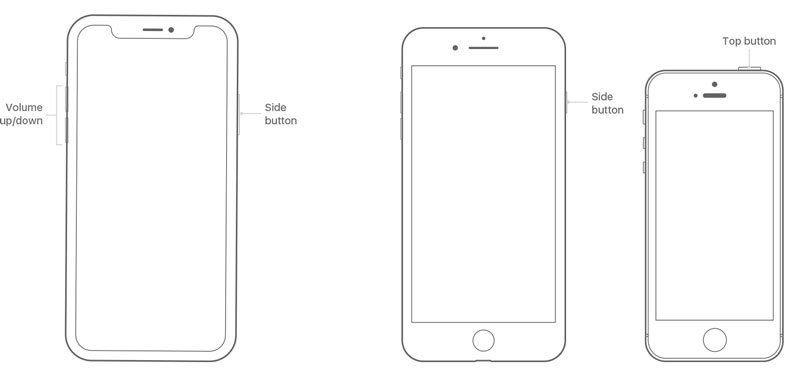
iPhone 強制的再起動
リカバリモードから初期化する
もしiPhoneデバイスを起動中にAppleロゴや、赤色または青色の画面が表示されてフリーズしてしまう場合、iPhoneをリカバリーモードから初期化することをお試し下さい:
ステップ 1USBケーブルでフリーズしたiPhoneをパソコンに接続してください。そして最新バージョンのiTunesを起動します。
ステップ 2iPhoneがPCに接続されている状態で、デバイスを上記のステップ通り強制的に再起動してください。それからApple ロゴが表示されても放さず、リカバリモードが表示されるまで長押しします。
ステップ 3iTunesに以下の画面が表示されたら、「復元」を選択します。続いて「工場出荷状態に戻しますか?」というポップが出たら、「復元と更新」を選択します。次は画面の指示によって操作して、iPhoneを初期化することができます。
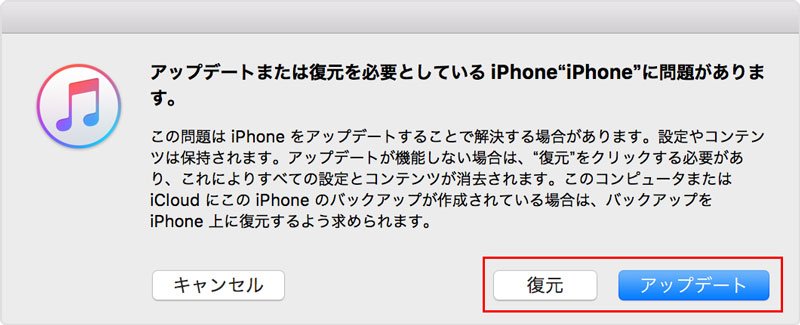
リカバリーモード 初期化
フリーズiPhone修復ソフト お薦め
上記の方法でiPhoneのフリーズ状態を解消できない時、iPhone修復ソフト – iOS システム 修復を薦めます。このソフトはiPhoneのデータ損失しなくてiPhoneの様々な問題を修復できます。上記の方法よりデータの安全性を保障できますので、多くの好評を得られます。理由不明でiPhoneがフリーズしてしまった時、このiPhoneフリーズ問題修復ソフトは最高な方法を提供できます。では操作手順をご覧でください。
ステップ 1iOSシステム修復を選択
まずこのiOSシステム修復ソフトをパソコンにダウンロードしてインストールします。USBケーブルでフリーズしたiPhoneをパソコンに接続して、「iOSシステム修復」を選択して「スタート」ボタンをクリックしてください。
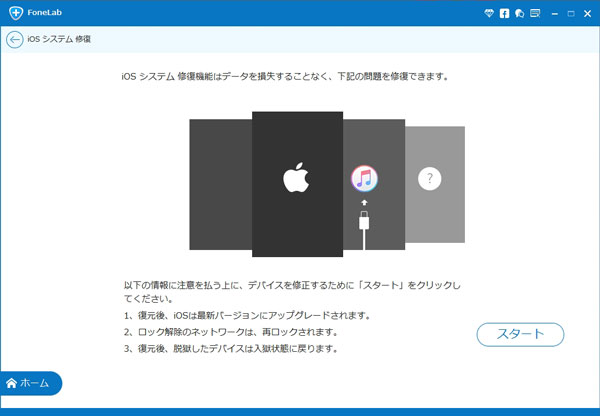
iOSシステム修復を選択
ステップ 2リカバリーモードやDFUモードに設定
iPhoneのフリーズなどの問題を検出するために、ソフトの提示に沿って、iPhoneをリカバリーモードやDFUモードに設定する必要があります。それから修復したいiPhoneを検出できます。
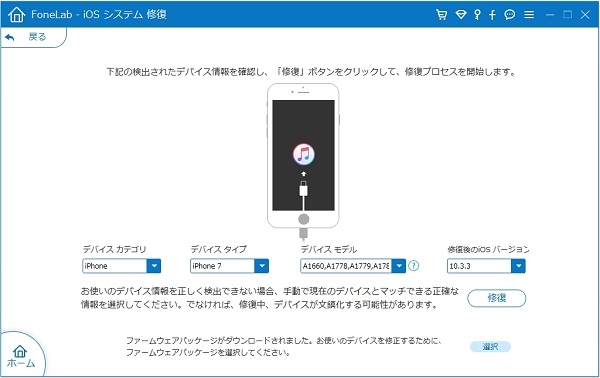
リカバリーモードやDFUモードに設定
ステップ 3iPhone フリーズ 修復
iPhoneのフリーズ問題を検出したら「修復」ボタンをクリックして修復できます。修復中でiPhoneを抜いたら、操作しないでください。しばらくお待ちて、iPhoneのフリーズ問題を修復できます。
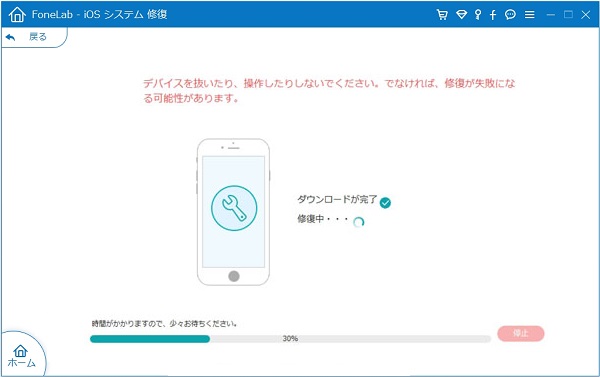
iPhone フリーズ 修復
結論
上記の紹介した五つiPhoneフリーズ問題の対策によりiPhoneを修復できます。もし以上の方法を試してもフリーズ問題を解決できないなら、iPhone本体ではなく、ディスプレイに問題がある可能性があります。そういう場合は、Apple Storeや修理の正規店に修理に出したほうがいいです。そしてiPhoneが再起動を繰り返す状況に困っていて、或いはこの問題の解決策を了解したいなら、iPhoneが再起動を繰り返す時の対処という文章はいい参考になります。
