【解決済み】iCloudメールが届かない原因と対策
Appleが提供するクラウドサービスとして、iCloudはiPhone、iPad、Mac、Apple Watchなどのデバイス間でデータを同期するために広く利用され、すごく便利だと言われています。ただし、iCloudメールの受信に関する問題が発生することは稀ではありませんよね。この記事では、iCloudメールが届かない主な原因と、それに対処する方法に焦点を当て、利用者がスムーズにメールの利用を続けるための手段について解説いたします。問題を理解し、適切な対策を講じることで、アイクラウドメールの利用体験を向上させる手助けとなるでしょう。
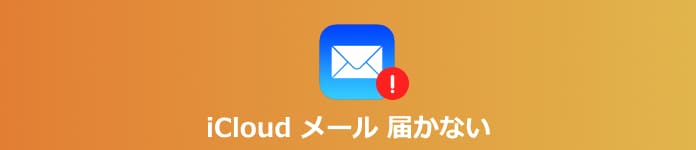
iCloud メール 届かない
アイクラウドメールが受信できない原因一覧
アイクラウドメールの受信に障害が生じる原因は多岐にわたり、一つの特定の要因だけではなく複合的な問題が影響していることがあります。ユーザーがメールを受信できない場合、ネットワーク接続の問題から始まり、アカウントの設定、サーバーの障害、セキュリティ関連の影響まで、さまざまな要因を検討する必要があります。それぞれの原因に対処することで、円滑なiCloudメールの利用が期待できるでしょう。以下では、具体的な原因について詳しく解説します。
1、ネットワーク接続の問題:インターネット接続が不安定な場合、アイクラウドメールは正常に受信できません。Wi-Fiやモバイルデータ接続が切断されている、または信号が弱い場合は、メールの同期が遅延するか中断される可能性があります。
2、メールボックスの容量超過:iCloudメールボックスが最大容量に達すると、新しいメールを受信できなくなります。メールボックス内のメールを整理せずに過剰なデータが蓄積されると、これが原因となります。
3、アカウント設定の誤り:アイクラウドメールの設定に誤りがある場合、正常な受信が妨げられます。誤った受信サーバーの設定や認証情報が原因となることがあります。
4、メールサーバーの障害:iCloudメールはAppleのサーバーを利用しています。Appleのサーバーに障害が発生している場合、メールの同期や受信に支障が出る可能性があります。これは一時的な問題である場合もあります。
5、セキュリティソフトやファイアウォールの影響:インストールされているセキュリティソフトやファイアウォールが、メールの通信を遮断してしまうことがあります。セキュリティソフトの設定やファイアウォールのルールを確認し、メール通信を妨げないように設定する必要があります。
6、Apple IDの問題:iCloudメールはApple IDに連動しています。Apple IDに問題が生じている場合、メールの同期や受信にも影響が及ぶ可能性があります。Apple IDのパスワードの変更や再認証が必要となることがあります。
容量不足?設定不調?iCloudメールが届かない時の対処法
容量不足や設定の不調など、幅広い原因により、アイクラウドメールが受信できないことをもたらす可能性があります。iCloudメールが届かない場合、具体的な問題により状況が異なるため、詳細な設定や状態に基づいて対応することが重要です。下記の手順を順番に確認してみても問題が解決しない場合は、Appleのサポートに問い合わせるか、専門家に相談することをお勧めします。
ネットワーク接続を確認
まずはインターネット接続が正常であることを確認してください。Wi-Fiやモバイルデータが有効であり、安定しているかどうかを確認します。
1、Wi-Fiの場合、設定アプリ>Wi-Fiから接続しているネットワークを確認します。
2、モバイルデータの場合、設定アプリ>モバイルデータから通信状態を確認します。
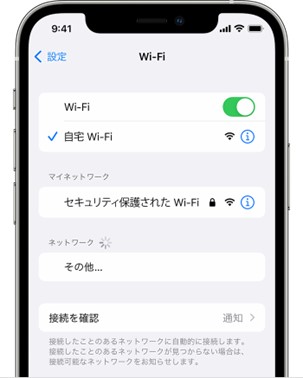
メールボックスの容量を確認
iCloudメールボックスの容量が上限に達していないか確認します。容量が不足している場合は、不要なメールを削除して容量を確保しましょう。メールボックスの容量を確認するには、設定アプリ>iCloud>iCloudストレージ>管理ストレージの順に従って試してみてください。
メール設定を確認
iCloudメールを正常に受信するには、正しく設定されたのが必要です。正確な受信サーバー、ポート番号、ユーザー名などが設定されているかを確認します。設定アプリ>メール>アカウントからiCloudメールアカウントを選択し、設定を確認します。
メールサーバーの障害を確認
Apple側で障害が発生している場合は、iCloudメールが届かないことがあるため、iCloudのメールサーバーに障害があるかどうかを確認します。Appleのサーバーステータスを確認するか、後ほど再試行してみてください。必要に応じてAppleのサポートに相談することもできます。
セキュリティソフトやファイアウォールの影響を確認
インストールされているセキュリティソフトやファイアウォールが、メール通信を妨げていないか確認します。必要に応じて設定を見直してみてください。まずはパソコンにインストールされているセキュリティソフトの設定画面にアクセスします。そして、メール関連のセキュリティオプションやファイアウォールの設定を確認します。
Apple IDを確認
iCloudメールはApple IDに関連しています。Apple IDに問題がある場合は、ログイン情報を確認し、必要ならば再ログインしてみてください。設定アプリで「Apple ID」をタップし、正確なApple IDとパスワードが入力されていることを確認します。誤って入力された場合は、正しい情報を入力します。
iOSを再起動
デバイスの電源を切り、再起動することで、一時的なソフトウェアの不具合が解消されることがあります。iPhoneやiPadで、画面に「スライドして電源をオフにする」が表示されたら指でスライドして電源を切って、デバイスが完全に電源を切るまで待ちます。そして、電源を入れるために、電源ボタンを長押しして、Appleのロゴが表示されたら指を離して再起動が開始されます。
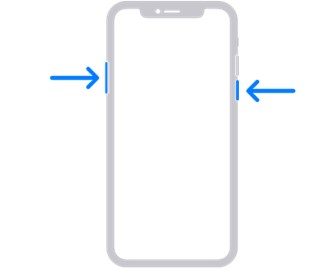
専門的なソフトでiOSシステムの不具合を修復
iOSシステムに一時エラーが発生したりして、iCloudメールが届かないこともあります。FoneLab iOS システム修復は、その不具合により問題が発生することに対処するための便利なツールです。iCloudメールの届かない問題だけでなく、iPhoneデータの復元、iOSデバイス間のファイル転送、iPhoneのクラッシュ、リンゴループ、または起動の問題などにも対応できます。安全かつ簡単にiOSシステムの不具合を修復したい場合は、FoneLab iOS システム修復がおすすめです。
ステップ 1ソフトダウンロードとデバイス接続
まずは上記のダウンロードボタンをクリックして、FoneLab iOS システム修復をダウンロードしてインストールします。ソフトを起動したら、iPhone・iPad・iPodなどのデバイスをケーブルでパソコンに接続します。そして、「iOSシステム修復」機能を選択します。
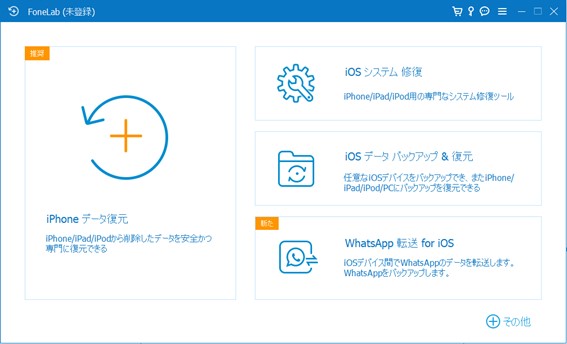
ソフトダウンロードとデバイス接続
ステップ 2修復モードの選択
「iOSシステム修復」機能を選んだら、下記のような内容が表示されます。「標準モード」と「高級モード」という二つのモードがあります。ニーズに応じて、修復モードを選択することができます。
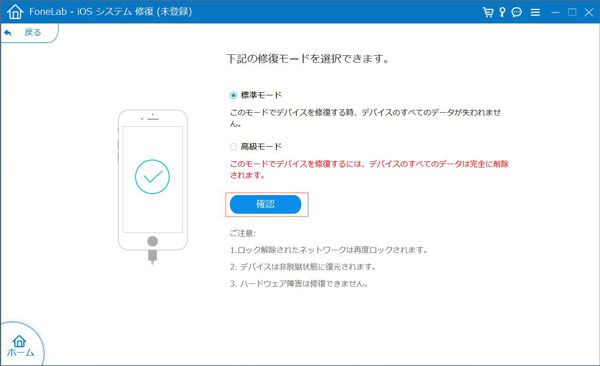
修復モードの選択
ステップ 3システムを修復
後はアップグレード・ダウングレードしたいバージョンを選んで、「次へ」ボタンをクリックします。パッケージがダウンロードされていない場合は、これでダウンロードが開始します。ダウンロードが完了したら、修復されます。
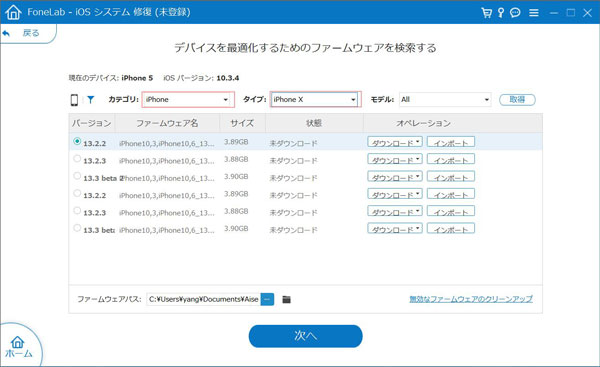
システムを修復
よくある質問(FAQ)
質問 1:iCloudメールのドメイン設定はどこ?
答え 1:iCloudメールのドメイン設定は通常ユーザーが直接変更することはできません。iCloudメールのアカウントは、Appleが提供するもので、メールアドレスのドメインもAppleによって管理されています。ユーザーはApple IDを使用してiCloudにサインインし、そのアカウントに関連するメールアドレスを使用しますが、ドメインの変更はできません。
質問 2:iCloudのパスワードを再設定するには?
答え 2:iCloudのパスワードを忘れてしまって、再設定するには、以下の手順を参照してください。iPhoneあるいはiPadの場合は、まず「設定」アプリを開きます。そして、「ユーザー名」>「パスワードとセキュリティ」>「パスワードの変更」の順に従い選択します。ウェブブラウザでは、Apple IDにログインし、「セキュリティ」セクションで「パスワードの変更」を選択します。
質問 3:iCloudとは?
答え 3:iCloudは、Appleが提供するクラウドベースのサービスで、デバイス間でデータを同期し、バックアップを取り、写真、ドキュメント、連絡先などを保存できるサービスです。iCloudを使用すると、iPhone、iPad、Mac、Windows PCなどのデバイス間でシームレスなデータ共有が可能です。
質問 4:iPhoneのiCloudメール設定を調整するには?
答え 4:iPhoneのiCloudメール設定を変更するには、「設定」アプリ>「ユーザー名」>「iCloud」でアクセスできます。ここでメールのトグルをオンにすると、iCloudメールを使用できます。メールの詳細な設定は「メール」セクションから行えます。
質問 5:iCloudはどこからログインする?
答え 5:iPhoneやiPadでiCloudにログインするためには、デバイスの「設定」アプリを開き、「ユーザー名」の項目をタップします。その後、「iCloud」セクションに進み、Apple IDとパスワードを入力してサインインします。また、Macではメニューバーの左上にあるAppleロゴをクリックし、「システム環境設定」を選択します。そして、「Apple ID」をクリックし、サインイン画面でApple IDとパスワードを入力します。さらに、他のデバイスで、ウェブブラウザを利用してiCloud.comにアクセスします。次にログイン画面でApple IDとパスワードを入力してサインインします。
まとめ
本記事で提供したアイクラウドメールが届かない原因とその対策は、利用者が自ら問題を診断し、解決に導くための手助けとなることでしょう。また、FoneLab iOS システム修復を活用することで、より専門的なソフトで問題を解決することができます。このソフトはiCloudの問題だけでなく、iPadをリンゴループから修復、iPhoneデータ復元、iOSデバイス間のデータ転送などにも対応しています。
