iPhoneでiCloudがバックアップできない場合の対処法
iPhone X/8/7/6などでiCloudバックアップを使った時、iCloudバックアップができない・取れないのはなぜでしょうか。下記では、iCloudのバックアップが作成できない場合の考えられる原因およびその対処法をご紹介いたしましょう。
「iCloudにバックアップできない。容量はたくさんあるはずなのに、バックアップがとれないです!めちゃめちゃ困ってます助けてください!」
「iCloudでバックアップが失敗してできませんでした。iCloudの全ストレージが5GBで、使用可能容量も5GBなのに、ストレージがいっぱいでiPhoneのアイクラウドバックアップができないとなってしまいます。よかった、iCloudバックアップの必要条件などをお願い。」
iCloudのバックアップできないについて、Yahoo!知恵袋を利用したところで、以上のような質問にぶつかりました。iPhoneのiCloudバックアップに容量があるのにできないとか、iCloudバックアップを作成中で終わらないままできないのエラーが結構多そうです。今日は、iPhoneでiCloudのバックアップがエラーで取れない・出来ない場合の原因や解決案をご紹介いたしましょう。

iPhoneをiCloudにバックアップ出来ない
iCloudのバックアップができない原因やその対処法
iCloudストレージの空き領域が不足
iCloudアカウントにログインしてiPhone、iPad、iPod touchのデータをすると、5GBの無料容量しか利用できません。そこで、iCloudストレージの空き容量が不足になると、アイフォンのiCloudバックアップが失敗し、できないのが当然です。よかったら、iCloudのストレージを増やす方法をご参考下さい。
iPhoneに空き容量が少ない
iPhone XS/XA Max/XR/X、iPhone 8/7/6/5/4でiCloudバックアップができない時、iPhoneに空き容量があるかもチェックすべきです。できれば、iPhoneに空き容量が50MB以上あることを確保してください。
Wi-Fiの接続が不安定
iPhoneでiCloudのバックアップを作成するには、Wi-Fiに接続するのは必要です。そのため、Wi-Fiネットワークに接続できない、Wi-Fiが弱い、Wi-Fiが不安定で切れてしまうと、iPhoneのiCloudバックアップも作成できないのです。その時、iPhoneを安定しているWi-Fiネットワーク環境に接続することをご確認下さい。
iCloudバックアップの代わりに使えるツール
iPhoneをiTunesにバックアップ
iCloudの代わり、Apple社が提供するiTunesでiPhoneをバックアップするのもよく使われています。iCloudのバックアップが出来ないと、iPhoneをiTunesにバックアップすることをおすすめ。
USBケーブルを介してiPhoneをiTunesのインストールされたパソコンに接続し、iTunesを立ち上げます。iTunesのインタフェースにiPhoneのアイコンが表示されると、そのアイコンをクリックし、「概要」>「バックアップ」>「今すぐバックアップ」をクリックすることでiPhoneのデータをiTunesにバックアップすることができます。
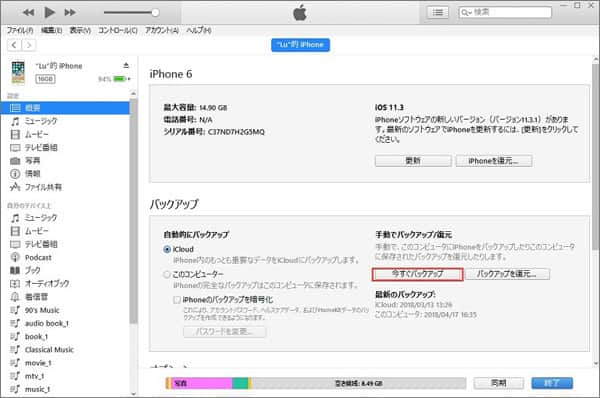
iCloudの代わりにiPhoneをiTunesにバックアップ
iPhoneデータバックアップツールをご利用
Aiseesoft iPhone データ バックアップはiTunesやiCloudの代わりとなれるツールで、iPhoneの連絡先、メッセージ、メモ、写真、ボイスメモなどのデータをパソコンにバックアップすることができます。では、iPhoneのiCloudで写真、連絡先、動画などのバックアップができない時、下記の操作手順でiPhoneデータをバックアップしてみましょう。
ステップ 1iPhoneデータバックアップを無料ダウンロード
iCloudのバックアップが失敗した場合、このiCloudバックアップの代わりで使えるiPhone iCloud バックアップを無料ダウンロード、インストールして立ち上げます。
ステップ 2iPhoneをパソコンに接続
iPhoneをパソコンに接続して、プログラムのインタフェースから「iOS データ バックアップ & 復元」という機能から「iOSデータバックアップ」を選択します。
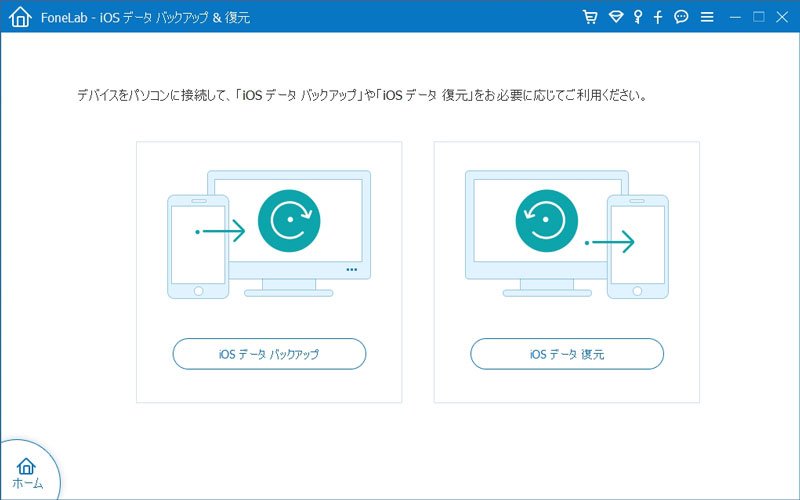
iOSデータバックアップ
ステップ 3バックアップモードを選択
ご自分の必要に応じて、標準バックアップか暗号化バックアップを選択します。プライバシーを保護するには、暗号化バックアップをお薦めします。その時、パスワードを設定し、きちんと保管して下さい。
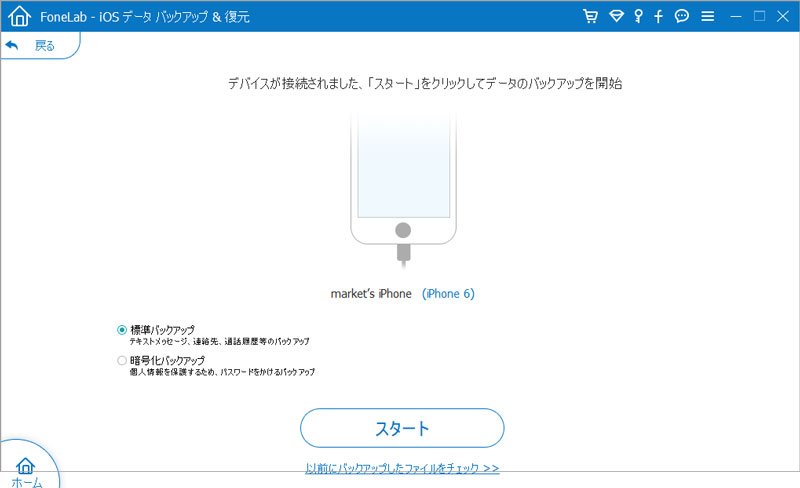
バックアップモードを選択
ステップ 4バックアップしたいデータ種類にチェックを入れる
写真、電話帳、ボイスメモなどバックアップしようとするデータの種類にチェックを入れ、「次へ」ボタンをクリックします。
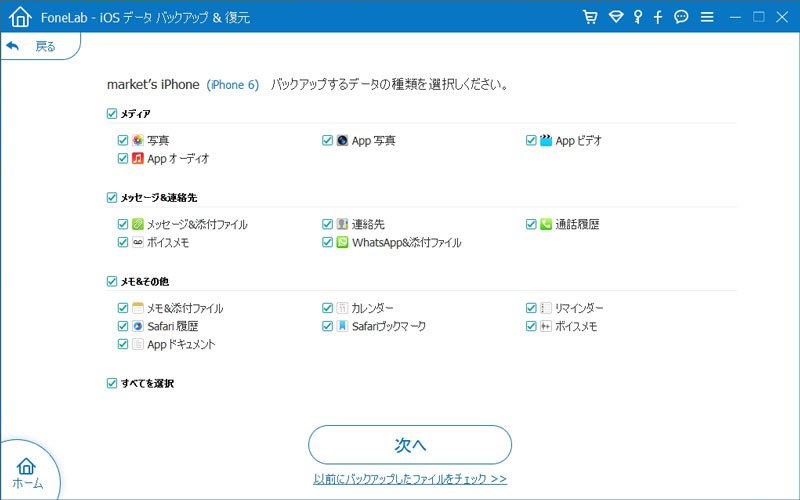
バックアップしたいデータ種類にチェックを入れる
そして、画面の指示に沿って、iPhoneバックアップの保存先を設定して、iCloudの代わりでiPhoneのデータをバックアップすることが出来ます。
FAQ:iCloud バックアップに関する問題について
質問1:1.iCloudバックアップが失敗するのはなぜですか?
答え1:iCloudバックアップが失敗する最も一般的な理由の1つは、十分なiCloudストレージ領域がないためです。iCloudストレージスペースを使用しているものを削除するには、[ストレージの管理]設定でそれをタップします。次に、[削除]または[オフにする]ボタンをタップします。空き容量を増やしたら、もう一度iCloudにバックアップしてみてください。
質問2:十分なストレージがあるのになぜiCloudバックアップができないのですか?
答え2:サインアウトしてiCloudアカウントに再度サインインする iPhoneがiCloudにバックアップしない場合に考えられるもう1つの解決策は、iPhoneからサインアウトしてiCloudに戻ることです。これにより、iCloudバックアップが機能しなくなる可能性のある検証の問題を修正できます。設定を開きます。下にスクロールして、[アカウントとパスワード]をタップします。
質問3:iPhoneをバックアップしないとどうなりますか?
答え3:「iPhoneがバックアップされていません」というメッセージは、iPhoneが長期間iCloudにバックアップされていないことを意味します。 iCloudバックアップは、iPhoneが電源に接続され、ロックされ、Wi-Fiに接続されているときに実行されるように設計されています。 ...これは通常、iCloudストレージ領域が不足すると発生します。
このiPhoneデータバックアップには、iPhoneデータ復元機能、iPhoneシステム修復機能も搭載されているので、iPhoneの不具合によって消えた連絡先、SMS、メモなどのデータを復元したり、iPhoneの故障で起こるブルースクリーン、リカバリーモードなどの異常モードを修復したりすることができます。必要なら、iPhoneデータ復元、iPhoneバグ直し方などのガイドをご参考下さい。
