Windows Media Player「サーバーの実行に失敗しました」原因と対処法
Windows Media Playerは、Windowで最も汎用的なプレーヤーの1つで、しかも動画を再生する時で常に「サーバーの実行に失敗しました」というエラーが出て、再生失敗している状況になった。この記事は、Windows Media Playerが「サーバーの実行に失敗しました」というエラーを出ることの原因と解決策を解説します。

サーバーの実行に失敗しました
Windows Media Playerで「サーバーの実行に失敗しました」エラーを出たの原因
動画ファイルが破損
Windows Media Player「サーバーの実行に失敗しました」エラーを出る、一番可能性が高いのは、再生する動画ファイルが破損したと考えられます。動画ファイルが破損している場合、Windows Media Playerは動画を正常に読み込みできないので、エラーを発生します。破損した動画ファイルを修復するため、専門的な動画修復ソフトで、問題を解決することが必要です。
- Windows Media Playerで「サーバーの実行に失敗しました」エラーを出て、破損した動画を完璧に修復するソフト。
- エクスポート前に修復された動画をプレビューし、リアルタイムで動画と音声の復元が視覚的に表示させることが可能。
- 強力なAIテクノロジーを採用しており、修復した動画をサンプル動画と同じ画質にすることが可能。
- 強力なセキュリティで修復プロセスの安全性を保証。
Windows Media Player機能が無効化になった
Windows Media Playerは、Windowsシステムの一部なので、システムレベルで無効になったり、あるいは、システムでWMP機能を起働するときに、問題が発生したりすると、正常に動作しません。
セキュリティソフトからの妨害
Windowsセキュリティ以外、他社のセキュリティソフトを使っているとき、常に正常に動作しているシステムプログラムを脅威として識別し、ブロックしたり削除したりすることがよくあります。システムの正常な動作に影響を与え、その結果、Windows Media Playerで「サーバーの実行に失敗しました」というエラーを発生して、動画を再生できません。
ユーザーアカウントの権限不足
Windowsでは「管理者」と一般的な「ユーザー」の権限は異なります。管理者は異なる権限を規定することができて、一般ユーザーとして、Windows Media Playerを使用する権限、あるいは、ある動画ファイルを再生する権限がなければ、このエラーが発生するかもしれません。
「Task Host Window」の不具合
「Task Host Window」はWindowsがシャットダウンする場合、バックグラウンドでデータとソフトをチェックするプロセスです。「Task Host Window」は間違って動作すると、Windows Media Playerが応答せず、動画を再生できません。
ライブラリが破損
通常のWindowsファイルの管理や移行で、Windowシステムのファイルが破損したり、移動したりして、その中では、Windows Media Playerライブラリのファイルも含まれているかもしれません。そのため、正常な再生ができなくなる可能性があります。
レジストリが正しく設定されていない
レジストリで「jscript.dll」と「vbscript.dll」が登録されていない場合、Windows Media Playerのサービスを正常に動かないので、「サーバーの実行に失敗しました」というエラーを生じます。
Windows Media Player「サーバーの実行に失敗しました」エラーを解決する方法
コントロールパネルでWindows Media Player機能を「無効化」→「有効化」に操作
Windowsの「コントロールパネル」で「Windowsの機能の無効化」をクリックして、Windows Media Playerのチェックを確認します。一度チェックを外して、そして再びチェックを入れて、パソコンを再起動して、Windows Media Playerを起動します。
キュリティソフトを一時的にオフにする
他社のセキュリティソフトを使っていると、ウイルスを防げることは便利ですが、windowsに搭載されているソフトウェアが脅威なのかどう確認されない場合もあります。キュリティソフトを一時的にオフして、Windows Media Playerを再起動してみましょう。Windowsシステム自体のWindowsセキュリティを使うことは、「サーバーの実行に失敗しました」というエラーが発生する状況を避けることができます。
管理者としてWindows Media Playerを再起動
Windows Media Playerをオフにして、Windows Media Playerのアイコン上で右クリックします。右クリックメニューから「管理者として実行」を選択し、管理者としてWMPを再起動します。
パソコンを強制的に再起動
「Task Host Window」というシャットダウンプロセスのエラーを解決するため、パソコンでシャットダウンして、電源ボタンで起動することではなく、パソコンで「再起動」を選択し、「強制的に再起動」ボタンをクリックして、パソコンを再起動します。
ライブラリを修復
Windows Media Playerで、上部でのメニューバーで「ツール」ボタンをクリックし、「詳細設定」で「メディアライブラリの復元」をクリックします。
レジストリを設定
「Win」+「X」ボタンを押して、「Windows PowerShell(管理者)」をクリックします。Windows PowerShellで「regsvr32 jscript.dll」を入力して、「Enter」ボタンをクリックします。プロセスが完了したあと、「regsvr32 vbscript.dll」を入力して、再び「Enter」ボタンをクリックします。
Aiseesoft 動画修復 ‐ Windows Media Playerで再生できない動画ファイルを一挙修復できる!
Windows Media Playerで動画を再生するとき、「サーバーの実行に失敗しました」というエラーが発生する状況になった、最も可能な理由は再生する動画ファイルが破損したと考えられます。これから、専門的な動画修復ソフト Aiseesoft 動画 修復の使い方を紹介します。Aiseesoft 動画 修復は、簡単にWMPで再生できない動画ファイルを修復できます。このソフトは、強力なAIテクノロジーを採用しており、再生できない動画ファイルと、同じフォーマットのサンプル動画で、数回クリックだけで、破損した動画ファイルを修復することができます。また、MP4 修復など動画修復の機能を搭載し、動画 音が出ない状況でも、修復できます。そして、Aiseesoft動画 修復で動画を修復する手順を紹介します。
ステップ 1Aiseesoft 動画修復をダウンロード
まずは下記のダウンロードボタンを通して、Aiseesoft 動画修復をダウンロードします。インストールした後はソフトを起動します。
ステップ 2Windows Media Playerで再生できない動画とサンプル動画ファイルを修復
インターフェースで、「+」をクリックして、WMPで再生できない動画とサンプル動画を追加します。サンプル動画は、破損された動画と同じデバイスを使用して作られた動画です。動画修復は、このサンプル動画を参照として、壊れた動画を修復するということです。動画修復には不可欠なものです。そして、「修復します」ボタンをクリックし、修復作業を開始します。
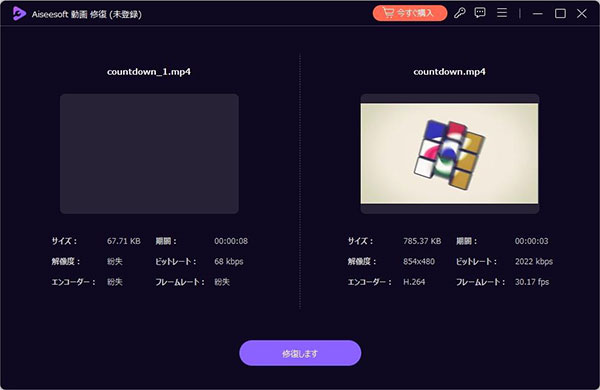
動画ファイルを追加して、修復を開始
ステップ 3修復された動画のプレビュー
修復する動画は、サンプル動画と同じ画質に強化できるので、サンプル動画が高画質であれば、修復す動画を高画質化することができます。動画の修復が完了したら、ソフト内で動画をプレビューすることができます。動画再生の不具合がないかをチェックします。もし問題がなければ、「保存」ボタンをクリックし、修復された動画ファイルを保存します。
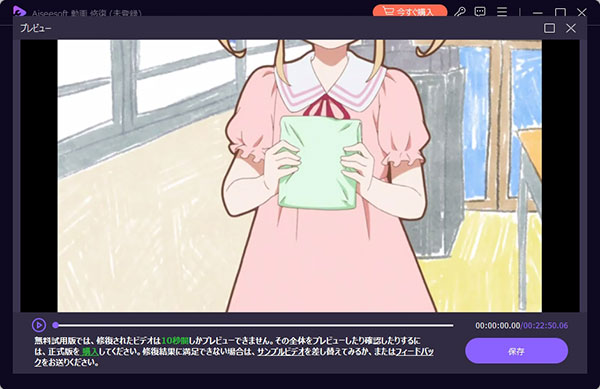
修復された動画のプレビューと保存
よくある質問(FAQ)
質問 1:Windows Media Player以外、ExcelなどWindowsソフトにも「サーバーの実行に失敗しました」というエラーを出ることがあります、これはどういうことでしょう?
答え 1:外部ソフトの影響やシステム機能の起働状況などにより、Excel、AccessなどWindowsのシステムサービスにも同様の問題が発生する可能性があります。CPU負荷が高いことは原因の一つかもしれませんが、Microsoft公式のLearnページを参考してください。
質問 2:WWindows Media PlayerはMP4、MOVなど汎用的な動画ファイルを再生するときエラーを発生する原因は?
答え 2:Windows Media Player自体がサポートしているビデオフォーマットは、すべてのプレーヤーの中では多くと言えません。一部フォーマットから見ればよくあるの動画ファイルを再生する際にも、何らかのエラーが発生することがかもしれません。その場合はプレーヤーを入り替えるほうがいいでしょう。また、 WMP MP4 再生という記事を参考してくさい。
質問 3:Windows Media Playerでのネットワーク共有サービスとは?
答え 3:Windows Media Playerでのネットワーク共有は、パソコンでファイルをソフトやプログラムに共有し、使えることができて、Windowsシステム自身の共有機能です。「コントロールパネル」の「管理ツール」で、「サービス」欄で管理することは可能です。
質問 4:Windows11でWindows Media Playerは不安定になりますか?
答え 4:Windows11はマイクロソフトが新たに開発したシステムなので、Windows10に比べるとまだまだ不安定な点があり、エラーもよく発生されます。Windows Media Playerのエラーがたくさん発生された場合は、Windows10の再インストールを検討することもいいでしょう。
質問 5:エラーの発生を防ぐため、Windows Media Playerを入り替えできるプレーヤーはありますか?
答え 5:PotPlayer、VLCプレイヤーなどメディアプレーヤーは今の主流ですね。メディアプレーヤーについて詳しい内容は、無料 ブルーレイ再生ソフトという記事を参考してくさい。
結論
以上は、Windows Media Playerの「サーバーの実行に失敗しました」というエラーを発生する状況に対して、原因と解決策を解説しました。そして、動画ファイルを破損する状況を対応できる、専門的な動画修復ソフト Aiseesoft 動画 修復とその使い方を紹介しました。Windows Media Playerを使って途中、「サーバーの実行に失敗しました」というエラーを困る方はぜひこの記事を参照してください。