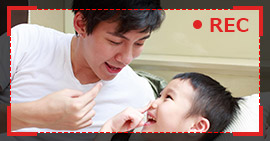フリーYouTube 録画 - YouTubeを録画する方法
たくさんの人はYouTubeを使用していて、動画を楽しみます。しかし、周知のとおり、YouTubeの多くのものがダウンロードできません。では、YouTube動画を保存したいなら、どうすればいいですか。実は、YouTubeを録画するなら結構です。
「モンストのYouTubeアニメはどうやって視聴したり録画したりするのですか?教えてくださいませ。」
「YouTubeのライブ映像を録画するソフトで永久的に無料で使えるソフトはありますか?それに、YouTubeのライブ配信も録画したいですが、どうやっていいですか?」
以上の人と同じ、YouTube動画を録画したい、或いはYouTubeのLive映像を録画したいですか?ユーチューブを録画できるソフトを探していますか?

YouTube 録画
一般的に、YouTubeでお気になる動画に出会ったら、ダウンロードして保存したいですね。それに、YouTube ダウンロードを検索すると、無料 YouTube ダウンロード ソフト、有料 YouTube ダウンロード ソフト、オンライン YouTube ダウンロード ツール、YouTube ダウンロード アプリなど様々な検索結果をもらえます。でも、どちらが一番いい方法ですか?
YouTubeが投稿動画の著作権を守るために、よく仕様を変更します。それで、そのまま、以前のYouTube ダウンロードツールを利用して、ダウンロードできない、ダウンロードした動画が音声ズレ、映像なし音声しか流れている不具合があります。この場合になったら、どうやって対応できます?
この場合では、YouTube 録画方法をお勧めます。ユーチューブの録画方法を利用して、動画がYouTubeで再生できるかぎり、録画できます。YouTube LIVE 映像も気楽に保存されます。100%の成功率で、皆様にお勧めます。これから、よく使っているYouTube 録画ツールを紹介します。ご参考になれば幸いです。
Part 1:パソコンでYouTubeを録画する
専門的なソフトでYouTube動画を録画
もし、パソコンでYouTube動画を録画したいなら、Aiseesoft スクリーンレコーダーをインストールして、以下の操作方法に応じて試してみてください!
ステップ 1YouTube 録画 ソフトをインストール
まずは、下記のダウンロードボタンをクリックして、このYouTube 録画 ソフトをダウンロード、インストールしてください。
ステップ 2ユーチューブ動画の録画範囲を選択
パソコンで録画ソフトを実行、インターフェースの「スクリーンレコーダー」をクリック、録画場所に入り、範囲を選択のところで録画したいユーチューブ動画の画面サイズを調整してください。全画面を録画でき、またPC画面の一部分だけの録画も可能です。
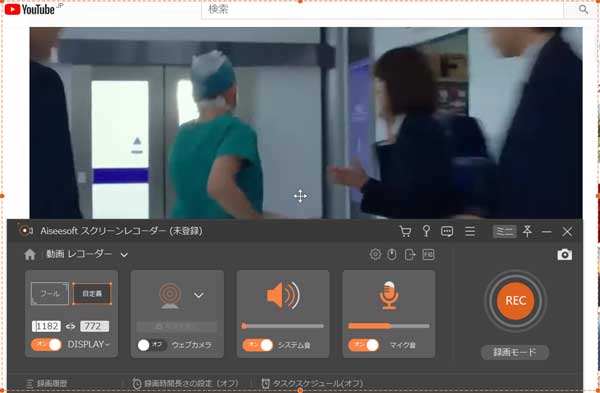
録画範囲を選択
ステップ 3YouTubeの録音設定を調整
YouTube動画で流れている音声のみを録画する場合、ただ録音設定でシステム音を有効になればOKです。もし、自分の声も録画したいなら、マイク音を有効にして、マイクを通して話せば、録音できます。
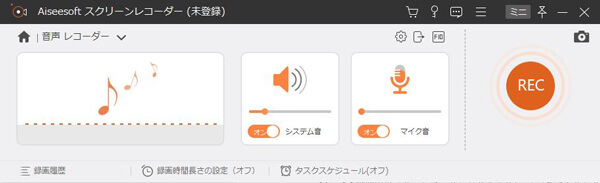
録音設定を調整
ステップ 4YouTube録画を開始
最後に赤色の「REC」ボタンをクリック、ユーチューブを録画し始めます。もし、YouTubeのLIVE映像を録画したいなら、事前に録画範囲、録音を設定、録画開始しておくことをお勧めます。これで、全ての生放送を録画することを実現できます。録画完成したら、録画内容をプレビュー、保存できます。スクリーンショットも対応しています。
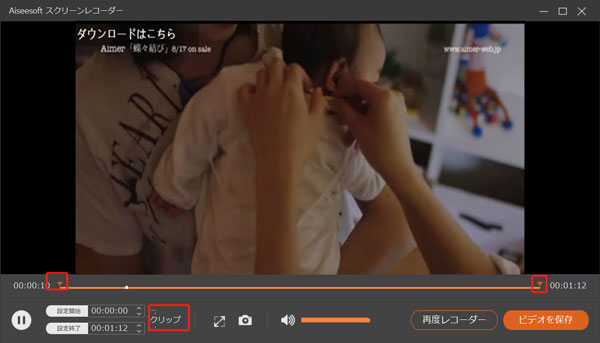
YouTube録画
「無料」オンラインでYouTube動画を録画
Aiseesoft 社より開発したオンライン画面録画ソフトで、無料にYouTube動画を録画して保存できます。録画を開始する前に起動ツールをダウンロードしインストールする必要があります。インストールしたら、「録画開始」ボタンをクリックしてオンラインツールを実行できます。そして録画モードと録画範囲を指定して録画開始します。最後にPCに保存するか、クラウドやYouTubeなどにアップロードします。
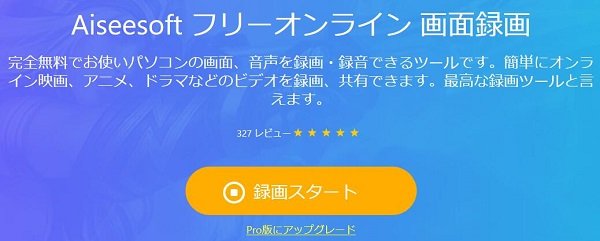
Apowersoft YouTube録画
もっと多くのYouTube録画 ソフトを知りたいなら、動画キャプチャーソフト おすすめ ランキングまで御覧ください!
Part 2:iPhoneでYouTubeを録画する
iPhoneでYouTube再生、保存したいですか?一つの方法はPCで録画したYouTube動画をiPhoneに移行、再生することです。もう一つの方法はiPhoneの画面録画機能を使用して、新たにアプリをインストールすることなくYouTubeの動画を録画します。では操作方法を見ましょう。
ステップ 1まず「設定」アプリに入り、「コントロールセンター」をタップします。次に「コントロールをカスタマイズ」をタップして、「画面収録」の項目を選択しましょう。それからホーム画面に戻り、コントロールセンターの二重丸ボタンをタップすると、録画が開始します。
ステップ 2録画を停止するには、画面の上側の赤色のところをタップしてください。もしくは、再度コントロールセンターの二重丸ボタンをタップしてください。録画を停止します。
ステップ 3画面収録を停止するかというメッセージが表示され、「停止」ボタンをタップします。動画が停止され、録画のファイルは「写真」に保存されます。
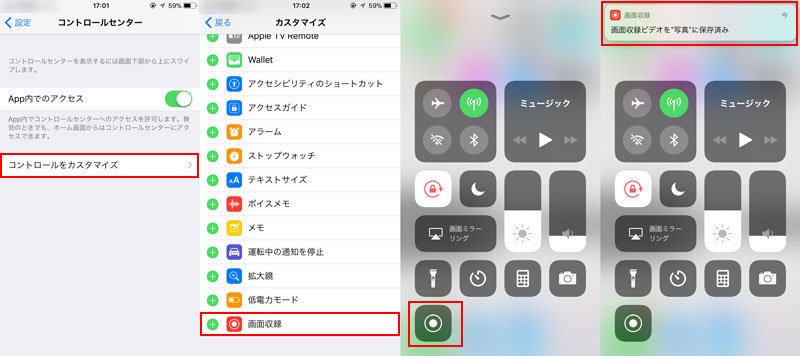
画面収録を追加
Part 3:AndroidでYouTubeを録画する
AndroidでYouTubeを録画するのはアプリが必要です。Xperiaシリーズのスマホなら、「スクリーンレコード」機能を搭載しますので、簡単にAndroid画面の録画ができます。それ以外のスマホはアプリを利用しなければいけません。この記事ではよく使用される「AZ スクリーンレコーダー」の録画方法を説明します。
ステップ 1まず「AZ スクリーンレコーダー」をインストールします。それからウィジェットで録画ボタンが表示されます。録画、設定、保存フォルダ、終了の機能ボタンが表示されます。
ステップ 2録画ボタンをタップすると、録画開始します。録画を一時停止/停止するには、ステータスバーからしたへスワイプして、「一時停止」または「停止」をタップしてください。
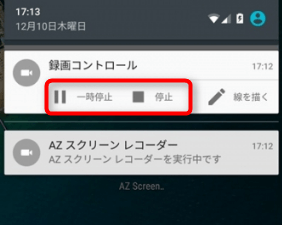
以上紹介するYouTube 録画 ツールを利用して、気楽にYouTube動画を録画、PCに保存できます。もし、PCで保存されたYouTubeの録画ファイルをiPhoneで再生したいなら、専門的なiOS 転送ソフトを利用して 、録画されたYouTube動画、またYouTubeのライブ映像をiPhoneに移行します。これで、気楽にiPhoneでYouTube動画を楽しめます。
YouTubeをDVDに録画したいですか?直接にYouTube動画をDVDに録画できないけど、DVD 作成ソフトを利用して、録画されたユーチューブ動画をDVDに書き込みんで、DVDを焼けます。
Part 4:YouTubeのダウンロードに関するよくある質問
質問 1:今まで動画や音声を問題なくダウンロードできていたのに、突然ダウンロードができなくなったり、何の原因ですか?
答え 1:突然ダウンロードができなくなったり、YouTubeでは再生ができるのに、ダウンロードできない場合は、YouTubeの仕様変更が原因である可能性が高いです。違法アップロードなどの問題もあり、ダウンロードの規制も厳しくなる中、YouTube側もダウンロードできるツールを利用できなくしたり、視聴ユーザーの利便性向上のために、技術的な仕様変更を定期的に行っています。さらに2018年よりYouTube動画のダウンロードは基本的に利用規約違反ですので、動画や音声のダウンロードにアプリやサイトを利用している場合、ダウンロードして販売する行為などは違法ですので、絶対にしてはいけません。
質問 2:YouTubeの動画は自動的に一時保存されますか?
答え 2:再生リスト全体をオフラインに一時保存すると、再生リスト内の動画が自動的に一時保存されます。ただし、動画を個別に一時保存した場合、コンテンツが自動的に一時保存されることはありません。動画が自動的に一時保存されるかどうかは、ユーザーが再生リストを最後に操作したタイミングによっても異なります。過去 30 日以内に再生リストから動画を再生した場合、その再生リストに新しく追加された動画が自動的に一時保存されます。過去 30 日以内に再生リストを一時保存した場合、再生リスト内の動画が自動的に一時保存されます。
質問 3:YouTubeのどんな動画はダウンロードする可能ですか?
答え 3:YouTubeの利用規制によると、自分が YouTube にアップロードした動画であれば、ダウンロードできます。自分がアップロードした動画ではない場合、パソコンにその動画を保存することはできません。YouTube アプリからはモバイル デバイスにのみ動画を一時保存できます。
推薦文章