「2024」PUBGを録画する三つの方法
大人気を集まっているゲームといえば、「PUBG」がすぐ浮かびます。実況解説も大衆の注目を浴びています。それに対して、PUBGの録画は不可欠なことになります。ここでは、PUBGを録画する三つの方法をご紹介いたします。
PUBGを録画したいのですかロイロレコーダーでは上手く録画出来ません。
改善方法やおすすめの録画ソフトはありますか?という質問がネットでよく見られます。
素晴らしいプレーヤー画面とよいゲーム体験の「PUBG」は携帯でもパソコンでも利用できることができますので、多くのユーザーが集まります。それに応じて、PUBGのゲーム画面録画、ゲーム中に自分の解説も録音して、Youtubeにローとして、友たちにゲームのプレー技術を共有したいユーザーも少なくないです。そこでこの記事ではPUBGをスマホ端末とパソコンで録画する方法を紹介致します。

PUBGを録画
iPhone単体でPUBGを録画する
iPhoneのユーザーにとって、ios11内蔵の録画機能が直接かつ簡単に録画できます。 操作手順は下記のようです。
ステップ 1設定アプリ>コントロールセンター>コントロールカスタマイズという順にタブします。
ステップ 2コントロールセンターに画面収録を追加します。画面録画の設定は終了となりました後は、撮影するだけです。
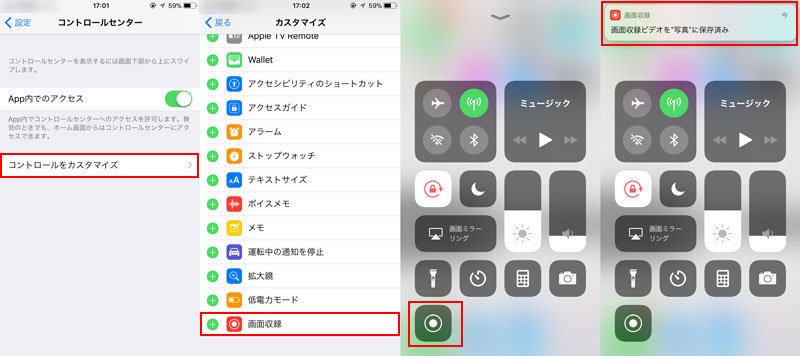
画面収録 追加
ステップ 3画面収録アイコンをタップすると、「3,2,1」とカウントダウンが始まり0になったら録画が開始されます。
ステップ 4再度コントロールセンターの画面収録アイコンをタップすると、録画を止めます。
ステップ 5操作中に自分の声を録音して説明を加えたい場合に、マイクをタップして、オン/オフを切り替えることができます。
Android単体でPUBGを録画する
Androidスマホを使っている人の中には、ゲームなどの画面を動画として撮りたいと思う人も多いでしょう。SHARP、ソーニなどのAndroidスマホにも内蔵の録画機能が備えています。[]操作手順も簡単で以下はXperiaを例として説明します。
ステップ 1電源ボタンを長押しでスクリーンレコードを選択してください。
ステップ 2赤いボタンをクリックすると、画面の録画が始まります。録画が停止したいなら、赤いボタンを再びタップすることで録画が終わります。
ステップ 3ゲーム実況プレイを録画する時、ゲームの音声やマイク音の両方を録音できます。そして、向きは縦長と横長に分かれます。
以上は携帯でPUBGを録画する方法です。しかし、iPhoneもAndroidスマホもそれぞれの制限があります。iPhoneは11及び以上IOSが必要ですが、Androidはスマホのブランドによって録画機能も違います。もし、ゲーム「PUBG」の画質効果を求めようとすると、パソコンで「PUBG」の録画を行うことをおすすめです。スクリーンの視野も大きいし、操作も順調です。
パソコンでPUBGを録画する
ゲームが大好きな日本人にとって、PUBGゲーム実況の録画の需要がますます増えています。この録画で「PUBG」というゲームの操作方法や攻略などが他のプレーヤーたちにある程度の参考を提供できます。また、ゲームに現れた珍しい瞬間を記録することもできます。 パソコンでPUBGを録画する時、専門ソフトスクリーンレコーダーが不可欠です。次は、パソコンでPUBGを録画する方法をご案内します。
このソフトは音声も録画できます。例えば、デスクトップ画面を録画する時、システム音、マイク音を選択してレコードできます。システム音とマイク音を一緒にしたり、システム音のみ、或いは、マイク音のみを録画したりすることができます。 下記の操作説明によって、PC画面を録画する方法を一緒に見ましょう。
ステップ 1ソフトをダウンロード、インストールしてから起動してください。そして、スクリーンレコーダーという機能を開きます。
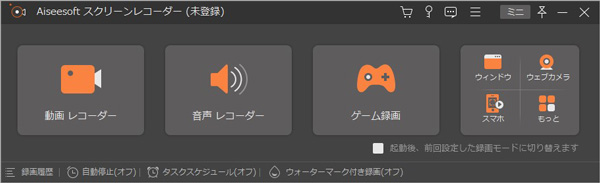
動画レコーダーを選択
ステップ 2インターフェースにて範囲を選択コラムから、全画面、自定義の2つの録画モードを選択できます。パソコンの画面を録画するなら、全画面をお勧めします。または、自分で必要な範囲だけを選択しても結構です。
ステップ 3動画レコーダしてゲーム実況を録画する場合は、自分の必要に応じてシステム音やマイク音のオン・オフを切り替えることもできます。すなわち、自分の説明を加えたい時に、マイクの音をオンにすればいいです。もし、PUBGゲームの音だけがほしいなら、システム音をオンにして、マイク音をオフにするだけでいいです。
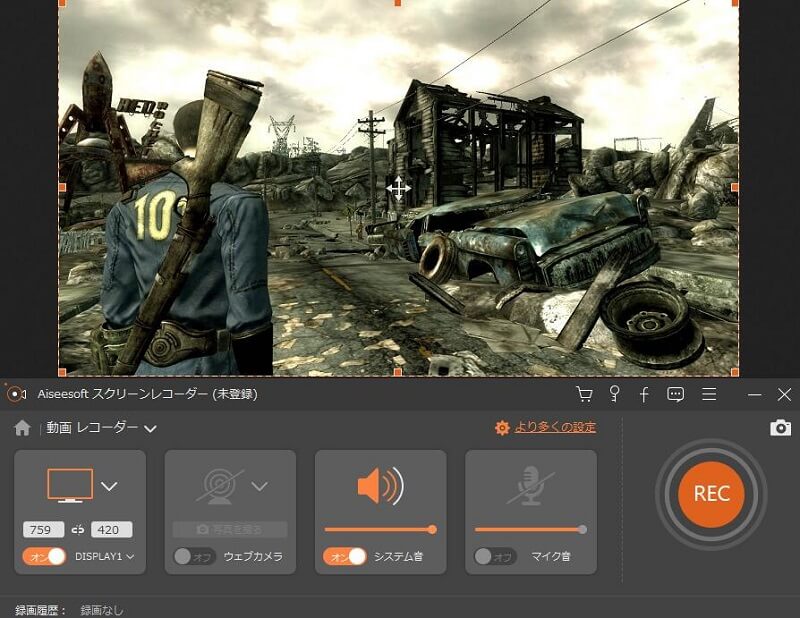
録画の範囲を選択
ステップ 4以上の設定が終わったら、「REC」をクリックしてPC画面を録画し始めます。
ステップ 5録画の途中で、編集機能も利用できます。ゲーム画面に文字を追加したり、エアプラシ矢印で印をつけたり、また、数字標識したりする編集を行いできます。
ステップ 6以上でPC画面の録画が終わったら、録画終了アイコンをクリックしてください。後は、「ビデオを保存」を確認して、録画された動画を見つけられます。WMV、MP4の2つの出力形式をサポートしますので、必要に応じて、環境設定の設定オプションには設定できます。
以上で、パソコンで録画して保存する方法です。このパソコン画面録画はWindows7、Windows8、Windows10などに対応でき、多くのニーズを応えられます。また、ゲームのほか、YouTube動画は日本に大人気な動画で、YouTube LIVE 映像を保存したいなら、PC音声を録音をご参考ください。
