古い動画が再生できない?原因と4つの対処法をまとめ
昔から大事に保存してきた動画が突然再生できなくなった経験はありませんか?大切な動画が見られないのはとても残念と思われます。そこで今回は、古いファイルが再生できない主な原因と自力でできる対処法をわかりやすくご解説します。また、破損したファイルを修復する方法や動画形式を変換する方法も詳しく紹介します。昔の動画を修復して再生したい場合は、最後までご覧ください。
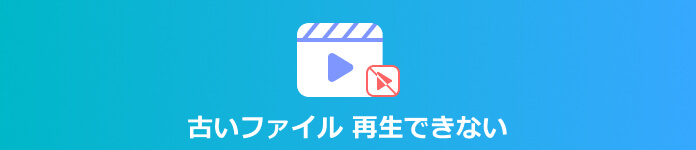
古いファイルが再生できない
古いファイルが再生できないのはなぜ?
1動画ファイルが破損している
昔の動画でも新しい動画でも、動画ファイル自体が破損している場合は一般的に再生できないと思われます。ビデオファイルの破損にはさまざまな理由が考えられます。動画が保存されているDVDディスクまたはハードドライブが古くなると、ビデオファイルが破損する可能性があります。さらに、ネットワークの調子が悪いためにファイルの転送またはダウンロードのプロセスが中断されたら、ビデオファイルが破損するかもしれません。
2動画形式とメディアプレイヤーに互換性がない
動画を再生するメディアプレイヤーが古いファイルに対応していないことも原因の1つです。またビデオファイルのエンコードにはさまざまなコーデックが必要です。使用しているメディアプレイヤーがこれらのコーデックに対応していない場合、ファイルを再生できない場合もあります。
3再生するプレイヤーのバージョンが古い
使用しているメディアプレイヤーが古すぎる場合、ビデオファイルの再生に失敗する可能性もあります。したがって、プレイヤーを定期的に最新バージョンに更新する必要があります。さらに、プレイヤーの新バージョンは、より多くの機能とより高いセキュリティを備えています。
古いファイルが再生できない場合の対策
上記はWindows、Macなどのデバイスで古い動画が再生できない可能な理由をご説明いたしました。次に、原因に対する具体的な対処法を4つ紹介しますので、これらの方法を覚えておくと、「この動画は再生できません」というメッセージが表示されるときにも自分で対処できるかもしれません。また、操作が簡単で情報セキュリティも保護できる専門的な動画修復ツールと人気な動画変換ソフトもお勧めします。必要があればご利用いただけます。
1.強力的なソフトで古いファイルを修復する
昔から保管したビデオが突然再生できなくなりました。おそらくファイルが破損しているためです。この場合、専門的なAiseesoft 動画 修復ツールを利用してファイルを修復するお勧めします。このソフトウェアは操作が簡単なだけでなく、超高速度でMP4などの動画を修復できます。また、復中に邪魔な広告やウイルスはほとんどないだけでなく、このソフトは脅威から破損した動画やサンプル動画の安全性を保証することもできます。
ステップ 1破損した動画ファイルを追加する
上記のダウンロードリンクをクッリクしてこのソフトをパソコンにインストールして起動しましょう。それからインターフェイスに左側の「+」ボタンを選択して破損したファイルを追加します。
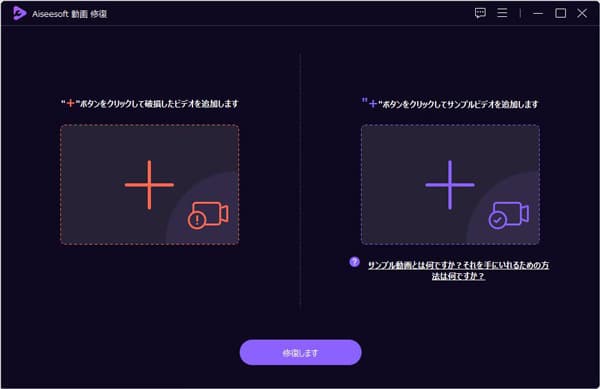
破損した動画ファイルを追加する
ステップ 2ファイルを修復する
右側の「+」ボタンをクッリクしてサンプルビデオを追加します。それから「修復します」をクリックすると修復が開始できます。ご注意するには、破損したビデオを正常に修復するには適切なサンプルビデオが不可欠なので、サンプルビデオを追加する必要があります。
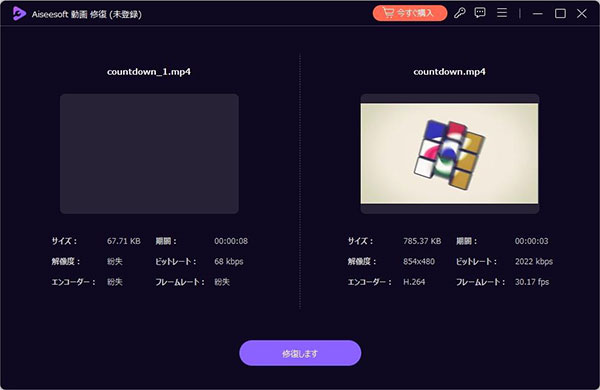
ファイルを修復する
ステップ 3プレビューして修復された動画を保存する
修復が完了したら、ビデオをプレビューしてみて、動画が正常であれば、必要に応じてビデオをコンピュータまたはその他のデバイスに保存できます。
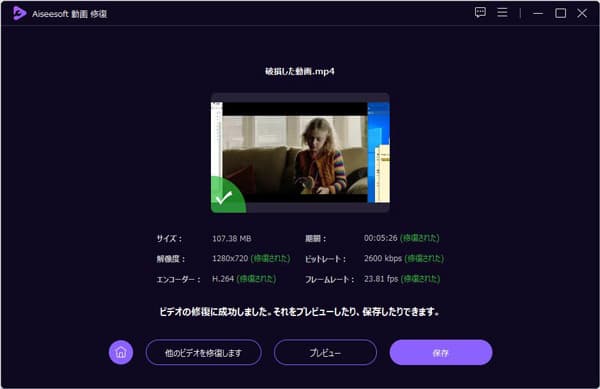
修復された動画をプレビューして保存
2.VLC Media Playerで古いファイルを修復する
ファイルの破損によりビデオの再生が失敗した場合は、VLCメディアプレイヤーを使用して古いファイルを修復できます。VLC Media PlayerはDVD、オーディオCD、VCDなど様々なメディアファイルを再生できるマルチメディアプレイヤーです。またこのソフトはファイルも修復できます。操作方法がシンプルなので、初心者でも使いやすいのは大きなメリットですが、セキュリティ面に不安を抱いている方も多いと思います。手順は以下の通りです。
ステップ 1VLC Media Playerを起動して、「メディア」から「変換/保存」ボタンをクッリクします。
ステップ 2「ファイル」>「追加」をクッリクして破損したファイルを選択します。それから「変換/保存」、「変換」をクリックします。
ステップ 3「変換」ページの「設定」にプロファイルのエディションを設定します。
ステップ 4パラメーターが設定してからその定義したプロファイルに名前をつけて保存します。
ステップ 5「変換」ページに戻り上の手順で保存したプロファイルを選択して、出力ファイルに名前を付けて「開始」ボタンをクリックして修復が開始されます。
3.古いファイルは他の形式に変換する
古いファイルの形式が使用しているプレイヤーに対応していない場合、ビデオは再生できません。したがって、強力的なAiseesoft 動画変換 究極ソフトを使用してファイルの形式を変換することをお勧めします。このソフトは最新の動画処理技術を利用して、500以上の動画・音声ファイルの間で相互変換できます。またMP4、MKV、AVIなどの動画ファイルから音声を抽出して、MP3、AAC、WMAなどとして保存できます。このツールの使用ガイドは以下の通りです。
ステップ 1ファイルを追加する
まず上記のリンクをクリックしてこのソフトをパソコンにインストールしてください。インターフェイスに「ファイルを追加」ボタンをクリックして変換したいファイルをローカルから追加します。またファイルを直接に「+」までドラックして追加できます。
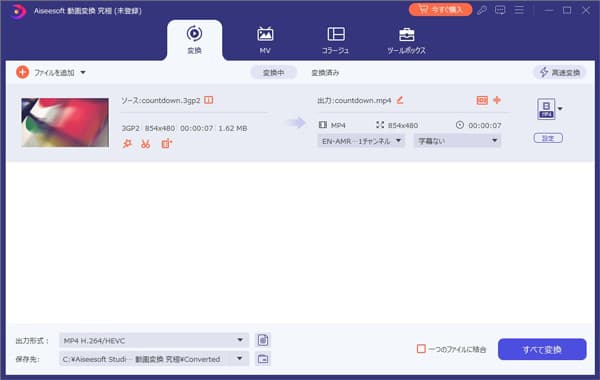
ファイルを追加する
ステップ 2動画を編集する
動画を変換する前に、「編集」ボタンをクリックしてニーズに応じて動画の効果を編集できます。動画のコントラスト、彩度、輝度、色相をニーズに応じて調整できるだけではなく、動画にテキストまたはイメージ形式のウォーターマークを追加することも可能です。
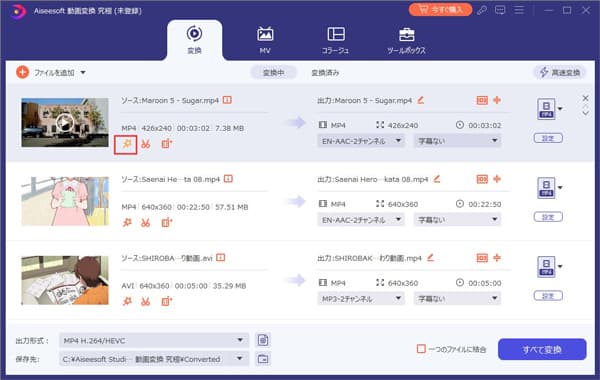
動画を編集する
ステップ 3出力形式を選択して、変換を開始する
「出力形式」ボタンをクリックして、目標の動画形式を選択してください。「保存先」を選択してから、「すべて変換」ボタンをクリックすると変換が開始できます。また必要に応じて、変換されたビデオを一つのファイルに結合することもできます。
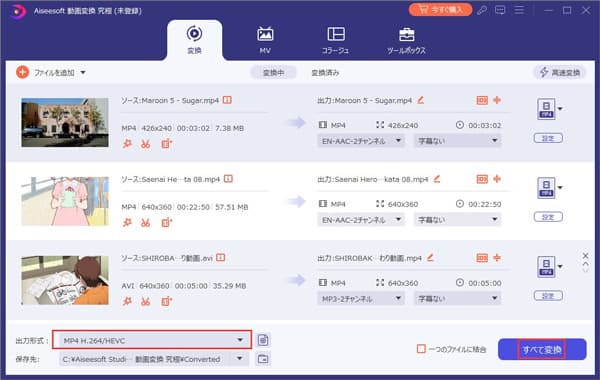
出力形式を選択する
4.Media Playerをアップデートする
ご使用のメディアプレイヤーが古い場合、ファイルが再生できない場合もあります。 したがって、タイムリーにプレイヤーを更新する必要があります。次に、Windows Media Playerを例にして、プレイヤーのアップデートする方法をご紹介します。
ステップ 1「Windows Media Player」を起動します。「Alt」キーを押して画面上部に表示されたメニューから「ヘルプ」>「更新プログラムの確認」の順にクリックします。
ステップ 2Windows Update画面が表示され、右側で自動的にWindows Updateが開始します。
よくある質問(FAQ)
質問 1:AVIファイルの破損の原因は何ですか?
答え 1:AVIファイルは異なるコーデックを使用してエンコードされているため、使用するプレイヤーがコーデックをサポートしていない場合、AVIファイルを再生できず、AVIファイルが破損する可能性もあります。また、コピーやデータ転送が完了していない状態でUSBを抜くと、AVIファイルが破損する恐れがあります。さらに、ファイルが保存されているiPhoneやiPadなどのデバイスのウイルス感染もAVIファイルが破損する原因の1つと考えられます。
質問 2:SDカードに保存した動画が見られない原因は?
答え 2:SDカード内の動画が再生できない場合は、SDカード自体に保存されている動画ファイルのデータが破損しているかもしれません。ネットワークが不安定でSD カードへのビデオの転送は中断された場合、またはデバイスがウイルスに感染した場合、ビデオファイルが破損する可能性があります。
質問 3:MP4ファイルとは何ですか?
答え 3:動画ファイルの形式には「AVI」「FLV」など、いくつかの種類があります。MP4とは動画の圧縮形式の一種で、拡張子は「.mp4」です。またMP4は多くの動画再生ソフトで採用されている形式です。ほかのファイル形式より容量が小さいものの、高画質な動画を制作できるのがメリットと思われます。
質問 4:YouTubeの一時保存はどのくらいの期間保存されますか?
答え 4:YouTubeの動画を一時保存しておけば、インターネットがない環境でも視聴することができ、外出先でも検索せずに保存した動画を視聴できるのでとても便利です。ただし、YouTubeで一時的に保存された動画は最大30日間しか保存できないことに注意する必要があります。
質問 5:SafariからYouTubeが見られないのはなぜですか?
答え 5:SafariからYouTubeが見られない場合は、Safariの設定が原因である可能です。環境設定から閲覧履歴を削除してみてください。広告ブロックアプリがYouTube広告をブロックしている可能性もあります。広告ブロックを一時的にオフにして再生してみましょう。
まとめ
この記事は昔のファイルが再生できない可能な理由を説明して、また4つの効果的な解決策もご紹介しました。ビデオファイルが破損した場合でも、Aiseesoft 動画 修復ソフトを使用してビデオを修復できるので、心配する必要はありません。このツールは、修復した動画をサンプル動画と同じ画質にできるだけではなく、動画音声失い、画質損失などの問題を簡単に解決できる可能性もあります。