iPhone写真を管理する方法 まとめ
iPhoneに写真が多くたまっていますので、整理に面倒さがあるし、そこで、このページではiPhoneの写真をよく管理する方法について、みんなにご紹介いたします。
日常生活で、楽しいイベント、誕生日などに参加する時、持ち歩くiPhoneで写真を撮ることが欠かせないと言ってもいいでしょう。しかし、いつの間にか、写真が多いので、写真の整理には不便だけではなく、iPhoneのストレージがいっぱいになって、動きも遅くなります。こんな場合、iPhone写真管理が必要になります。では、iPhone画像を整理できるいくつかの方法を一緒に見ましょう。
PCでiPhoneの写真を管理
iPhone写真管理と言えば、パソコンを使うことが一番いい選択であると思います。写真をパソコンに保存するなら、iPhone内の写真が消えてもパソコンで見えます。また、iPhoneの容量を節約することもできます。
WindowsにiPhone 写真をインポートして管理
Windowsユーザーにとって、PCでiPhoneの写真を管理するには、一番難しいのはiPhone 写真データをパソコンにインポートすることでしょう。では、専門的なデータ移行ソフトであるMobieSyncをお薦めします。MobieSyncは、iPhone/iPad/iPodとPC間で写真、動画、音楽、連絡先などいろいろなiOS データを簡単に移行できるツールです。このソフトがあれば、パソコンにiPhone 写真をインポートして管理することが簡単になります。
MobieSyncでPCにiPhone写真をインポートして管理する手順:
1iPhone 写真 管理ソフトをダウンロード
まず、下記のリンクからMobieSyncソフトを無料ダウンロード、インストールしてください。
2iPhone 写真 管理ソフトを起動
このiPhoneの画像を整理できるソフトを起動して、USBケーブルでiPhoneをパソコンに接続してください。成功に接続すると、MobieSyncは自動的にiPhoneのことを認識、そのタイプ、容量、使用ディスク領域などを表示できます。
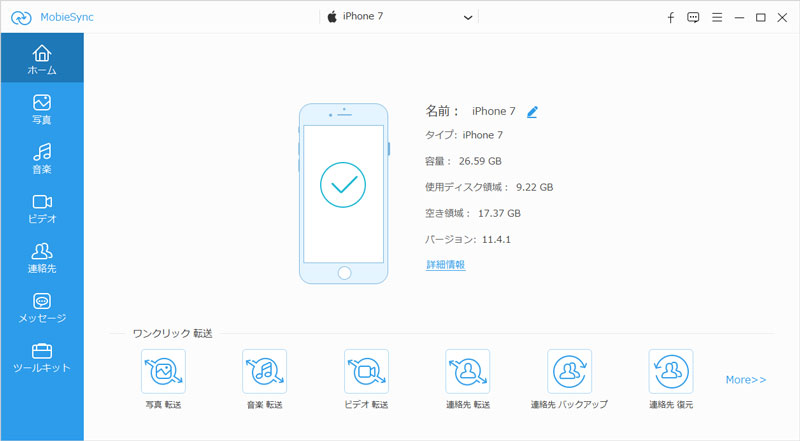
iPhone 写真 管理ソフトを起動
3パソコンで管理したいiPhone 写真を選択
インターフェース左側のリストで「写真」タブをクリックすると、カメラロール、写真ライブラリにあるすべてのアルバムが見えます。そして、右側で写真をプレユーできます。
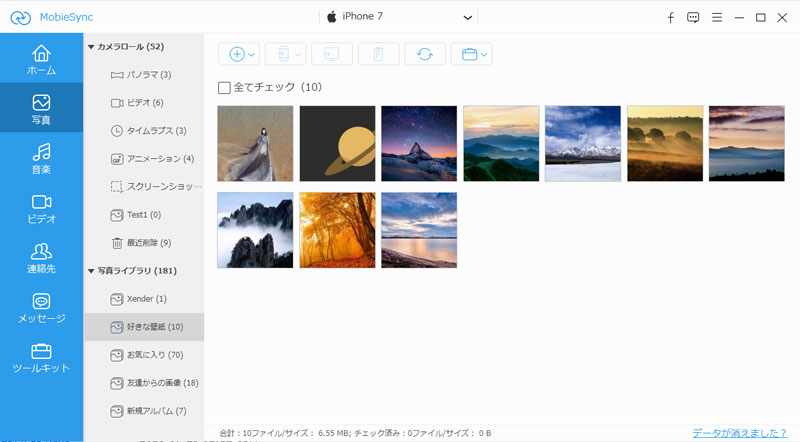
パソコンで管理したいiPhone 写真を選択
4iPhone写真をパソコンにインポートして管理
管理したい写真を選択した後、PCイメージのボタンをクリックして、保存先を選択すれば、iPhone写真をパソコンに移行して管理できます。
Macの「写真」アプリでiPhone画像を気軽に整理
Macユーザーなら、「写真」というアプリがデフォルトでインストールされているので、このツールでiPhoneの写真を気軽に管理できます。
操作手順:
ステップ 1MacとiPhone を接続して、アプリを起動します。
ステップ 2ウィンドウ上側の「すべての新しい写真を読み込む」をクリックすると、「写真」アプリに iPhoneの写真がコピーされています。また、今後すぐに「写真」アプリを起動したいなら、「このデバイスを接続したときに写真を開く」にチェックを入れるほうがいいと思います。

Macの「写真」アプリでiPhone画像を気軽に整理
Tip:パソコン以外、iCloud、Google フォトなどのオンラインストレージサービスはiPhoneのアルバムから直接的に画像をアップロードでき、アカウントを共有した他のデバイスでiPhoneの写真を管理することもできるので、便利です。
iTunesなどでiPhoneの写真を管理
実は、iPhoneの写真を管理する時、アップルに開発された専門的なデータ管理ソフトのiTunesを選択する人も多いです。
操作手順:
ステップ 1お使いのパソコンで iTunes を開いて、USB ケーブルでiPhoneをPCに接続します。
ステップ 2iTunes でデバイスのアイコンをクリックしてから、左側のサイドバーで「写真」を選択します。
ステップ 3「写真を同期」のチェックボックスをクリックします。
ステップ 4写真のコピー元と管理したいiPhoneの写真を選択した後、「適用」をクリックします。
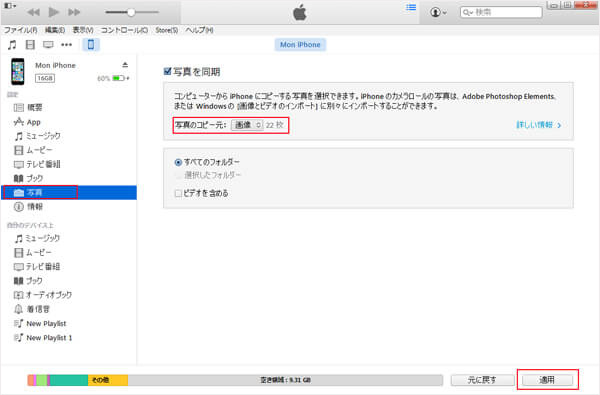
iTunesなどでiPhoneの写真を管理
もちろん、iTunesだけでなく、CopyTrans Photo、Tenorshre iCareFoneなど、様々なiPhone 写真 管理アプリがあります。
iPhone本体で画像、写真整理
しかし、自由に使えるパソコンとソフトがない場合、どうすればいいですか。実際には、iPhone本体だけで写真の管理をすることも可能です。iPhone本体の「写真」アプリで、写真をアルバムに追加したり、削除したりできです。
新規アルバムフォルダを作る
「写真」アプリで「アルバム」を開く>「+」をタップ>「新規アルバム」を選択>アルバム名を入力して「保存」をタップ>追加したい写真を選択>完了をタップ

新規アルバムフォルダを作る
アルバムに写真を追加
「アルバム」を開く>右上の「選択」をタップ>追加したい写真を選択>写真をアルバムに追加
アルバムから写真を削除
削除したい写真を開く>ゴミ箱のアイコンをタップ>「アルバムから削除」をタップ
注:iPhone写真削除について、もっと詳しい説明は利用できるiPhone写真削除の三つの方法および削除できない時の対処までご参考ください。
以上、iPhone写真を管理する簡単な方法をいくつかご紹介いたしまた。個人的には、PCでiPhoneの写真を管理する方法が速くて、操作もやすいので、一番好きです。もちろん、よく良いと思う方法を選んで、iPhone写真を気軽に管理しましょう。