2024最新!iPhoneをiTunesバックアップから簡単に復元する方法
iPhone紛失、またはパスコードを忘れてiPhoneがロックされ、或いはiPhoneが壊れるなどの場合、iPhoneデータも従ってなくなります。万が一のときのために、定期的にiPhoneのデータをバックアップするのが一番の対策です。そうすると、iPhoneには問題があっても、iPhoneデータをバックアップから簡単に復元できます。
だから、本文では、簡単にiPhoneをiTunesバックアップから復元する方法をご紹介いたします。

1、iTunesバックアップを復元する前にやるべきこと
iPhoneデータをiTunesバックアップから復元する前に、いくつかのことを確認してください。
1、iPhoneとiTunesをアップデートしてください。もちろん、iPad、iPod touchなどのiOSデバイスもそうです。最新バージョンにアップデートしない場合、データをiTunesバックアップから復元するとき、エラーになる可能性があります。
2、iTunesの「環境設定」の「デバイス」で「自動的に同期しない」にチェックします。自動同期をオフにしない場合、データが消失し、重複することがあるので、iPhoneデータをiTunesバックアップから復元することに影響を及ぼす可能があります。
3、 USB ケーブルには破損がないことを確保してください。
4、 iPhoneデータはiTunesにバックアップされておいたことを確認してください。
2、iTunesでバックアップからデータを復元する方法
ステップ 1iTunesを起動して、USBケーブルでiPhoneデバイスをパソコンに接続します。
ステップ 2iTunesで「ファイル」>「デバイス」>「バックアップから復元」の順に選択します。
ステップ 3「復元」をクリックして、iPhone復元が終わるまでしばらくお待ちください。また、暗号化したバックアップのパスワードの入力が必要な場合は、入力します。
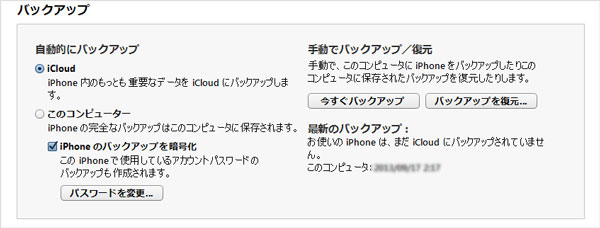
iTunesでバックアップを復元する方法は簡単ですが、iOSやiTunesバージョンによって、iTunesバックアップ復元できないまたはiTunes復元が失敗するケースが多いです。また、バックアップデータは選択できず、すべてのデータを復元するのは少々不便だと思われます。
3、データ復元ソフトでiTunesバックアップから復元する方法
Aiseesoft iPhone データ 復元は使いやすくて、人気のあるiPhoneデータ復元ソフトとして、iTunesバックアップからご希望のデータのみ選択て復元することができます。また、iPhoneデータの復元できだけでなく、iPadデータ復元、iPodデータ復元などもできます。また、iTunesバックアップからiPhoneのメモ復元、連絡先、写真、テキストメッセージ、WhatsApp、iMessages、動画、音楽、通話履歴などたくさんデータの復元をサポートします。
何百回のテストを経ってリリースしたソフトなので、デバイスとデータの安全を保証できます。では、下記の操作手順に従い、iPhoneをiTunesバックアップから復元してみましょう。
![]() メリット
メリット
- このソフトはiTunes バックアップからデータを復元できるほか、iCloudバックアップからデータを復元も可能です。
- バックアップ無しでも、iPhoneデバイスから削除した・消えたデータを復元可能です。
- バックアップを復元する際、上書きなし、復元したいデータだけ取り戻せます。
ステップ 1ソフトをダウンロード
自由にiTunesバックアップを復元できるソフトを無料ダウンロードしてください。
ステップ 2バックアップファイルをスキャン
このiTunesバックアップ復元アプリを実行してから、インタフェースの「iPhoneデータ復元」機能に入って、「iTunesバックアップからデータを復元」モードを撰んで、次の画面にすべてのiTunesバックアップがリストされます。ニーズにより、バックアップファイルを選択し、右下の「スキャン開始」ボタンをクリックします。
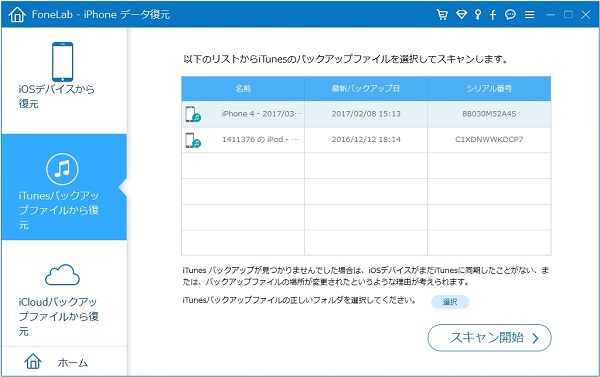
ステップ 3iTunesバックアップから復元
スキャンした後、左側でデータのタイプが表示されます。iTunesバックアップから復元したいファイルのタイプを選択します。すると、右側でスキャンしたすべてデータが表示されます。中かた復元したいデータをチェックに入れて復元できます。
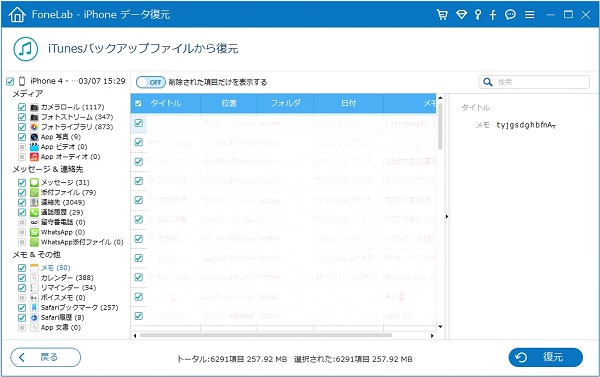
4、iTunes バックアップ 復元とiCloud バックアップ 復元の違い
実は、iPhoneデータをiTunesバックアップから復元すること以外、iCloudバックアップから復元することもできます。
パソコンがある場合、iPhoneデータをiTunesバックアップから復元する方法はもっといいと思います。でも、パソコンがない場合、iCloudバックアップから復元することが賢明な選択です。このほか、iCloudはiPhoneデータをAppleのサーバにバックアップするので、iPhoneデータを復元するときネットが必要です。
5、iTunesバックアップ復元に関するよくある質問
質問 1:iTunesでのバックアップを復元できますか?
答え 1:iTunesでのバックアップを復元できます。パソコンでiTunesを起動して、左上にあるデバイスボタンをクリックします。右側で「概要」をクリックします。表示され画面で「バックアップを復元」ボタンを利用して、iTunesバックアップできます。
質問 2:iTunesバックアップの過去のデータを確認する方法は?
答え 2:まず、Tunesを起動して「設定」ボタンをクリックします。次に、iTunesバックアップを確認したいデバイスを選択できます。「デバイスのバックアップ」タプでデータがあるかどうかをご確認することができます。
質問 3:iPhoneのバックアップはどうやって閲覧する?
答え 3:iPhoneのiCloudにバックアップに保存されたデータを確認するには、「設定」アプリを利用することができます。「設定」アプリで「ユーザー名」を選択して「iCloud」をタップします。次に、「アカウントのストレージを管理」をタップして、「バックアップ」をタップします。すると、iPhoneのバックアップ情報が表示されます。
質問 4:iTunesで復元できないときの対処法は?
答え 4:iTunesで復元できないとき、まずはデバイスとパソコンを再起動してみましょう!また、iTunesを最新バージョンにアップデートします。USB問題があるかどうか、「iPhoneを探す」をオフにするかなどをご確認します。
質問 5:iPhoneのバックアップはiTunesとiCloudのどちらがいいですか?
答え 5:iPhoneをバックアップする際には状況に応じてiTunesかiCloudかを選ぶことができます。機種変更を行う時にiTunesを使用する方がいいです。日常的に行うバックアップには、iCloudを使用する方がいいです。
まとめ
以上、iTunesのバックアップから復元する方法をご紹介いたします。ご必要があれば、ご参考ください。また、iTunesやiCLoudでiPhoneのデータがバックアップない場合、Aiseesoft iPhone データ 復元を使用してiPhoneシステム自体からデータを復元できます。万が一iPhoneデータがなくなる場合、上記の方法を試してみましょう。
