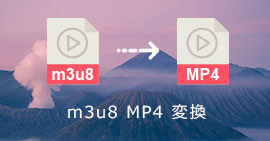【無劣化】 簡単にISOをMP4に変換する方法
ISOからmp4に変換について。ISOからmp4に変換するフリーソフトが知りたく、いろいろ調べて見ると何種類か見つけたのですが、自分の使用用途に合っているものが良く分からなく困っています。無圧縮状態でエンコード出来るものは在るのでしょうか?
ISOファイルを再生できないデバイスがたくさんあります。MP4ビデオフォーマットに変換したいですが、便利な方法がないかと友人に聞かれました。今日はISOを扱いやすいMP4に変換する方法を紹介します。
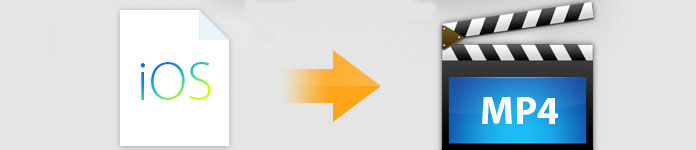
ISOをMP4に変換
ISOファイルとは
ISOファイル、またISOイメージファイルファイルはCDやDVDのビデオ、画像などの中身を一つのファイルにまとめたファイルのことを指します。その拡張子は.isoです。例えば、DVDディスクはVIDEO_TSフォルダとAUDIO_TSフォルダから構成されています。一つのISOファイルには映像や音声などのデータが含まれています。つまり、DVDビデオをそのままデータ化すれば、ISOファイルとしてパソコンで扱うのが便利になります。VLC Media PlayerなどでパソコンでISOファイルを再生できます。
でもその一方、CDやDVDをISO化する際、圧縮されているわけではなく、元のDVDビデオとisoファイルはまったく同一のものになりますので、ファイルサイズも同じになります。多くのISOファイルをパソコンにたまりつつあると、メモリを占有することになります。また、PCには仮想ドライブが搭載しているから、PCでISOの再生が可能ですが、Androidなどのスマホで直接ISOイメージを再生できません。
MP4ビデオフォーマットはスマホ、PS3などのゲーム機、各種のメディアプレイヤーと互換性を持っていますので、簡単にISOの再生を実現できるよう、ISOをMP4に変換したほうがいいでしょう!
Aiseesoft 動画変換でISOをMP4に変換
Aiseesoft 動画変換はMP4、MKV、MTS、AVI、MP3、AACなどの動画や音声ファイルを変換できるソフトとして、ISOイメージファイルの変換もできます。そして多彩な編集機能も備えて、字幕の合成やリサイズ、ノイズ除去、画質強化、カット、3D動画作成などの編集ができます。
 おススメ点
おススメ点
- 豊富な編集機能|トリミング、クロップ、エフェクト追加、透かし、字幕などの調整ができます。
- 高性能|GPU加速技術を採用し、1GBのISOファイルを15分だけ変換できました。さらにAI技術も採用して、智能に動画を色補正、画質強化ができます。
- 操作簡単|シンプルなインタフェース、初心者でも簡単にISOファイルをMP4に変換できます。複雑な設定がない、ただいくつかのクリックだけで完了できます。
ステップ 1ISOファイルを追加
上記の無料ダウンロードリンクでこのソフトをダウンロード、インストール、起動してください。そして、ISOファイルをメインインターフェースにドラッグすれば、追加できます。
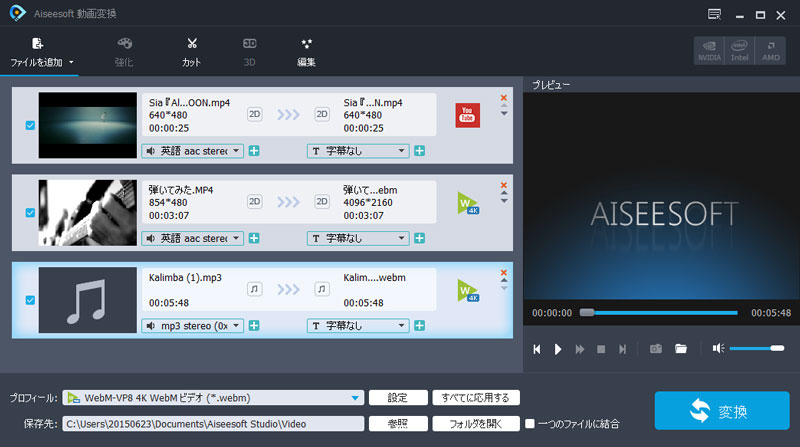
ISOファイルを追加
ステップ 2ISOファイルを編集
ISO動画を編集する場合、メニューバーにある編集ボタンをクリックすると編集ウィンドウが表示されます。ここでは動画を回転、ウォーターマーク追加、動画クロップなどの調整ができます。そのほか3D作成機能やカット機能を利用してISOイメージファイルをさらに編集することができます。
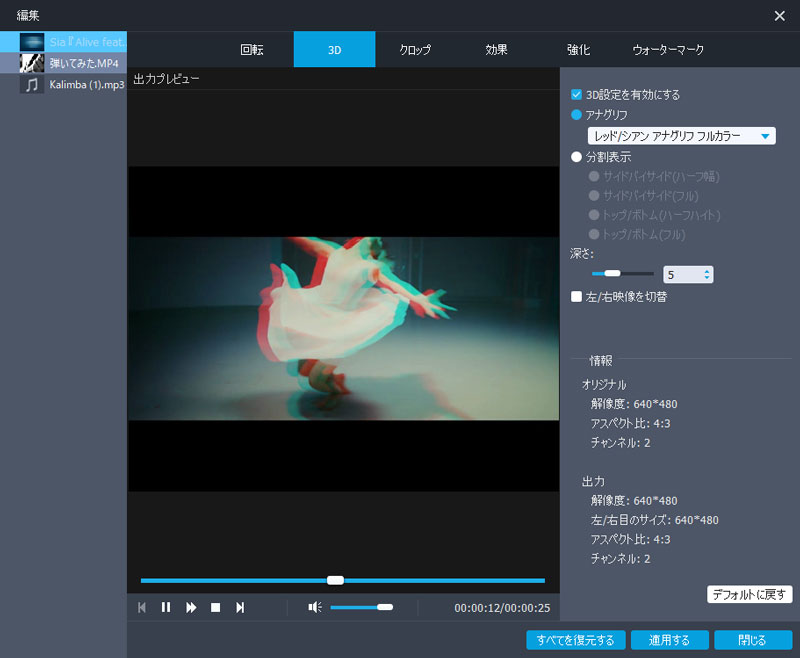
ISOファイルを編集
ステップ 3ISOをMP4に変換
ISOをMP4に変換するには、「プロフィル」からMP4を選択してください。それから保存先を選択しましょう。すべての設定が完了したら、「すべて変換」ボタンをクリックすると、MP4形式でISOファイルを保存できます。
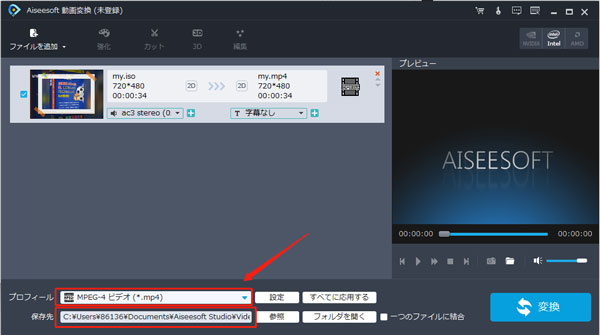
ISOをMP4に変換
無料|HandbrakeでISOをMP4に変換
HandbrakeはDVDやISOファイルを簡単にMKV、MP4に変換できるフリーISO 変換ソフトです。DVDだけでなく、ブルーレイの変換もサポートされています。変換機能のほか、画質や音質の設定、字幕や音声トラックなどかなり細かいところまで調整できます。また、Queueに追加することで複数の動画ファイルを選択して一気に変換作業を行います。Win版もMacもダウンロードできますので、MacでISOをMP4に変換することに悩んでいる方は是非このソフトを試してください。
でも、注意すべきなのはHandbrakeがDVDのISOから動画を抽出してMP4に変換するのは可能ですが、ブルーレイのISOはまだサポートされていません。
まずネットからHandbrakeをパソコンにダウンロードして、実行してください。実行した後、画面の左側で「File」をクリックしてISOをソフトに読み込んでください。或いは、メインインタフェースで「Open Source」の処でISOを追加します。
Handbrake のダウンロードリンク:https://handbrake.fr/downloads.php
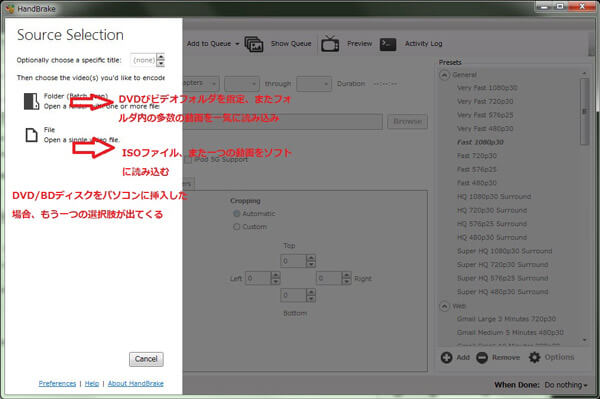
HandbrakeにISOを追加
ISOファイルをHandbrakeに読み込んだ後、画像のステップに従ってISOをMP4に変換してみてください。複数の動画を追加された場合、「Source」で変換する動画を指定してください。
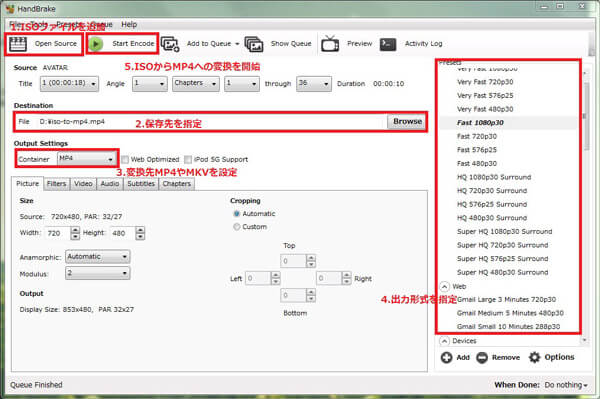
HandbrakeでISOをMP4に変換
変換先の画質や音質の設定、字幕や音声トラックを細かく設定したい場合、左下に表示された処までご利用ください。
無料|XMedia RecodeでISO変換
Xmedia Recodeは無料使えるISO変換ソフトで、フレームレート、ビットレート、エンコード方法などを詳細に設定することができ、また解像度変更、アスペクト比変更、インターレース解除、画面の上下左右反転、回転、音量調整 といった処理も同時に行えるようになっています。そしてDVD変換、インターレース解除、色調・明るさ補正などの編集もできます。
Xmedia Recodeのデフォルト版は英語ですので、日本語に切り替える場合、設定画面が開くので、左メニュー内の「Sprache」を選択 → 「Japanese」を選択してから「OK」ボタンをクリックしればOKです。さてXMedia Recodeを使ってISOをMP4に変換する手順を説明します。
ステップ 1.Xmedia Rccodeを起動したら、ツールバーにある「ファイルを...」ボタンをクリックし、変換したいISOファイルを選択します。
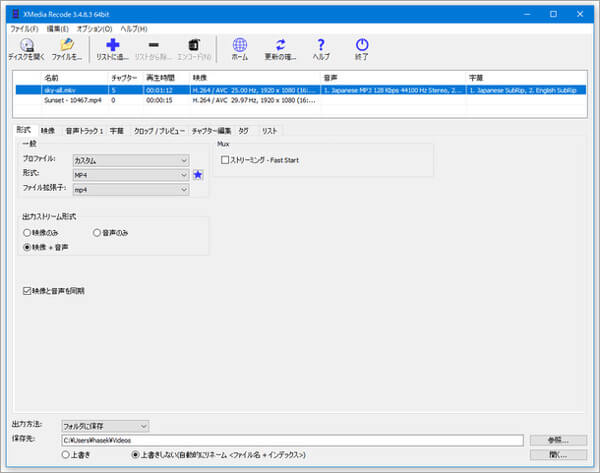
ISOをXmedia Rccodeにロード
ステップ 2.画面中段の左側にある「形式」タブで、変換先のフォーマットをMP4に設定します。そのほか、「映像」「音声トラック」「字幕」「クロップ/プレビュー」「チャプター編集」「リスト」を利用して、音声トラック、字幕などの設定ができます。
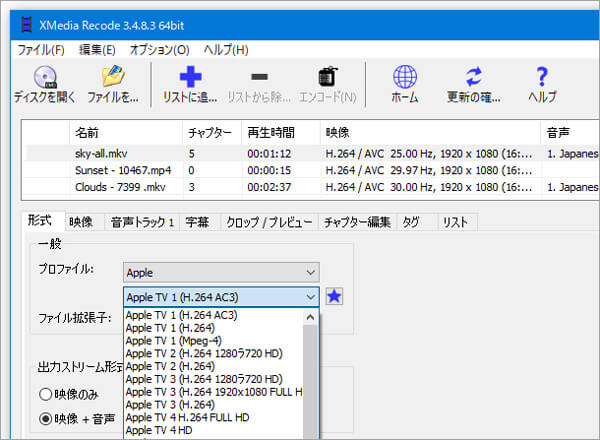
形式を選択
ステップ 3.最後に、プログラムに「エンコード」ボタンを押すと、ISOをMP4に変換開始できます。
無劣化|AnyMP4 動画変換 究極でISO変換
AnyMP4 動画変換 究極は動画変換、DVD変換、動画編集、音声変換・編集などの機能を一本に凝らすソフトで、MP4、MTS、MKV、AVI、MP3、AACなどの動画、音声を変換したり、DVDを動画、ISO、フォルダにリッピングしたり、動画編集したり、MVなどのビデオを作成したりすることができます。誇るのはこのソフトのリッピング機能です、DVDディスク、DVDフォルダ、ISOイメージファイル、AVCHD DVDをMP4に変換して保存できます。
AnyMP4 動画変換 究極の公式サイト: https://www.anymp4.jp/video-converter-ultimate/
ステップ 1.AnyMP4 動画変換 究極の公式サイトにアクセスしてソフトをダウンロードして実行してください。インタフェース画面に「リッピング」機能をタップして、ISOファイルを画面に直接トラッグして追加します。
ステップ 2.次に「出力形式」のところ、MP4を選択します。保存先を指定したら、「すべてリッピング」をタップするとISOをMP4に変換開始できます。
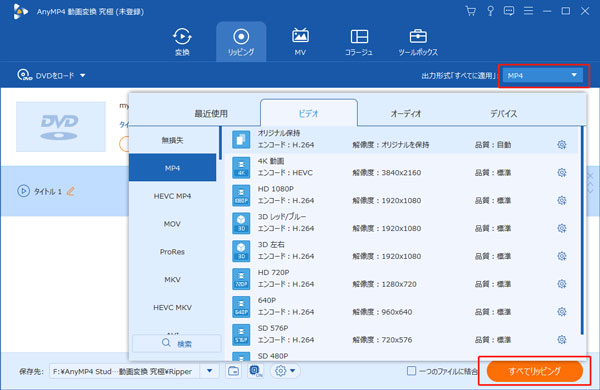
ISO MP4 変換
無料|VidCoderでISOをMP4に変換
VidCoderも無料に使えるISOを変換できるソフトで、そのほかDVDやブルーレイもMP4、ISOにリッピングすることができます。VidCoderはHandBrakeのエンコードエンジンを採用するため、構造、機能などはHandBrakeに似ています。動画、DVDやブルーレイの変換機能以外、字幕作成、ファイルサイズ圧縮、ノイズ除去などの編集機能も搭載しています。MP4やH.264、M4V、MKVなどのフォーマットに対応し、操作方法も簡単です。
下記ではVidCoderを使ってISOをMP4に変換する手順を簡単に説明します。
ステップ 1.VidCoderをインストールしたら起動しましょう。変換したいISOファイルをソフトにドロップするか、「ソースを開く」を開いて「動画ファイルを開く」をクリックしてISOをロードできます。
ステップ 2.そして左下の「出力パスを選択」をタップして、全般の設定をタップして出力形式をMP4に選択します。それから出力先やエンコード設定などをカスタマイズします。
ステップ 3.最後に「エンコード」を押すとISOをMP4に変換開始されます。
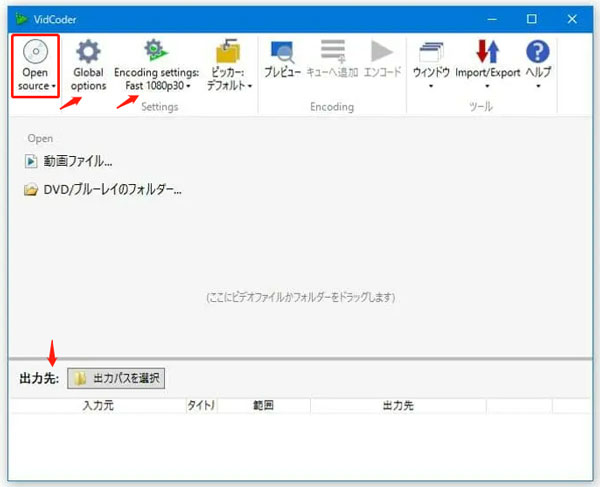
VidCoderでISO MP4 変換
高性能|4Videosoft DVD リッピングでISOをMP4に変換
4Videosoft DVD リッピングはDVDディスク、DVDフォルダやISOイメージファイルをMP4、MKV、MP3などに変換できるソフトで、暗号化(コピーガード付けるもの)のDVDのサポートし、動画や音声ファイル、DVDフォルダにリッピングできます。そして編集機能も搭載していて、ビデオをニーズに応じて編集、調整することができます。そして使用方法も簡単し、初心者にたいして、ソフトはガイド説明を提供しています。ISOをMP4に変換するには、ただ幾つかのクリックだけで変換できます。ISOをMP4に変換する手順を紹介しましょう。
4Videosoft DVD リッピングの公式サイト: https://www.4videosoft.jp/dvd-ripper-platinum.html
ステップ 1.4Videosoft DVD リッピングをダウンロードしてインストールしましょう。ソフト起動したら、ISOファイルをソフトの真ん中にドラッグしてロードします。
ステップ 2.それから「出力形式」のところでMP4を選択します。次に保存先を選択したら、リッピングボタンをクリックするとISOをMP4に変換開始できます。
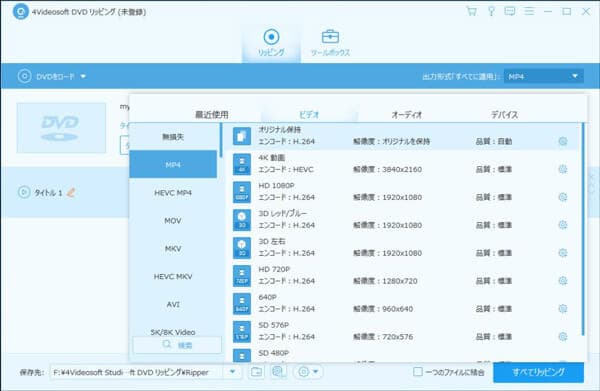
DVD リッピングでISO MP4 変換
結論
以上、これらの有料&無料ソフトでISOイメージファイルからMP4への変換を実現してくれますが、著作権保護のあるDVDをコピーするのは法律違法行為になりますから、法律の趣旨をよく理解した上でISOを変換して楽しみましょう!またISOファイルをMP4に変換せず、直接にパソコンで再生したい場合、高画質でiSOを再生という文章までご覧下さい。
推薦文章