USBだけでiPhone 写真をパソコンに取り込む方法
保存している写真の増加に従って、iPhoneが遅くなったり、容量がいっぱいになったりします。こんな場合、どうすればいいですか。iPhoneの写真をパソコンに移行しましょう。ここで、iPhone 写真をパソコンに取り込む方法をみんなにご紹介いたします。
みなさんは、どのようにしてiPhone 写真をパソコンに取り込むか、というような問題に悩んだことがありますか。アップル社はユーザープライバシーを保護するために、iOSデバイスとPC/Mac間のデータ転送が直接できないように設定されています。先日、友達にiPhone 写真 パソコンについて聞かれ、ネットで調べてみると、このような問題に悩んでいるユーザーが思うより多いことに気付きました。そこでこの文章により、iPhone 写真を簡単にパソコンに移すいくつかの方法をご紹介します。

iPhone 写真 パソコン
USBでiPhone写真 PCに取り込む
一般的にはiPhone上のデータを直接的にパソコンに転送できないが、写真とビデオが例外です。まず、USBケーブルを経由して、お使いのiPhoneをパソコンに接続します。
Windows 7お使いの場合: スクリーンの左下から「スタート」ボタンをクリックし、「コンピューター」を選択します。
Windows 8.1/10お使いの場合: スクリーンの左下から「スタート」ボタンを右クリックして、「エクスプローラー」を選択します。
そして、iPhoneのアイコンを右クリックし「画像とビデオのインポート」を選択します。しばらくお待ちしたら、「読み込み」を選択して、写真の取り込みが始まるます。終わってからフォルダが開き、ユーザーはiPhone 写真を完全にパソコンに移行したかどうかを確認できます。
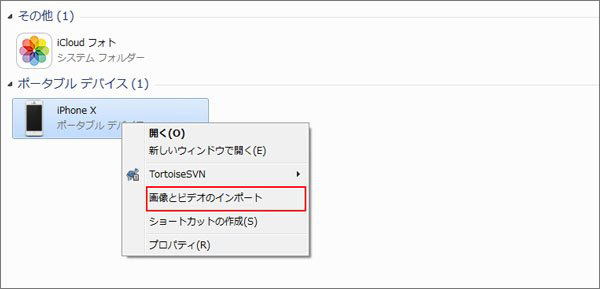
iPhone 写真をパソコンに
iTunes/iCloudでiPhone写真をPCに取り込む
パソコンの設定によっては、iPhoneをパソコンに接続すると同時に iTunes が起動します。データが消えたり重複したりすることがないように、iTunesの「自動同期」設定を無効にすることをおススメします。
iPhoneを接続する前に、iTunesを行動して、「編集」「設定」に進みます。表示された画面にある「デバイス」を選択して、iPod、iPhone、及びiPadを自動的に同期しない」にチェックを入れ、「OK」を選択すればいいです。

iTunes 自動同期を無効にする
iCloud 経由でiPhone 写真をパソコンに
以上と述べた二つの方法の以外、iCloud バックアップ機能をご利用して、iPhone 写真をパソコンにバックアップし、お必要に応じて閲覧したり、パソコンローカルにダウンロードしたりできます。
ステップ 1iPhone 写真をiCloudにバックアップします。
ステップ 2パソコンからicloud.comを開き、Apple IDとパスワードを入力して、iCloudにログインします。表示されるメニューのうち、「写真」を選択します。
ステップ 3このようにして、iCloudに保存したiPhone 写真を確認したりでき、右上隅のダウンロードイメージのアイコンをクリックすれば、iPhone 写真をパソコンに移動することができます。
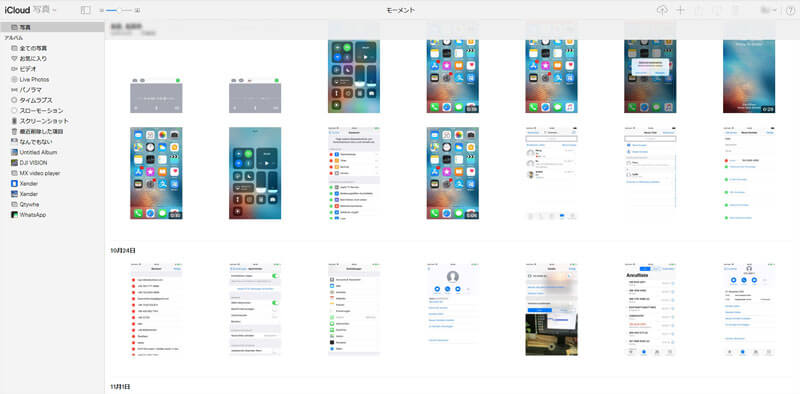
iCloudからiPhoneの写真をダウンロード
専門的なソフトによりiPhone 写真をパソコンに移行
ところが、場合によって、iPhone パソコン 写真 取り込めない、iPhone 写真 パソコン 一部表示されないなどの不具合が発生します。この文章でみなさんにご紹介したいのは、特にパソコン初心者向けに開発されたiOS 転送ソフトです。
Aiseesoft FoneTrans – iOS 転送なんですが、このソフトをご利用して、わずか数クリックだけでiPhone 写真をパソコンに移すことができ、写真以外、連絡先、音楽、ビデオ、メモなどのデータにも対応できます。iTunesを経由せずにiPhone データを転送でき、しろうとでも安心に使えるという点では特に好評。
では、せっかくですが、下記のガイドにより、この専門的なソフトにより、iPhone 写真をパソコンに保存する手順を一緒に見てみましょう。まず、ソフトを無料ダウンロードします。
ステップ 1ソフトをインストールしてから実行後、USBケーブルを経由して、お使いのiPhoneをパソコンに接続します。
ステップ 2デバイスが接続後、インターフェースの左側にデータの種類が表示され、その中から「写真」を選択して、パソコンに転送したい画像を自由に指定できます。
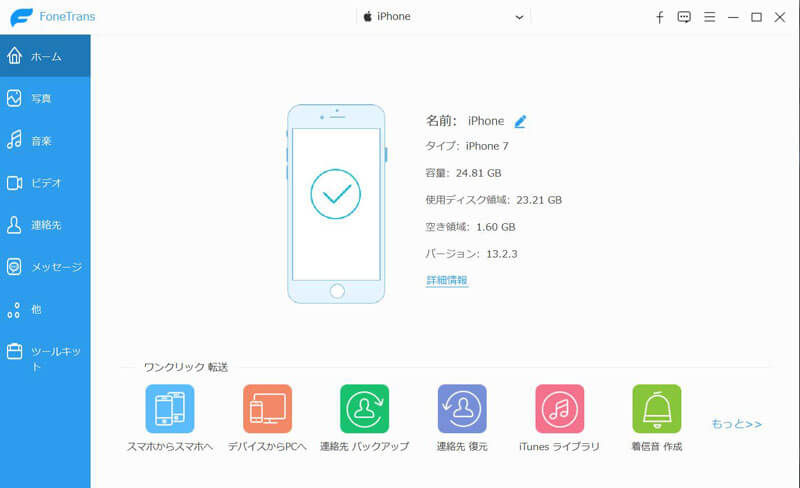
iPhone 写真 表示
ステップ 3iPhone 写真を選択してから、「エクスポート」「PCへエクスポート」をクリックします。写真をほかのiOS デバイスに移行することもサポートします。
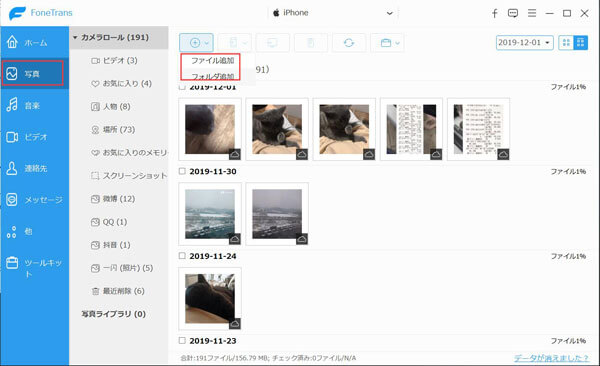
iPhone 写真をパソコンに
このようにして、iPhone 写真を簡単にパソコンに取り込むことができました。さらにこのツールを使ってiPhone着信音を作成、変更するとか、連絡先を削除、追加するとかなどもできます。このツールはMacパソコンで使用可能ですので、iPhoneの写真を簡単にMacに取り込むこともできます。iPhone 写真をMacに移動する方法については、iPhoneの写真をMacに取り込むまでご参考ください。
MacにiPhone 写真を取り込む
続いてiPhone 写真をMac に移行する方法をご紹介します。MacユーザーはAirDropをつかって写真データをMacに取り込むことができ、そして、「写真」「iPhoto」「イメージキャプチャ」といった専門的なアプリをご利用することができます。本文では主にAirDrop経由してiPhone 写真をパソコンに転送する方法をご説明します。
ステップ 1Finderのメニューバーから「移動」「AirDrop」をクリックして、AirDropの画面を表示します。
ステップ 2iPhoneからファイルを受信したい場合は、「このMacを検出可能な相手」をクリックして、「連絡先のみ」または「全員」のいずれかを選択します。
ステップ 3iPhoneからのファイルが送られてきて、ポップアップが表示されたら、「受け付ける」をクリックします。iPhone 写真が「ダウンロード」フォルダに保存されます。
iPhone写真をPCに取り込めないときの対処法
iPhoneユーザーは、写真または動画をパソコンにインポートしたいとき、様々な問題に直面します。例えば、iPhoneの写真及び動画をパソコンに取り込めない、または写真を取り込んだが、表示されません。
対処法 1:iPhone上でロックを解除し、コンピュータを信頼してください。
対処法 2:USBポートとアップル純正USBケーブルを確認してください。可能であれば、USBケーブルの変換もできます。
対処法 3:iOSドライバがインストールされていないと、iPhoneとWindowsを繋ぐことはできません。iPhoneが認識されない場合は、先ずiOSドライバーをインストールします。
対処法 4:iPhoneの写真をパソコンに取り込めなかったら、位置情報とプライバシーをリセットできます。
対処法 5:転送したいiPhoneの写真はHEIC(HEIF)形式であれば、デフォルトでWindowsパソコンで表示されません。写真はPCに取り込まれる際、HEICからJPEGに変換しましょう。Aiseesoft FoneTransは「互換性優先のJPEGフォーマットに転送」、または「HEIC及びJPEGのフォーマットで転送」機能を提供しています。
結論
以上で、iPhone 写真をパソコンに移動方法についての紹介でした。逆にパソコンからiPhoneに写真を取り込む場合は、パソコンからiPhoneに写真を入れる方法をご覧ください。