iPhoneの写真、画像を印刷、プリントする
旅行などの時、我々はいつもiPhoneで様々な写真を撮ります。これらの写真を印刷して、アルバムに保存したいですか。このページには、iPhoneの写真、画像を印刷、プリントする方法について、簡単にご紹介いたします。
写真が素晴らしい瞬間を記録してくれるおかげで、大事な記憶を触れることが便利です。現在、より多くの人はスマートフォンで撮った写真を印刷する傾向があります。たしかに、写真を印刷すれば、永遠に保管できますね。で、iPhoneユーザーなら、どうすればiPhoneの内蔵カメラで撮った写真を印刷できますか。
iPhone写真を印刷するには、コンビニへ専門機器を利用しようとしたいかもしれませんが、やっぱり不便利なところがあると思います。例えば、専用アプリをインストールしたり、特定な機器を選別したり、さらにコンビニも選ばなければならなかったりするとか。今日は、FoneTransiOS転送経由でiPhoneから写真、画像をプリントする方法をご紹介いたしましょう。このソフトにより、iPhone写真、画像を抽出して、印刷するようにパソコンに転送することができ、或いは、iPhoneの写真をお好きなところで保存できます。他の写真アプリとは違い、このソフトは印刷しようとするiPhone写真、画像をパソコンに転送してから、プリントするので、iPhone写真のバックアップ、保管にもお役に立ちます。では、iOS転送をダウンロードして使ってみましょう。
iPhoneの写真を印刷する手順
パソコンに転送してから、iPhoneの写真を印刷
ステップ 1iPhone写真転送をインストール
iPhone写真転送をダウンロードしてから、お使いのパソコンにインストールして、実行してください。USBケーブル経由でiPhoneをパソコンに接続すると、iPhone写真転送はiPhoneのことを認識できます。
ステップ 2印刷しようとする写真を見つけて、転送
インタフェースの左側の「写真」カテゴリをクリックすると、iPhoneのすべての写真、画像がアルバムごとに右画面に表示されます。印刷しようとする写真、画像を選択して、「エクスポート」->「PC/Macにエクスポート」の順次に従ってクリックしてください。
ちなみに、iPhoneの写真、画像がパソコンに転送されると、より多くのスペースのために、iPhoneに保存していたものを削除しても結構です。
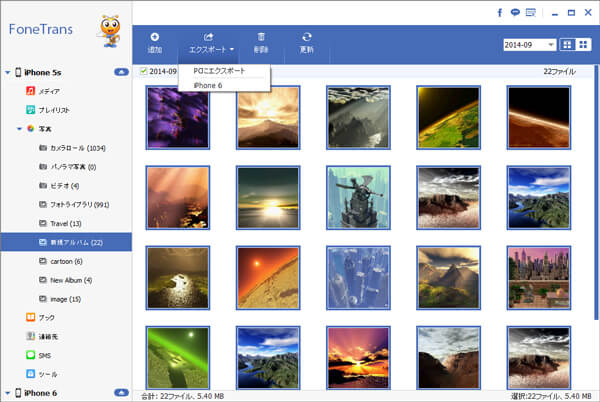
iPhone 写真 パソコン転送
ステップ 3iPhoneから写真、画像を印刷
iPhone写真をパソコンに転送してから、パソコンをあるプリンターに接続してください。成功に接続すると、写真或いは画像を開いて、右クリックして印刷すれば結構です。
結論
以上で、iPhoneから写真、画像をパソコンに移動してからプリントする方法のご紹介です。一番便利な方法ではないかもしれませんが、写真の数が多すぎて、バックアップするために保存しなければならないと、以上の方法をお薦め。例のiOS転送によって、iOSデバイスとPC間で連絡先、SMS、ミュージック、ムービー、着信音などのデータを転送することができて、iPhoneの写真などを一括して削除することもできます。