パソコンにiTunesをインストールする方法
iTunesはiPhone、iPadなどのiOSデバイスを管理するツールとして、iPhoneの写真、音楽、動画などのデータを同期、バックアップするのは役に立てます。そこでiTunesをパソコンにインストールする方法は?この記事ではiTunesをインストール方法を紹介して、ご参考になれば何よりです。
iTunesはiOSデバイス用のバックアップと同期ツールとして広く使われるほか、音楽や映画など、あらゆるコンテンツもそろっています。Mac機ではiTunesがデフォルトソフトとしてインストールされております。WindowsシステムのパソコンでiTunesを利用したいなら、自分でiTunesをインストールする必要があります。そこで、このページでは、パソコンにiTunesをインストールする方法、及びiTunesがインストールできない時の対策をまとめて紹介します。
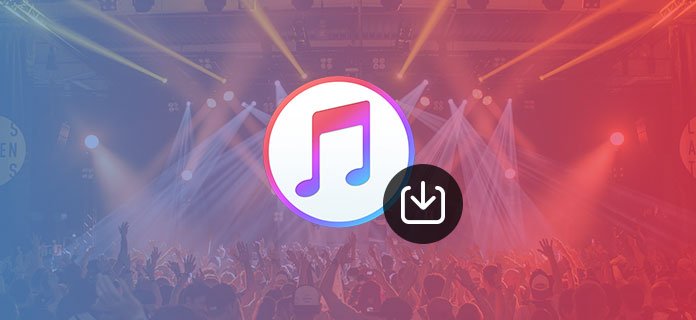
iTunes インストール
iTunesをインストールする方法
ステップ 1https://www.apple.com/jp/itunes/download/ページまで「今すぐダウンロード」をクリックしてiTunesをパソコンにダウンロードしてください。
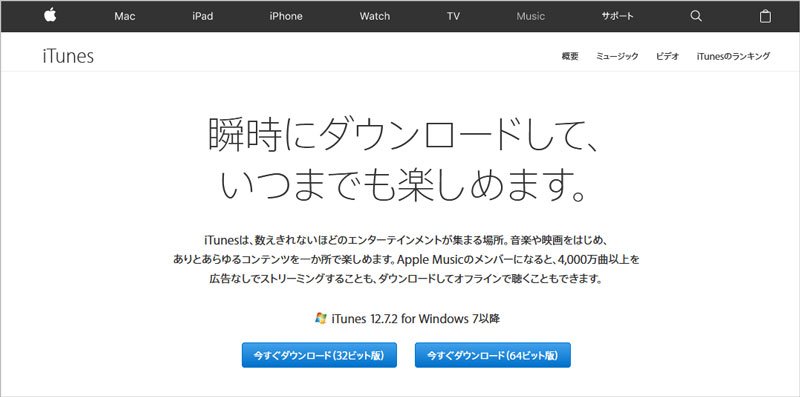
iTunes ダウンロード
ステップ 2パソコンにダウンロードしたiTunes64Setup.exeをダブルクリックしてiTunesをインストールします。
ステップ 3「開いているファイル – セキュリティ警告」が表示され、「実行」をクリックしてください。
ステップ 4「iTunesへようこそ」で「次へ」をクリックしてください。
ステップ 5インストールオプションでは規定のiTunes言語を選択してください。また、インストール先フォルダーでiTunesのインストール先を設定します。
ステップ 6iTunesのインストールに時間がかかりますので、最後に「完了」をクリックすると、iTunesのインストーラが終了です。iTunesのインストールを有効にするにはパソコンを再起動する必要があります。手動でパソコンを再起動する場合、出てきたウィンドで「いいえ」を選択します。
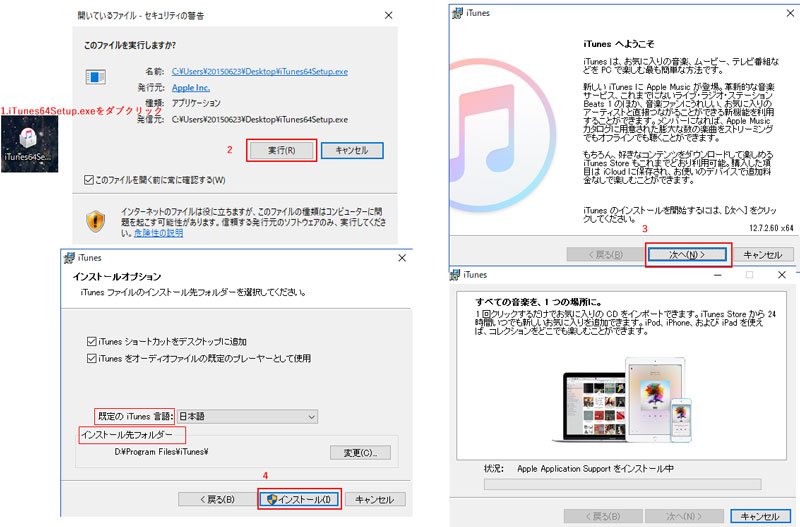
iTunesをインストール
- 注:1. iTunesインストール途中で「ユーザーアカウント制御」が出てくる場合、「はい」をクリックしてください。
- 2.以上のiTunesインストール方法はWindows 7/8/10に対応します。
iTunesがインストールできない問題の対策
iTunesをインストールする中、インストーラパッケージに問題がある、コンピューターに**.dllファイルがないため、インストールが開始できないとかのエラーでiTunesのインストールが失敗したこともよくあります。
1. パソコンに管理者としてログイン
普通のユーザーとしてパソコンにiTunesをインストールする場合、iTunesがインストールできないことがあります。そのため、インストール失敗した際、パソコンの管理者かどうかを確認してください。この点についてユーザーアカウントまでチェックしてください。
管理者としてログインしていない場合、次の手順でパソコンに管理者としてログインしてください。
ステップ 1Windows 7のパソコンなら、ディスクトップで「マイ コンピューター」を右クリックして、「管理」を選択します。「コンピューターの管理」の下に「ローカル ユーザーとグループ」→「ユーザー」をクリックします。
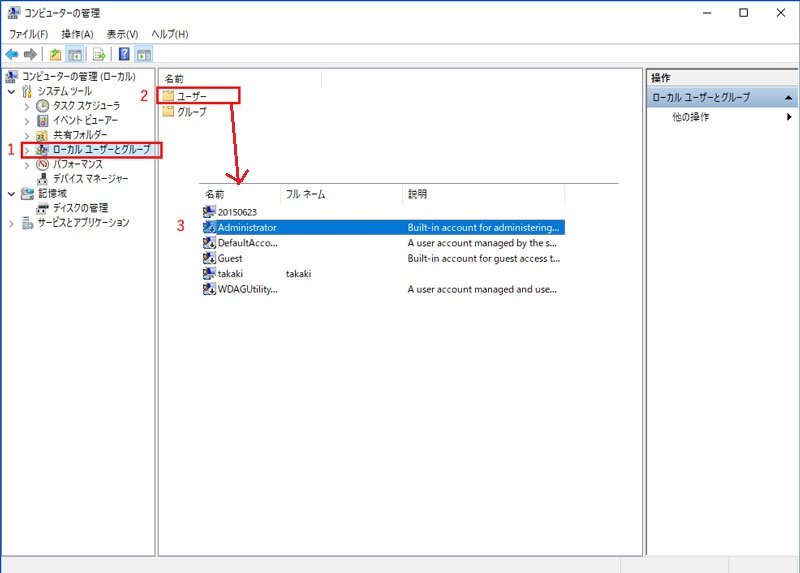
パソコンの管理者を設定
ステップ 2「ユーザー」をクリックした後、「Administrator」を右クリックして「プロパティ」→「全般」→「アカウントを無効にする」のチェックを外してください。
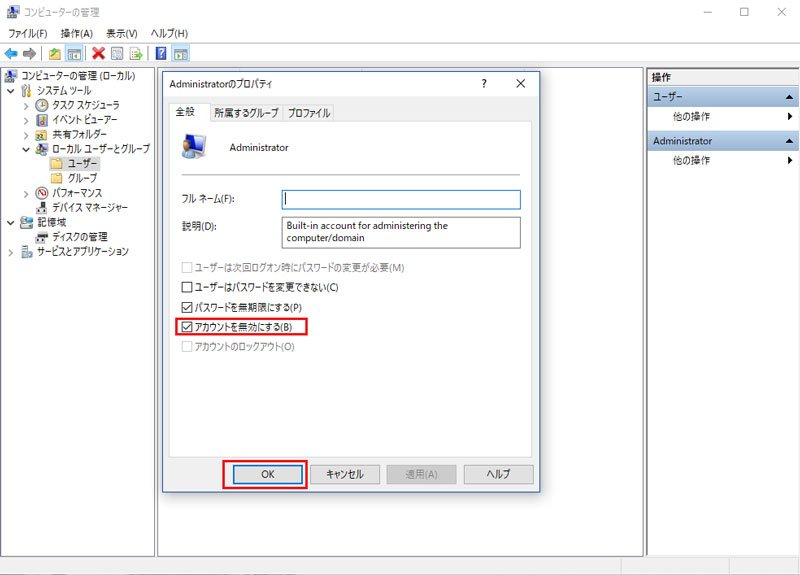
アカウントを無効に
ステップ 3パソコンを再起動する際、ログインの画面で管理者のアカウントを設定してログインしてください。そして再びiTunesをインストールできるかどうかをご確認ください。
Windows 10でiTunesがインストールできないなら、管理者としてログインしていない可能性があります。「設定」→「アカウント」→「家族とその他のユーザー」→「アカウントの種類の変更」で管理者として使うか、普通ユーザーとして使うかを設定できます。勿論上記の方法も適用します。
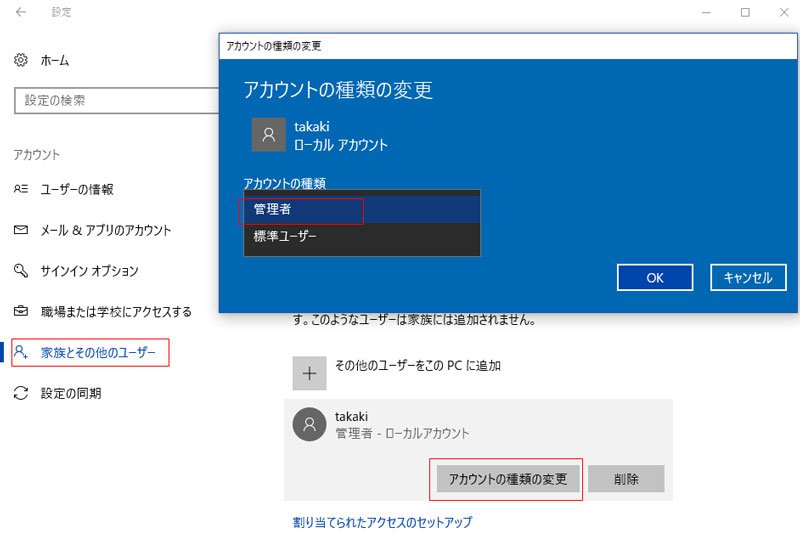
Windows 10でパソコンの管理者を設定
2. パソコンに空き容量を確保
パソコンにiTunesをインストールするには少なくとも400MBのハードドライブの空き容量が必要です。ドライブに空き容量が不足である場合、不要なデータを削除したり、ソフトをアンインストールしたりしてください。
3.セキュリティソフトを一時解除
バックアップグラウンドプロセスはiTunesなどのアプリケーションがディスクへの変更を阻止したら、iTunesのインストールが失敗することになります。特にセキュリティソフトの実行でiTunesがインストールできないケースが多いです。セキュリティソフトを一時解除して改めてiTunesをインストールしてください。
4.Apple関連プログラムを削除してから再インストール
iTunesをインストールする途中でエラーが発生してインストール失敗する場合、パソコンからApple関連のプログラムをアンインストールしてiTunesを再インストールしてみてください。Windows 7の場合、「コントロール パネル」→「プログラムのアンインストール」でApple関連プログラムを削除してください。Windows 10の場合、「設定」→「アプリ」→「アプリと機能」でApple関連プログラムを削除します。完全に削除した後、iTunesを再インストールします。
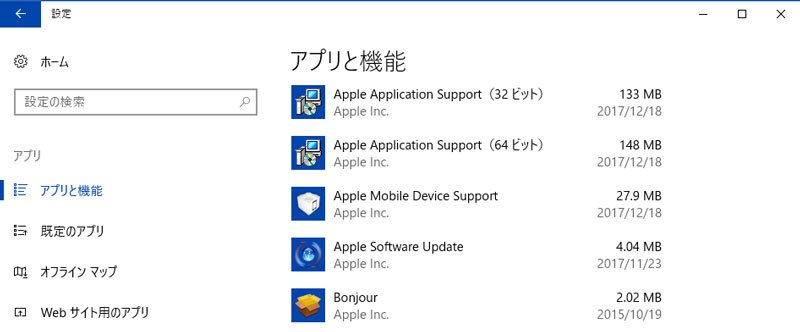
iTunes関連ソフトを削除
Apple関連プログラムを削除する際、以下の順番で削除してください。
iTunes
Apple Software Update
Apple Mobile Device Support
Bonjour
Apple Application Support (32 ビット)
Apple Application Support (64 ビット)
5.パソコンを再起動
その他に、パソコンをシャットダウンせずにずっとスタンバイ状態で放置している場合、シャットダウン時に削除されるはずのデータが原因でインストールできない場合があります。もし、長時間パソコンがスタンバイ状態で放置しているなら、パソコンを再起動してiTunesがインストールできるかどうかを確認してください。
結論
以上はiTunesのインストール、そしてインストールできない場合の対策でした。また、iTunesを最新バージョンにアップデートしたいなら、iTunes アップデート 方法まで御覧ください、iTunesアップデートできない問題に困っている方の役にも立つでしょう。
