Google Chromeブラウザだけ音が出ない時の原因と対処法
パソコンで音楽ソフトあるいはオフライン動画を視聴する時、正常に再生できるのに、Google Chromeで音が出ないという経験はありませんか。こういうような場合は、どうすればいいのでしょうか?知らないと、困りますよね。そこでこの記事では、Google Chromeブラウザで音が出ないという問題を中心に、その原因や対処法をご紹介して、皆様のオンライン体験を向上させていきましょう。もし解決方法が不明なら、どうぞご参照までに。
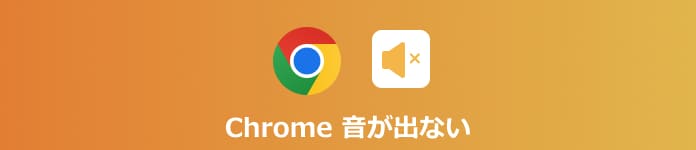
Chrome 音が出ない
Google Chromeの音が出ないのはなぜ?
ウェブブラウザであるGoogle Chromeにおいて、音が出ないという問題は、ユーザーにとって非常にイライラすることだと思われています。すべてのサイトが音声出ないことも、特定のサイト、例えばTwitterあるいはInstagramストーリーが音出ないこともあります。状況にとって、問題の原因は複数存在し、以下のように挙げられています。
・ミュート設定: 最も単純な原因として、Chromeのタブやウィンドウがミュートに設定されている可能性があります。ウィンドウやタブを右クリックして「タブをミュート」することで、音が無効になってしまうことがあります。
・許可されていないウェブサイト: ウェブサイトが音声の再生にアクセスするための許可を持っていない場合、音が出ないことがあります。Chromeはセキュリティのために、ユーザーの許可なく音声を再生することを制限することがあります。
・不適切な拡張機能: インストールされた拡張機能の中には、ウェブページ上で音声をブロックする設定を行う可能性があります。
・Flash Playerの問題: 一部のウェブサイトはFlash Playerを使用して音声を再生することがあります。しかし、Flash Playerはセキュリティのリスクを抱えているため、Chromeではデフォルトで無効になっています。
ブラウザの音が出ない場合の対処法
1ミュート設定による問題
ウェブページやタブがミュートになっていないか確認します。右クリックして「タブをミュート」や「サイトをミュート」のチェックが外れていることを確認しましょう。
2許可されていないウェブサイトによる問題
ウェブサイトが音声の再生にアクセスする許可を持っていない可能性があります。アドレスバーに表示される「カメラ」や「マイク」のアイコンをクリックし、許可を与えるかどうかを確認します。
3拡張機能による問題
一部の拡張機能が音声再生をブロックしている可能性があります。拡張機能のアイコンをクリックして、音声関連の設定を調べ、必要に応じて無効化するか許可を与えます。
4Flash Playerによる問題
ウェブサイトがFlash Playerを使用している場合、Chromeで無効になっている可能性があります。設定メニューから「サイトの設定」にアクセスし、Flashの許可を与えるか、代替のHTML5メディアプレーヤーを使用するよう設定を変更します。
上記の対処法を試してみて、ブラウザの音が出ない問題を解決できる可能性があります。ただし、状況によっては他の要因が影響している可能性もあるため、問題が解決しない場合は詳細なトラブルシューティングが必要かもしれません。例えば、動画ファイルの破損により、動画が再生できない、あるいは音声が失われてしまったこともあります。その場合は、動画ファイル修復ソフトがおすすめです。
Chrome音が出ない動画を修復|Windows対応
Chromeブラウザで音が出ない問題は、動画ファイル自体に問題が生じたことがある場合もあります。そんなときに役立つのが、 Aiseesoft 動画修復というソフトウェアです。このソフトウェアは、壊れた、再生できない、音声がないなどの問題を修復し、正常な状態に復元することができます。また、Twitter動画画質が悪い、InstagramのDM動画が再生できないなどいろいろな状況にも対応しています。
ステップ 1Aiseesoft 動画修復をダウンロード
Aiseesoft 動画修復の公式サイトでは、ソフトをダウンロードすることができます。また、下記のダウンロードボタンをクリックして、素早くかつ安全にソフトをダウンロードできます。
ステップ 2ファイルを追加
ソフトを起動したら、動画ファイルを追加します。「+」ボタンをクリックして、破損した動画ファイルを選択して追加します。次に、サンプル動画ファイルを追加する必要もあります。サンプル動画ファイルを入手するには、同じデバイスで撮影された動画を撮ること、あるいはインターネットでダウンロードすることができます。追加済みだったら、「修復します」ボタンをクリックします。
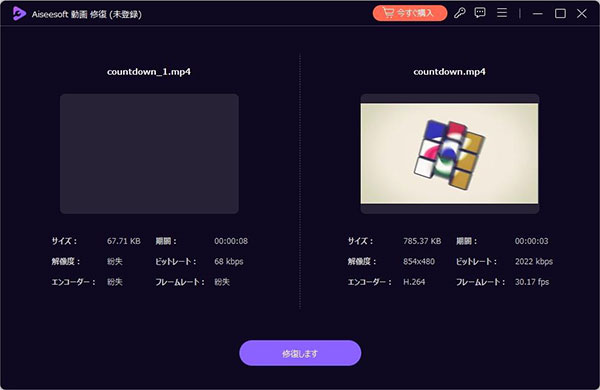
動画ファイルを追加
ステップ 3動画を保存
修復が完了した後は、プレビューして動画の内容を確認することができます。最後は右下隅にある「保存」ボタンをクリックして、修復された動画が保存先に保存されます。
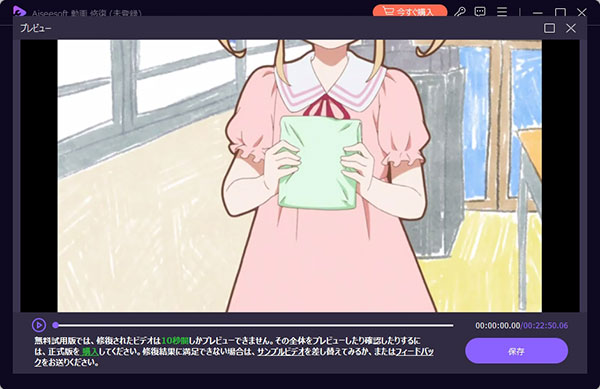
修復された動画を保存
よくある質問(FAQ)
質問 1:Chromeの音声設定はどこ?
答え 1:Chromeの音声設定は、特定のサイトの音声再生を制御したり、マイクやカメラの使用許可を管理したりするために使用されます。Chromeを開いた後は、右上のメニューボタンをクリックします。次に「設定」を選択して、左側のメニューで「プライバシーとセキュリティ」を選択します。「サイトの設定」セクションで、音声、カメラ、マイクなどの設定を管理できます。
質問 2:サイトミュートとは何ですか?
答え 2:サイトミュートは、特定のウェブサイトからの音声再生を一時的に無効にする機能です。これにより、自動再生される広告や動画などからの音声を制御することができます。サイトミュートを使用することで、ユーザーは自分が閲覧しているウェブサイトごとに音声再生を制御し、望むときに音声を聞くことができるようになります。
質問 3:サイトのミュートを解除するには?
答え 3:特定のサイトのミュートを解除するには、以下の手順を実行します。まずはミュートされているサイトにアクセスして、アドレスバーの左側に、ミュートボタンが表示されていることを確認します。また、ミュートボタンをクリックします。すると、そのサイトのミュートが解除されます。
質問 4:スマホでChromeの音が出ない場合どうすればいいのか?
答え 4:スマートフォンでChromeの音が出ない場合、まずはスマートフォンの音量設定を確認し、音量がミュートになっていないか確認します。次はスマートフォンのシステム設定で、Chromeアプリの音声許可が有効になっているか確認します。アプリの設定から「アプリの許可」などの項目を探して設定を調整します。また、特定のウェブサイトで音声が再生されない場合、ウェブサイト自体の設定やブラウザの音声設定を確認します。
質問 5:Chromeの音量ミキサーが表示されない時どうすればいいのか?
答え 5:Chromeの音量ミキサーが表示されない場合、以下の手順で解決できる可能性があります。まずはタスクバーのスピーカーボタンを右クリックします。次に「音量ミキサーを開く」または「ミキサー」を選択します。また、一覧にChromeが表示されているかを確認します。表示されていない場合、一度Chromeを再起動してみてください。それでも表示されない場合、デバイスの音声デバイスの設定を確認するか、パソコンを再起動することを試してみてください。
まとめ
Google Chromeブラウザで音が出ない問題は、ウェブサイトの音声や動画の再生に支障をきたすことがあります。この記事では、その原因及び違う場合に対応できる解決方法についてご解説しました。また、動画ファイルの破損によりエラー発生の場合は、 Aiseesoft 動画修復を利用して、動画ファイルの修復手法もご紹介しました。各方法を活用して、動画音声が出ない問題を解決することができます。