WindowsのBad Pool Headerエラーを修復する
WindowsパソコンはBAD_POOL_HEADERブルースクリーンエラーになりたら、正常に使用できません、どうすればいいでしょうか?ご心配する必要はありません。ほとんどのWindowsユーザーは、次の解決策のいずれかにより解決できます。
Bad Pool HeaderエラーはWindowsパソコンのメモリ分野問題が起こしたら、「問題は発生したため、PCを再起動する必要があります。エラー情報を収集しています。自動的に再起動します。(0%完了)」「詳細については、次のエラーを後からオンラインで検索してください、BAD POOL HEADER」と言うメッセージが表示され、パソコンがブルースクリーンになります。
Bad Pool Headerエラーはパソコンに破損の危険性の高い問題が引き起こしませんが、大事なデータ、ファイルを失った可能性がありますので、修復する必要があります。
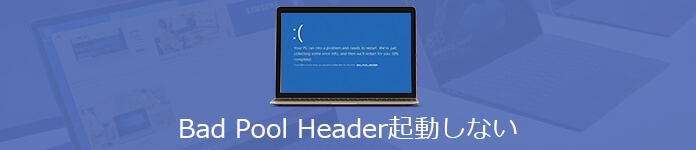
Windows Bad Pool Header エラー 修復
もしあなたはこのBad Pool Headerエラーで困っていますなら、この文章までエラーの修復する方法及びに発生する原因を参考してください。
Bad Pool Headerエラーの修復する方法を紹介する前に、まずこの発生した原因を紹介いたします。
原因1:RAMメモリは故障が引き起こす。
原因2:パソコンのドライブがアップデートする必要があります。
原因3:最近インストールしたソフトウェアー/ハードウェアーの不具合です。
解決法 1: セーブモードでパソコンを再起動
もしBad Pool Headerエラーが引き出したら、まずパソコンを再起動してください。もし再起動したら依然として解決しないなら、セーブモードで再起動してください。今までセーブモードで再起動してBad Pool Headererエラーを修復するのは最有効な方法です。ではセーブモードでパソコンを再起動する方法を説明します。
Windows 7の場合:
パソコンを再起動する時、F8キーを複数回連打します。それから「詳細ブート オプション」画面は表示され、「セーブモード」を選択します。「Enter」キーをクリックしてWindowsアカウントに登録してください。

Windows セーブモード 再起動
もし上記の方法でセーブモードに入れませんなら、パソコンの左下の検査バーに「msconfig」を入力してEnterします。それから表示される「システム構成」ウインドウから「ブート」をクリックして、「セーブモード」をチェックに入れて、パソコンを再起動してください。この方法はWindows 7/8/10ともに適用します。
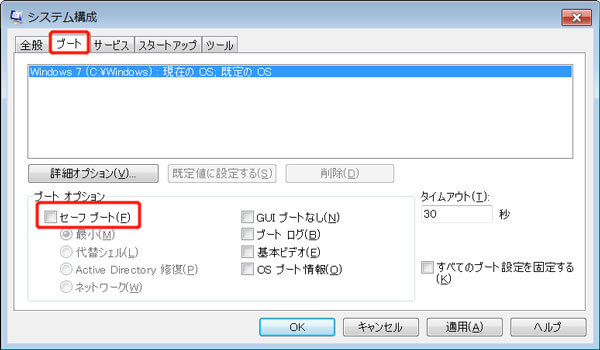
Windows セーブモード 再起動
Windows 8/10の場合:
まずスタート間ニューを開き、Shiftキーを押したまま「再起動」をクリックします。パソコンは再起動したら「オプションの選択」の画面が表示され、「トラブルシューティング」を選びます。それから「詳細オプション」>>「スタートアップ設定」>>「再起動」の順でクリックします。再起動したら「セーブモードを有効にする」または「セーブモードとネットワークを有効にする」を選択します。
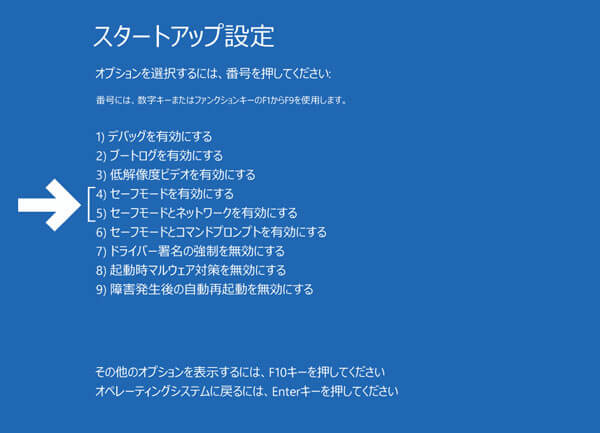
Windows10 セーブモード
解決法 2: システム復元でBad Pool Headerエラーを修復
上記のセーブモードで再起動して、Bad Pool headerエラーを修復できませんなら、Windowsのシステム復元でパソコンをBad Pool Headerエラーの発生する前の時点の状態に復元しましょう。
パソコンの「コントロールパーネル」から「システムとセキュリティ」に入ります。それから「バックアップの作成」>>「システム設定とコンピューターの回復」をタップして、「システムの復元」を開きます。それからパソコンのシステムを回復します。
でもこの方法でBad Pool headerエラーを修復するには、パソコンに保存していたデータ、ファイルを失った可能性があります。もし大事なデータを紛失したなら、専門のパソコンのデータ復元ソフトを利用して、データを復元しましょう。Aiseesoft データ復元はWindowsまたはMacパソコンから消えた画像、ドキュメント、オーディオなどのデータを復元できます。ではこのソフトでパソコンのデータを復元する手順を紹介します。
ステップ 1まず下記のダウンロードボタンを利用してこのAiseesoft データ復元ソフトをお使いのWindows 7またはWindows 8/10にインストールして実行してください。
ステップ 2ソフトを実行したら、メイン画面から復元したいデータの種類と復元したいドライブを選択してください。それから「スキャン」をクリックします。選択されたドライブから消えたデータをスキャン開始します。
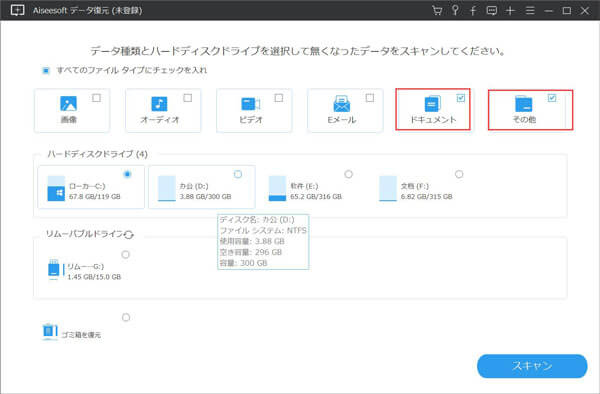
データ スキャン
ステップ 3スキャンしたファイルのリストから復元したいデータを見つけて、または検索バーにファイル名を入力して検索します。それから「リカバリー」をタップしてデータを復元できます。
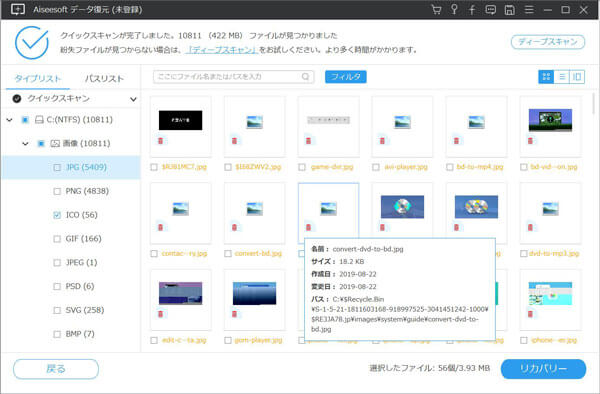
データ 復元
解決法 3: Windowsメモリ診断ツールを利用してRAMを診断
Bad Pool Headerエラーの発生原因の一つはRAMメモリの故障であります。だからBad Pool Headerエラーを修復するのは、RAM問題を修復して見ましょう。Windowsパソコンのメモリ診断ツールでRAMを診断できます。では一緒に具体的な方法を見ましょう。
スタートメニューをタップして、検索欄に「Windows メモリ診断」を入力してください。そしてツールを起動します。プップアップしたダイアログから「今すぐ再起動して問題の有無を確認する(推薦)」をタップしてください。
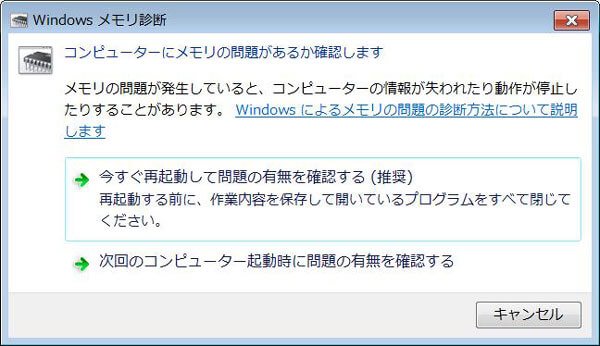
RAM メモリ 確認
解決法 4: ドライブをアップデートしてエラーを修復
ドライブが古い場合にもこのBad Pool headerwらを引き出す可能です。Windows Updata やプログラムのインストール後にこのエラーになった場合はWindowsのドライブがこのエラーを起こす可能です。Windowsドライブをアップデートする必要があります。
ステップ 1:検索欄に「デバイス マネジャー」を入力してツールを見つけて起動します。
ステップ 2:リストされる項目から「ディスプレイとアダプター」をタップして、一つのドライブを右クリックして、ドライブ ソフトウェアーの更新を選択します。
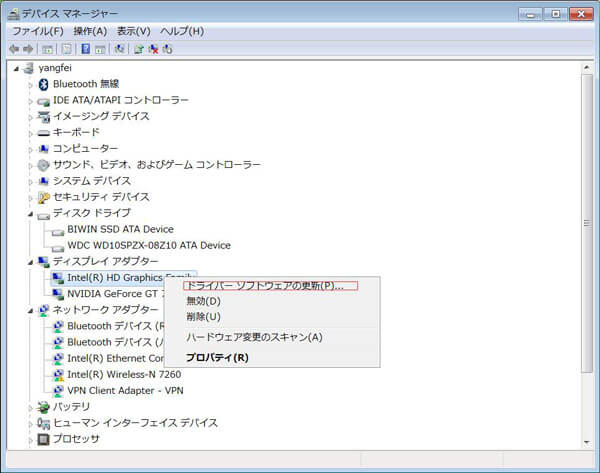
ドライブ アップデート
解決法 5: 最近インストールソフトウェアー/ハードウェアーをアンインストール
もし最近新しいソフトウェアーまたはハードソフトウェアーをインストールした後、Bad Pool headerエラーが起こしたら、インストールしたハードウェアーまたはソフトウェアーはBad Pool Headerエラーの原因かもしれません。まずインストールしたソフトウェアーまたはハードウェアーをアンインストールしてみてください。パソコンを再起動してBad Pool Headerエラーを確認しましょう。
解決法 6: 最近接続したハードドライブを切断
新しいRAMなどのデバイスをパソコンに接続した後、Bad Pool Headerエラーが発生しましたなら、この外付けハードドライブはBad Pool headerエラーの発生原因かもしれません。確認するために、キーボードとマウス以外のハードドライブとパソコンの接続を切断して、パソコンを再起動してください。
切断したら、エラーが再度表示されないなら、デバイスを一度に1つずつPCに接続し、それぞれのデバイスを再起動してください。デバイスを接続した後に再びエラーが発生する場合、そのデバイスまたはそのドライバーがエラーの原因であることがわかります。次に、そのデバイスのドライバーを更新してみてください。
解決法 7: インデックスサービスを無効にする
インデックスサービスはWindowsパソコンがファイルを速く見つけるために、検索速度を高まるサービスです。インデックスは破損する場合、Bad Pool Headerエラーを引き出す可能性があります。確認するために、一時院ディックスサービスを無効にしてください。手順は以下のとおり:
ステップ 1:まずは「コントロールパネル」を開き >>「すべてのコントロール パネル項目」>>「管理ツール」>>「サービス」の順でタップします。または直接に検索欄に「サービス」を入力してください。
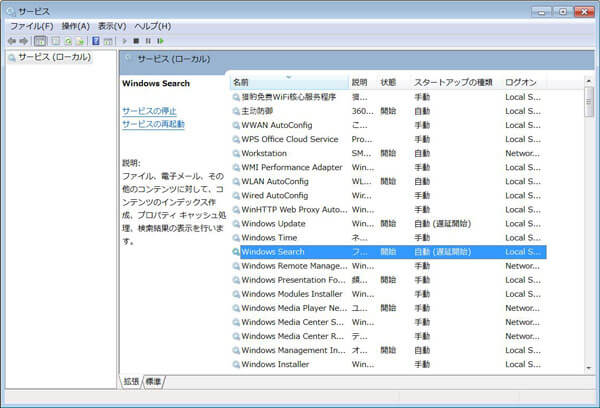
インデックスサービス
ステップ 2:右側のリストから「Windows Search」を見つけて、右クリックして「停止」をクリックしてください。それからプロバティを選択し、ポップアップでスタートアップの種類から「無効」を選択します。パソコンを再起動して変更を保存します。
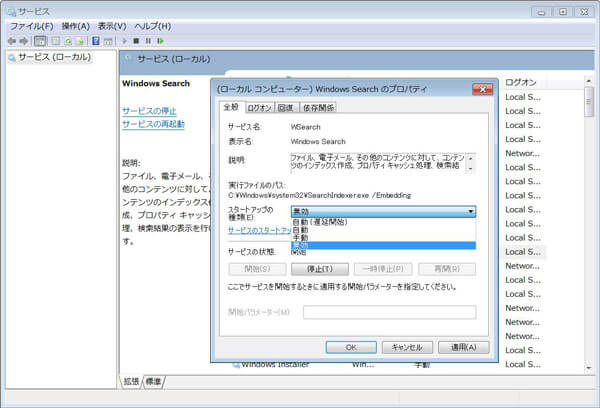
インデックスサービスを無効
以上は七つの方法でBad Pool Headerエラーを修復できます。Bad Pool headerエラーが発生したら、ご心配しなくて、これらのいずれの方法で完全に修復できます。パソコンを使用する時、様々なエラーが出た可能性がありますが、有効な方法で簡単に修復できますので、ご安心に使用してください。パソコンは「パラメーターが間違っています」と表示された場合、Windowsパソコンがブルースクリーンになり、トラブルを解決するように、ご参考してください。