固まった、強制終了したエクセルからデータを復元する
Excelで作業中に「Excelは動作を停止しました」といえエラーが出ってしまい、エクセルが応答なし、強制終了になった場合、どのように対処したらよういでしょうか?また、保存していないエクセルファイルを復元したくないなら、どのように、固まったエクセルファイルからデータを復元できますか?
この記事では、Microsoft Excelが動作を停止しました時の対処法と保存していないExcelファイルの復元・復旧方法をご紹介いたします。

「エクセル 動作を停止しました」問題の原因と解決策
毎日使っているエクセルは応答なし、上記のようなエラーメッセージが出ってきた原因がたくさんありますが、異なる動作環境によると「Microsoft Excelは動作を停止しました」が発生する原因の判断はとても難しいですが、下記の対処法を一つずつ試しましたら問題を解消できると思います。
方法1:Officeの修復機能で「エクセル動作を停止しました」問題を解決
ファイル損壊、データ喪失などのExcel自体の不具合も定期にマイクロソフト社に修復されんますので、できれば、マイクロソフトの修復機能をためしましょう。
ステップ 1パソコンで「スタート」をクリックして、「コントロール パネル」を選択します。「プログラム」中の「プログラムと機能」を選択します。
ステップ 2Microsoft Officeプログラムを選んで、最上の「変更」ボタンをクリックしてください。
ステップ 3「修復」を選んで、すぐに修復パッケージをダウンロードしてインストールします。
ステップ 4マイクロソフト エクセルを再起動して、「Excelは動作を停止しました」問題が止まるはずです。
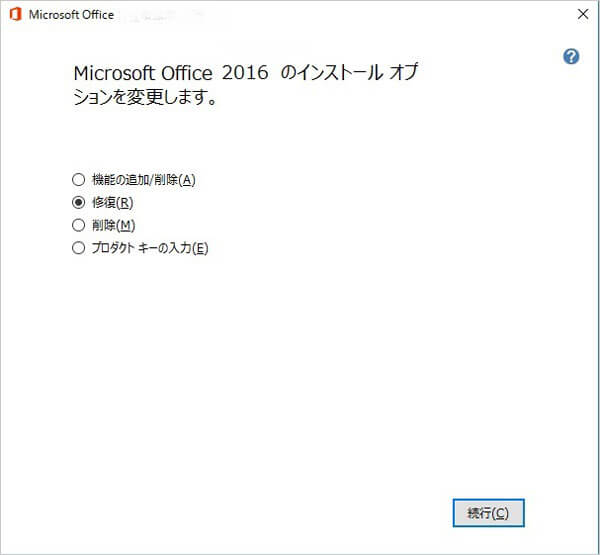
方法2:エクセルアップデートして「強制終了」の不具合を解消
お使いのパソコンが偶に自動更新しましすので、この更新に対応するために、エクセルも更新するはずです。だから、最新版のエクセルにアップデートしたら、「動作を停止しました」、「強制終了」の不具合を解消できるかもしれません。
ステップ 1Microsoft Excelを起動して、メニュー中の「ファイル」をクリックして、「アカウント」中の「更新オプション」画面を開けてください。
ステップ 2「今すぐ更新」を選択して、エクセルをアップデートします。これでエクセルの「強制終了」不具合が解消されるはずです。
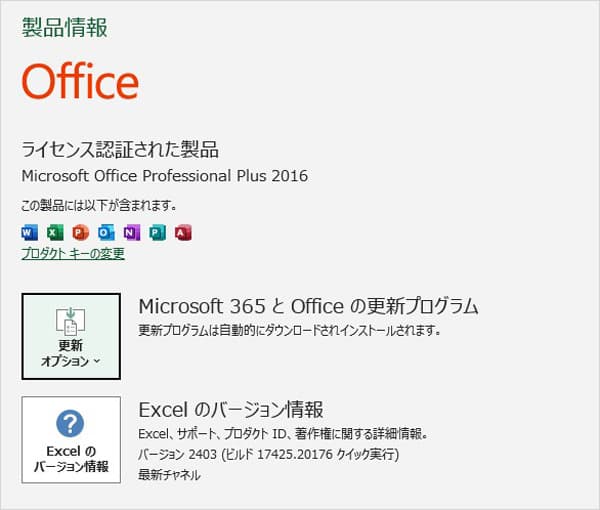
方法3 アドインを取り除くことで「Excelは動作を停止しました」エラーを解消
一部のアドインでに日本語バージョンのエクセルに対応していませんので、これらのアドインをインストールして利用すれば、ある時「Excelは動作を停止しました」の問題が発生します。この場合、アドインをアンインストール(取り除く)すればいいです。具体的な操作手順は下記でございます。
ステップ 1Excelを起動して、「ファイル」中の「Excelのオプション」を開けてください。
ステップ 2次に、「アドイン」→をクリックして、管理」というセレクトボックスに「Excelのアドイン」を選んで、設定します。
ステップ 3COMアドインを同じくセレクトボックスから選んでチェックを外します。
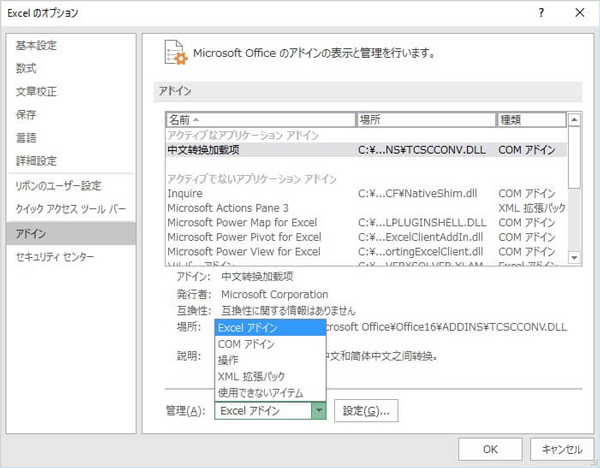
固まったエクセルからデータを復元する方法
以上は「エクセルは動作を停止しました」になった、Excel プログラムが強制終了しまう場合の対処法を皆に紹介しました。しかし、不具合で失われたファイルを復元したいなら、どうすればいいですか。ここはAiseesoft データ 復元という素晴らしいデータ復元ソフトをおすすめします。
このソフトはSDカードからデータを復元のほか、パソコン、HDD、外付けHDD、フラッシュドライブ、スマホ、メモリカードからエクセルファイルを復旧できます。また、エクセルファイルの復元対応できだけでなく、消えたWord復元、PDFファイル復元、動画ファイル復元などもサポートします。下記の手順に従って固まったExcelファイルを復元してみましょう。
ステップ 1ソフトをダウンロード
まず、下記のダウンロードボタンを利用して、Aiseesoft データ復元をダウンロードしてインストールしてください。
ステップ 2エクセルをスキャン
ソフトを実行して、メインインターフェイスには「ドキュメント」にチェックを入れてから、保存したハードディスクを選択してください。選択した後、右下の「スキャン」ボタンをクリックします。

ステップ 3エクセルを復元
スキャンした後、表示され画面から、復元したいのエクセルファイルがあるかどうかをご確認ください。見つけない場合、「フィルタ」検索バーでご希望のExcelファイルを検索できます。最後、「リカバリー」ボタンをクリックすることで、気軽に失われたファイルをパソコンに復元できます。
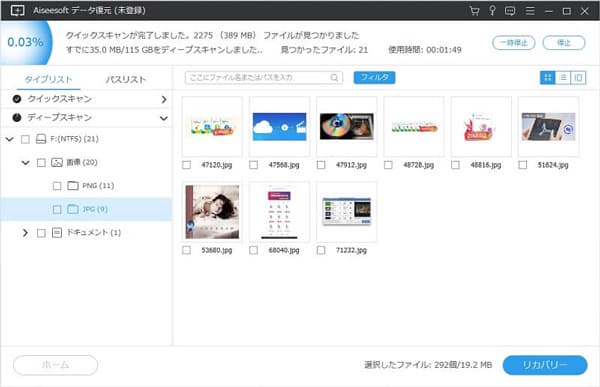
以上の手順に従えば、パソコンからエクセルデータを復元できます。このソフトを使って、エクセルの以外、メール、音楽、画像、動画を復元などことも可能です。
固まったエクセルからデータを復元に関するよくある質問
質問 1:Excelが固まって動かなくなったらどうすればいいですか?
答え 1:Excelが固まって動かなくなった場合は、まずしばらくお待ちください。数分経っても応答がない場合は、タスクマネージャーを開いて強制的に閉じることができます。
質問 2:Excelが固まって動かない原因は何ですか?
答え 2:Excelが固まって動かない原因はさまざまですが、主な原因としては以下の点が考えられます。まず、パソコンのスペックが低い場合やメモリ不足、CPUの負荷が高い場合にExcelが固まることがあります。また、大きなファイルを開いている際や複数の処理を同時に行っている場合も、Excelが応答しなくなることがあります。さらに、Excelのバージョンによっても問題が発生することがあります。
質問 3:Excelを強制終了させるショートカットキーがある?
答え 3:Excelを強制終了させるショートカットキーがあります。「Alt」キーを押しながら、「F4」キーを押して、Excelを強制終了できます。
質問 4:強制終了したExcelの復元方法は?
答え 4:作業中に強制終了してしまったExcelを復元すると言えば、Excel自体で復元可能です。クセルを開き、「ファイル」から「情報」中の「バージョン」を選択します。次に、「(保存しないで終了)」と書かれているファイルがあれば、これを開くことで復元可能です。
質問 5:他の固まったエクセルを復元する方法がありますか?
答え 5:固まったエクセルを復元するには、Aiseesoft データ 復元を使用できます。そのほか、バージョンの管理機能、バックアップファイルの作成機能、Windowsの以前のバージョンに戻す機能なども利用することができます。
まとめ
上記、「エクセル 動作を停止しました」などでExcelが異常終了した場合の解決策を紹介いたします。また、異常終了した、固まったエクセルからデータを復元する方法もおすすめします。必要があれば、Aiseesoft データ 復元を試しましょう!このソフトは、パソコンゴミ箱から復元、外付けHDDデータ復元、パソコン自体からデータを復元などことができますので、いい選択です。