ローカルビデオ或いはNHK、Vimeoなどビデオ共有サイトからダウンロードしたビデオをDVDディスク、Blu-rayディスク、ISO、DVDフォルダに作成できます。
100% 安全&クリーン
DVD焼くフリーソフト&有料ソフト 厳選 TOP10
好きな動画をパソコンでDVDに書き込んで保存したいですか。簡単な方法がないので、悩んでいますか。このページには、パソコンで動画をDVDに書き込む方法について、簡単にご紹介いたします。
DVDへの書き込みについて。Windowsムービーメーカーで動画を作成し、DVDに焼きたいのですができません、パソコンがWindows8なのでDVDメーカーがありません。おススメのフリーまたは有料のDVD焼く、書込みソフトがありますか? そしてその使い方も教えていただけましょうか? よろしくお願いします。
デジカメで撮影したビデオや写真、音楽、スライドショーなどをDVDに焼き、思い出のDVDディスクとして残りたいなら、DVD焼くソフトが不可欠ですね。でもWindows 7またはWindows 8、Windows 10のユーザーに最適なDVD焼きソフトはどのものを選択しますか?この文章では様々なニーズに応じて最適なDVD焼き、書込みソフトを紹介しており、ぜひ最後まで読んでください。

DVD 焼くソフト
DVD焼くフリーソフト 5選
DVD焼くソフトが多くありますが、これらのうちに使い易いフリーDVD作成ソフトもあります。下記には人気のTOP 5のフリーDVD焼くソフトを説明しましょう。
TOP 1: Windows DVD Maker
Windows DVDメーカーがWindowsパソコンの標準DVD作成ソフトですが、Windows 7とWindows Vistaだけで内蔵しています。Windows 8とWindows 10のパソコンには内蔵していません。このDVD焼くソフトはサイズが小さくて、使い易いです。でも、編集機能がありませんので、プローDVD作成に最適なソフトとはいえません。
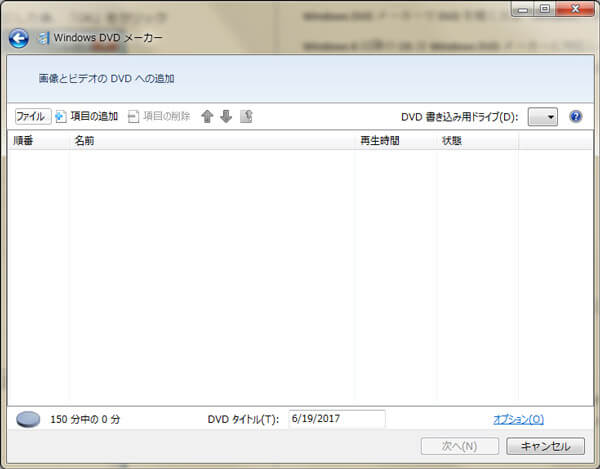
Windows DVDメーカー
対応システム: Winndows 7、Windows Vista
メリット: ビデオと画像を同時に追加可能。メニューを選択して追加できます。Windows DVD メーカーで作成したDVDはMPEG-2形式で書き込まれるため、市販のDVDプレーヤーでも再生できます。
デメリット: Windows 10/8で動作できない。ムービー編集機能がありません。
使い方は下記のとおり:
- 1.Windows DVD メーカーを起動して、「項目の追加」をクリックして、動画や写真を追加してください。
- 2.「オプション」をクリックして、幾つかの設定をします。
- 3.DVDメニューとBGMを指定し、右下の「書き込み」ボタンをクリックして、DVDの書き込みが始まります。
関連記事:Windows DVD メーカーとDVD書き込み方法
TOP 2: ImgBurn - フリーDVD焼く
ImgBurnはライティングソフトで、データディスク、 DVD・Blu-ray ディスク、音楽 CD 、ブータブルディスク の作成に対応しています。各種類のデータをISOイメージ、DVDフォルダ、DVDに焼き、DVDからisoイメージファイルを作成することができます。しかしこのDVD 焼く ソフトは日本語には対応していませんが、ネットから日本語の言語パックをダウンロードしてインストールすることで、ImgBurnを日本語化できます。
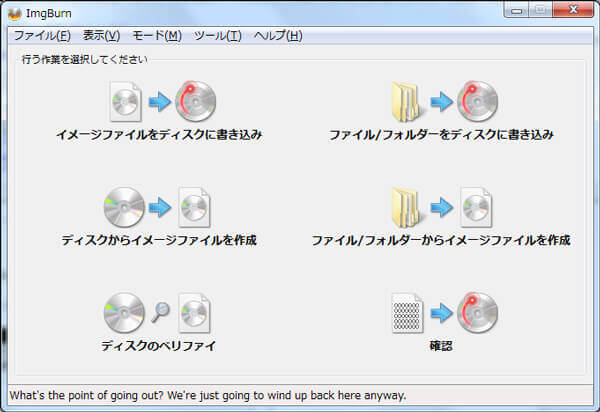
ImgBurn
対応システム: Windows 2000/XP/Vista/7/8
メリット: 万能な機能が備えていて、DVDとISOの相互交換ができます。
デメリット: ImgBurnはDVDライティングソフトだから、ImgBurnで作成したDVDはMPEG-2形式で書き込まれていない。一部の家庭用DVDデッキ、レコーダー、DVDプレーヤーで再生できないことがあります。
使い方は下記のとおり:
- 1.ImgBurnを起動してから、「ファイル/フォルダをディスクに書き込み」をタップしてください。
- 2.「入力元」で作成元のファイルを選択して、「出力先」オプションをクリックして保存先(出力形式)を設定します。
- 3.「変換」ボタンをクリックすれば、DVDの書き込みが始まります。
TOP 3: DVDStyler - フリーDVD焼く
DVDStyleはフリーDVD焼くソフトで、手元のFLV、MP4、MPEGなどのビデオをDVD、ISOイメージファイルに書き込めます。DVDディスクに複数の字幕および音声トラックを追加したり、DVDメニュを選択したり、静止画スライドショーを作成したりすることができます。
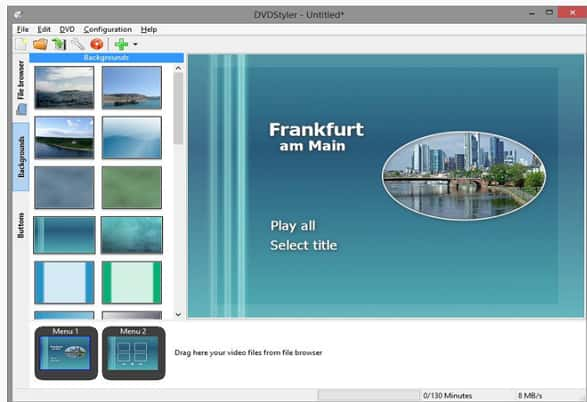
DVDStyler
対応システム: Windows XP/Vista/7/8/8.1/10、Mac OS X 10.10 以降, Linux
メリット: メニュー画面を複数個を作成でき、音声や字幕を多重化することができます。
デメリット: 映像方式をPALではなくNTSCにしないとPCでは再生できるものの、DVDプレイヤーなどでは再生できない場合があります。
使い方は下記のとおり:
- 1.DVDStylerを起動してから、メニューの「ボタン」をクリックしてオブジェクトを追加します。
- 2.左メニューの「ファイルブラウザー」を選択すると、左カラムにフォルダツリーが表示されています。動画が保存されているフォルダーを選択すると、中央カラムに中身の動画、音声、画像ファイルが表示されます。
- 3.追加した動画をダブルクリックすると、「プロパティ」画面が表示されます。メイン画面に戻り、ツールバー上の「DVD 書き込み」アイコンをクリックするか、メニューバーの「ファイル」⇒「DVD 書込み」をクリックするとDVD書き込みができます。
TOP 4: DVD Flick - フリーDVD焼く
DVD Flickとは、パソコンの初心者でも各動画ファイルを家庭用DVDプレーヤーで再生可能なDVDディスクに書き込み、焼く事ができる完全無料なDVDライティングソフトです。0種類以上の動画形式ファイルに対応しています。作成するDVDには、チャプターを設定したり、字幕や音声ファイルを多重化したり、さらにはシンプルなデザインのメニュー画面を添付したりすることもできます。
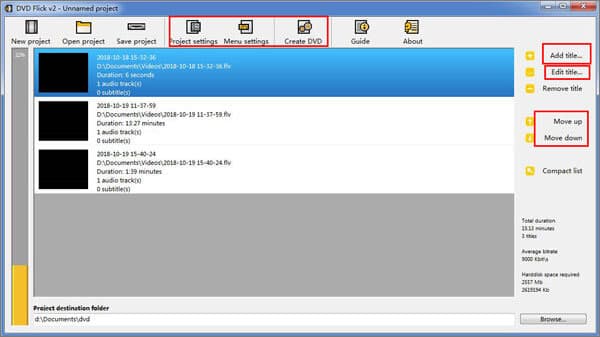
DVDFlick インタフェース
対応システム: Windows 2000/XP/Vista/7/8
メリット: メニュー画面を複数個を作成でき、音声や字幕を多重化することができます。
デメリット: Windows 10に対応しておりません。時に作成したDVDをPCで再生できるが、家庭用DVDデッキ、レコーダー、DVDプレーヤーで再生できない。
使い方は下記のとおり:
- 1.DVDフリックの右上隅にある「Add title」をクリックして、ローカルからDVDに焼きたい動画を選択することができます。
- 2.「Edit title」ボタンをクリックして、「タイトルのプロパティ」というWindowsを開き、チャプター、ビデオソース、オーディオトラック、字幕トラックなどの詳細情報を設定できます。
- 3.「Menu settings」ボタンをクリックして、DVDのメニュー画面を作成することができます。「Create DVD」ボタンをクリックして、DVDフリックで動画をDVDに焼く事ができます。
関連記事: DVD Flickの使い方
TOP 5: BurnAware Free - フリーDVD焼く
BurnAware FreeはCD、DVD、ブルーレイディスクライティングソフトです。ISOイメージファイルの作成、ISOイメージからディスクへの書き込み機能も備えており、ディスク内データの消去も可能です。DVD-R やDVD-RW など書込み可能なすべての光ディスクをサポートしています。
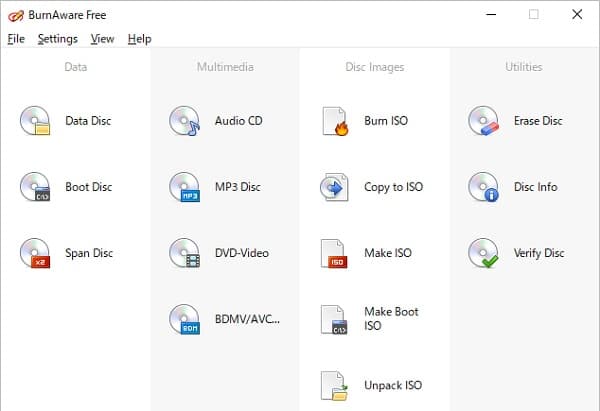
BurnAware Free
対応システム: Windows XP/Vista/7/8/8.1/10
メリット: メニューやボタンが日本語化されており、非常にシンプルなユーザーインターフェイスで、初心者ユーザーはすぐに使い始めることができます。
デメリット:一部のDVDディスクに焼くするのに失敗する可能性があります。
使い方は下記のとおり:
- 1.Burnaware Freeソフトを起動すると、「データディスク」を選択します。
- 2.メニューの「編集」をクリックしてファイルの追加を選択します。
- 3.DVD・BDなどデバイスの種類を選択します。 その後「作成」ボタンをクリックすることで、、DVDに焼く事ができます。
この以上は5つのフリーDVD焼くソフトを紹介しました。無料ソフトであれば通常は親切な説明書が添付されているわけでは無いので、ご自分の力でインターネットを検索して使い方を調べる必要があります。
プロー DVD焼くソフト TOP 5
下記には有償版のDVD焼くソフトも紹介しております、無料ツールより、安定性、焼く速度がよく抜群ですので、ご参考ください。
TOP 1: Aiseesoft Burnova
市販でDVD作成ソフトが多い中、使いやすさと機能の豊富を考えた上で、皆さんにAiseesoft社のDVD焼くソフト – Burnovaを推薦いたしましょう!動画や音楽をDVDディスク、ISO、DVDフォルダに作成できます。Burnovaは動画をDVD-R、DVD+R、DVD-RW、DVD+RW、DVD+R DL、DVD-R DL、DVD-5、DVD-9への書き込みをサポートされます。動画をDVDに書き込む前に、DVD動画を編集できます。回転、黒縁のクロップ、輝度、解像度の調整、ウォーターマークの追加、フィルタ効果などの編集機能で個性的なDVDが仕上がります。
対応システム: Windows /7/8/8.1/10
メリット: 日本語版があり、DVD、ブルーレイディスク/フォルダに書き込めます。多彩な編集機能も備えています。
デメリット:有料ソフトですが、30日間無料試用できます。Windowsのみ対応しています。
ステップ 1ファイルを追加
「メディア ファイルを追加」或いは「オンラインビデオをダウンロード」ボタンをクリックしてファイルをソフトに読み込んでください。
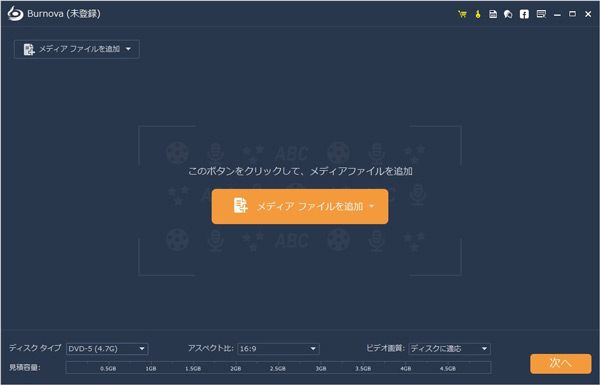
ファイルを追加
ステップ 2メニューを編集
ファイルを追加した後、メニューテンプレートでバックグラウンドミュージックを追加したり、背景画像を変更したりしてください。
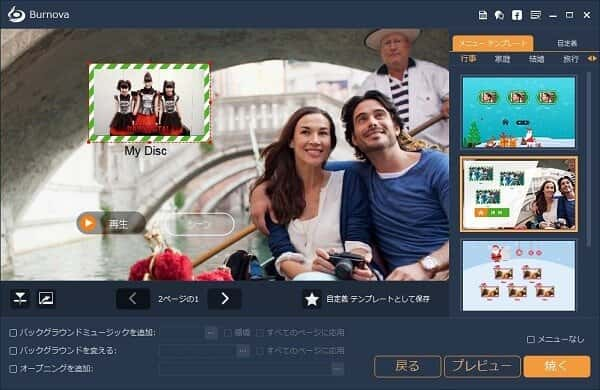
メニューを編集
ステップ 3DVD書き込み設定
DVDディスクに作成する場合、「Discにラインティング」を有効にしてください。ISOファイルに保存したいなら、「ISOファイルとして保存」を選択してください。また、NTSCまたPAL形式を設定してください。
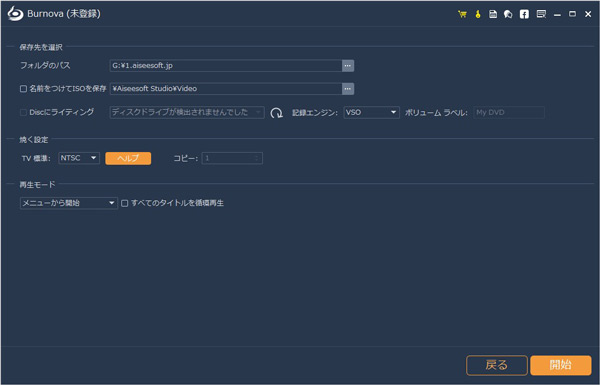
DVD書き込み設定
すべての設定が終わった後、「開始」ボタンをクリックすれば、追加された動画や音楽からDVDへの書き込みが始まります。
TOP 2: DVDFab DVD 作成
DVDFab DVD 作成は、DVD作成、動画変換、DVDコピーなどの機能を一つに備えるソフトで、ビデオ、画像、音楽をDVDディスクに作成できます。DVDメニューを選択したり、字幕、オーディオ、アスペクト比を設定したりする多彩な機能が搭載され、自作DVDを焼きます。
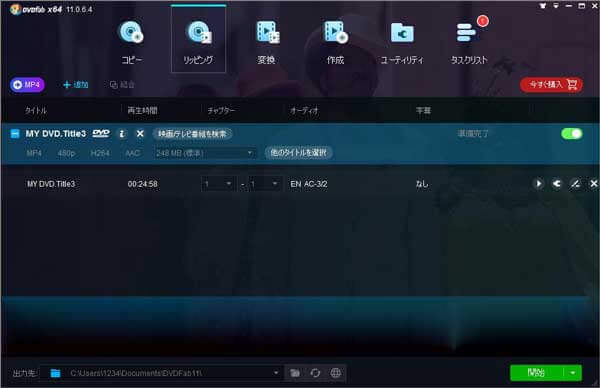
DVDFab DVD 作成
対応システム: Windows 11/10/8.1/8/7、macOS 10.7 - 10.15
メリット: ビデオ形式からDVDディスク/ ISO /フォルダを作成します。
デメリット:体験版で作成したDVDビデオにDVDFabのロゴが付いています。
TOP 3: Aiseesoft DVD 作成
Aiseesoft DVD 作成はプローDVD作成ソフトです。自分で撮影したビデオ、NHK・ニコニコ・Facebookからダウンロードした動画等様々な動画をDVDに作成、ISOファイルとして保存可能です。結婚式 DVD 作成、卒業 DVD 作成、ビデオカメラからDVD 作成、MP4 DVD 作成、VOB DVD 作成などを全部サポートしています。DVD メニュー 作成をしたりするための多彩な機能が搭載され、自分特製のDVDを自由自在に作成できます。
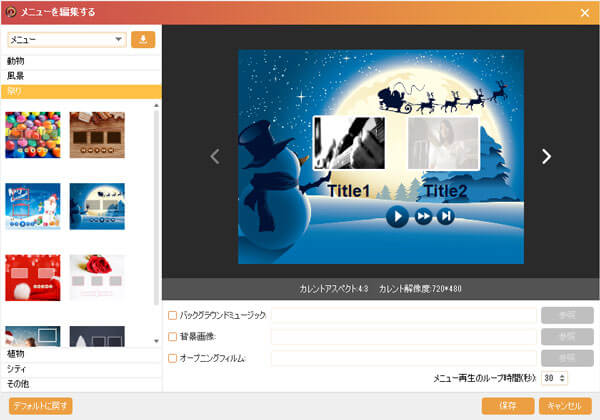
Aiseesoft DVD 作成
対応システム: Windows /7/8/8.1/10、Mac OS 10.7またはそれ以上
メリット: 日本語版があり、DVD、ブルーレイディスク/フォルダに書き込めます。多彩な編集機能も備えています。
デメリット:有料ソフトですが、30日間無料試用できます。
使い方は下記のとおり:
- 1.DVD 作成ソフトを起動した後、「ファイルを追加する」ボタンをクリックして動画をソフトに読み込んでください。
- 2.メニュー作成のコーナーでは様々なテーマが提供しており、お好きなテーマを選択してタイトルやフォント、フレーム、ボタンを調整してください。その他、バックグラウンド音楽、背景画像の変更もできます。
- 3.動画を編集、DVD メニューを作成した後、右下の「作成」ボタンをクリックすればDVD書き込み作業が始まります。
TOP 4: 4Videosoft DVD 作成
4videosoft DVD 作成はMP4、AVCHD、MPEG、MOV、AVI、WMVなどの動画形式をDVDディスク、DVDフォルダ及びISOファイルに作成することができます。DVDメニューテンプレート、背景画像、背景音楽、オープニング及びタイトルの内容を選択するによって、DVDメニューをカスタマイズできます。それに、ユーザーは必要に応じて、出力DVDにオーディオトラックと字幕を追加できます。
対応システム: Windows /7/8/8.1/10、Mac OS 10.7またはそれ以上
メリット: 日本語版があり、DVDを作成する以外、動画効果も編集できます。
デメリット:有料ソフトですが、30日間無料試用できます。
TOP 5: Leawo DVD作成
Leawo DVD作成は任意ビデオ・写真・ISOから一気にDVDディスク(DVD-5、DVD-9)、DVD フォルダ、DVD ISOファイルを作成する機能を提供します。写真/画像からスライドショーを作成、DVDディスクに書き込みも可能。そして様々な主題のメニューテンプレートを内蔵し、オンラインメニューテンプレートも提供して、ビデオをDVDへの書き込みやDVD写真スライドショーを作成することは、ユーザーのニーズに応じて選択できます。
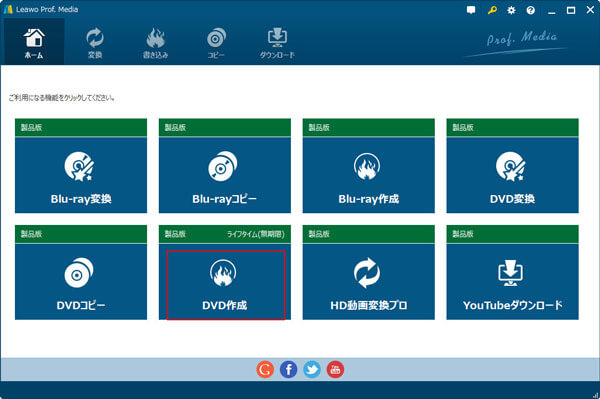
Leawo DVD作成
対応システム: Windows /7/8/8.1/10、Mac OS 10.7またはそれ以上
メリット: DVD出力ビデオモード(NTSC/PAL切り替え)を設定します。お使いのテレビに合わせて、最適な出力設定を変更可能。
デメリット:有料ソフトですが、30日間無料試用できます。
写真などのデータをDVDに書き込む方法
ここで紹介する方法はソフトのインストールせず、写真や書類などのデータを簡単にDVDに書き込めます。まず書き込み可能のDVDディスクをパソコンに挿入して、「マイコンピューター」を開き、「DVD RWドライブ」をダブルクリックしてください。
次開いたウィンドには、「USB フラッシュドライブと同じように使用する」と「CD/DVDプレイヤーで使用する」2つの形式があります。また、ライブファイルシステム形式とマスタ形式と呼ばれています。一つ目はDVDディスクをUSBフラッシュメモリのように、データを気軽に追加したり削除したりできます。この形式は何回でも追記できるので頻繁に更新するようなファイルを書き込む場合に適しています。また、2つ目の形式で作成されたDVDはCD/DVDプレイヤーで再生できますが、一度だけファイルが書き込まれます。お必要に応じてどちらを使用するかを選んでください。ここではライブファイルシステム形式だけ紹介します。
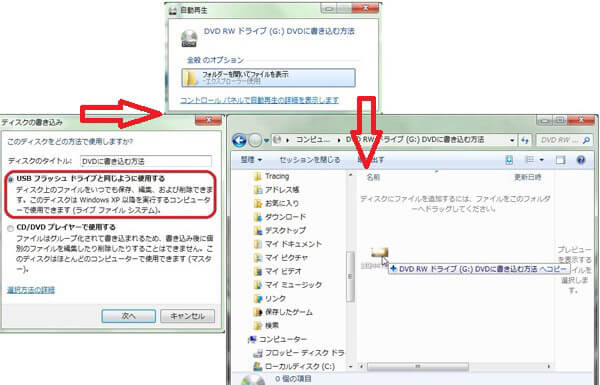
写真をDVDに書き込む
「USBフラッシュドライブと同じように使用する」を選択した後、フォーマットが始まります。フォーマットが完成したら「フォルダを開いてファイルを表示」を有効にすれば、写真など様々なデータをDVDディスクに書き込むことが可能です。この方法はWindows 7だけでなく、Windows 8/10でもDVDの書き込みに対応できます。
DVD焼くによくある質問
質問 1:DVD焼くには、DVDドライブは?
答え 1:パソコンでDVDにデータを書き込むには、まず大事なのはDVDドライブです。DVDドライブはデータを記憶するための記憶装置です。データの書き込みや記録された情報の読み出しなどドライブの存在がお必要です。
質問 2:DVDディスクの違いは?
答え 2:場合によって使うDVDディスクも違いますので、DVDディスクをご購入になった際にご注意ください。例えば、DVD-R、DVD-R DL、DVD+R、DVD+R DLは一度だけデータを書き込むことができます。つまり、一度書き込んだら、DVD内のデータを書き換え、上書きすることができません。このような種類のDVDディスクは互換性に優れ、また低価格であるため、友に渡したり、宿題を提出したりすることに向いています。
DVD-RW、DVD+RW、DVD-RAMは約千回以上の書き換えが可能であるため、バックアップやデータの保存するには最適です。
質問 3: 自作DVDを再生できないが、その原因は?
答え 3:DVDディスクはすべてのDVDプレイヤーで再生できるわけでなく、再生できない可能性もありますので、自分の機器によってDVDディスクを選択してください。