【無料】 Windows 11/10でDVDを再生する方法 5選
パソコンでDVDを再生する時、うまく再生できないこともあります。どうしたらいいのかと友人に聞かれました。このきっかけに、ソコンでDVDを再生する方法について詳しく紹介します
Windows 11、Windows 10パソコンでDVDを再生するには、Windowsが搭載するWindows Media Playerにより可能でしょうか? Windows Media Playerを使ってDVDを再生するには、用意すべきのものがありましょうか? Windows 11、Windows 10のパソコンを使用している場合、DVD再生するためのデコーダーが搭載されていたので、DVDムービーの再生ができません。この記事ではWindows 11/10パソコンでDVDを再生するために、用意すべきのものや高性能なDVD再生ソフトを紹介しますので、ご参考になれるよう!
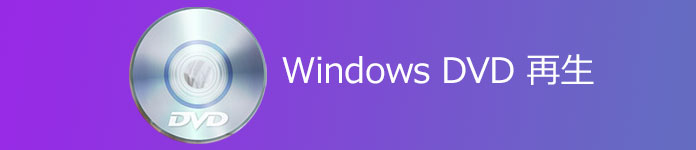
Windows DVD 再生
WindowsでDVD再生には用意すべきもの
1. DVDドライブ - ノートパソコンでも、コンピューターでもDVDを再生するには、DVDドライブが不可欠なものです。本来であれば DVD ドライブ付きのPCならば、DVDをドライブに挿入したら、Windows Media Playerまたはその他のDVD再生ソフトにより再生できますが、ドライブ付かないパソコンならば、外付けのDVDドライブを購入してください。そのものをパソコンのディスクドライブに挿入して、DVDをその中に挿入して再生できます。
2. デコーダー - もしWindows Media PlayerでDVDをどうしても再生出来ず場合、DVD ドライブと互換性のある DVD デコーダーがコンピューターにインストールされていない可能性があります。 DVD デコーダーはDVDに保存されているムービーデータを再生できるようにデータ解凍するもので、Windows Media PlayerでDVDを再生するには、必要になるものです。
3. DVD再生ソフト - Windows Media Playerのほか、Windowsパソコン用の専門なDVD再生ソフトが沢山あります。Windows Media Player より、これらのDVD再生ソフトはパソコンにDVD デコーダーがインストールされていなくでもDVDを再生することができます。
下記には、WindowsでDVDを自動再生するための設定方法や、デコーダーをインストールしなくでも、Windows パソコンでDVDを再生できるDVDプレーヤーを紹介します。
WindowsでDVD再生 Aiseesoft DVDプレーヤー
Aiseesoft ブルーレイプレーヤーは使いやすく、高性能なDVD再生ソフトとして、PCでブルーレイ ディスク、ブルーレイフォルダ、ISOファイルを高画質に再生、DVD 再生にも対応し、高画質で4K、1080p HDビデオを再生、MP4、MOV、AVIなどの人気動画フォーマットをサポートしています。
評価:WindowsやMac対応するマルチメディア再生できるプレーヤーです。国内外のDVDディスク、ブルーレイディスクをサポートし再生できるし、汎用のすべての動画ファイルを流暢に再生することができます。
対応OS:Windows 7/8/8.1/10/11、Mac 10.7とそれ以上のすべてのバージョン
対応メディアファイル:DVDディスク、DVDフォルダ、ブルーレイディスク、ブルーレイフォルダ、ISOイメージファイル、MP4、MKV、AVI、MOV、MPEG、MP3、AAC、FLACなど
メリット
- 無料にMP4、MKV、AVI、MOV、MPEG、MP3、AAC、FLACなど動画や音声ファイルを再生できます。
- 最大の特徴は一目瞭然で、シンプルな操作、中々快適で、画質は十分満足です。デコーダーインストール必要なく、DVD、ブルーレイを再生できます。
- 明るさ設定をプレーヤー側で調整でき、そしてオーディオトラック、再生画面サイズなどの自由に調整できます。
- GPU加速技術を搭載し、動作軽さ、パソコンのパフォマンスに相応しいDVD再生ソフトです。
 デメリット
デメリット
- DVDとブルーレイを再生するには、体験版が使用できなく、製品版を購入する必要があります。
- 体験版にはブルーレイを再生するときに、透かしが入れます。
ステップ 1. 下記のダウンロードをクリックしてAiseesoft ブルーレイプレーヤーをお使いのパソコンにインストールして実行してください。それからDVDをパソコンのドライブに挿入してください。
ステップ 2. 次にDVDムービーを右クリックして、「Aiseesoft ブルーレイプレーヤーで再生」を選択するか、またはソフト画面に「ディスクを開」をクリックしてDVDムービーを読み込み、するとDVDが再生開始できます。
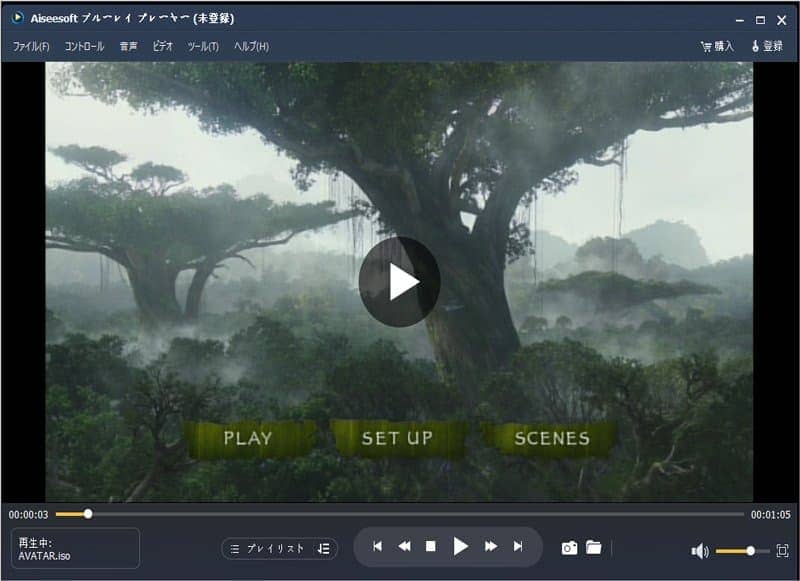
DVDを再生
WindowsでDVD再生 VLC 「無料」
VLCは超多機能のメディアプレイヤーとして、DVDディスク、オーディオCD、VCDなどを再生でき、そして、MKV、MPEG、MP4などの動画ファイルを再生することができます。再生機能だけでなく、ビデオキャプチャ機能、YouTube動画を視聴する機能、動画コーデック、音声抽出する機能も備えています。
評価: 一番人気高いパソコンDVD再生ソフトです。たくさんの再生機能を備え、対応OSも完璧ですが、設定がちょっと複雑なので、PC機器に疎い人におすすめしません。
対応OS: Windows 7/8/8.1/10/11、Mac、iOS、Android
対応メディアファイル: DVD、ブルーレイ、ISOイメージファイル、MPEG-2、MPEG-4、H.264、MKV、WebM、WMV、MP3など
ダウンロードページ: http://www.videolan.org/vlc/index.ja.html
メリット
- 完全無料なメディアプレーヤーソフトで、Windows、Mac、iOS、Androidで使用できます。
- コーデックパック、デコーダーをインストールしなくて、DVD、ブルーレイやCD、動画、オーディオファイルを再生できます。
- 豊富な機能、プレーヤーとして使用出来るほか、変換、インタレースの解除、明るさやコントラストの調整などの機能も搭載しています。
 デメリット
デメリット
- CPRMのDVDやブルーレイを再生できず、コピーガード付きのディスクを再生するには、AACSを解除できるVLC Blu ray pluginを追加する必要があります。
ステップ 1. 上記のダウンロードリンクをコピーしてブラウザに貼り付けてVLCをダウンロードできます。インストールしたら実行しましょう。
ステップ 2. DVDをパソコンDVDドライブに挿入したら、ムービーを右クリックして、「プログラムから開」>「VLC」を選択してDVDを再生します。
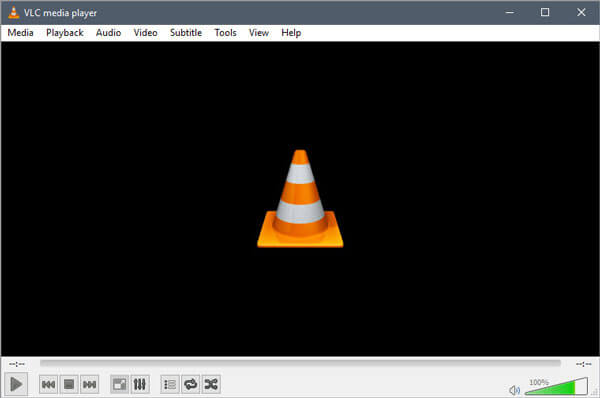
VLCメディアプレーヤー
WindowsでDVD再生 GOM Player
GOM Player(ゴムプレイヤー)はパソコン DVD 再生 フリーソフトで、DVDディスクはもちろん、FLV、MKV、MOV、AVIなどの標準動画、4K動画、フルHD、60fpsなどの高精細動画を再生することにも対応しています。再生機能だけでなく、静止画キャプチャ、字幕、ブックマーク、コマ送りなどの機能も備えています。
評価: このパソコン DVD 再生 無料ソフトはPC版のほかに、iOS、Androidアプリもありますので、これから、スマホでも何時でも何処でも動画を自由自在に鑑賞できるようになります。
対応OS: Windows 11/10/8.1/8/7/Vista/XP SP2、SP3
対応メディアファイル: DVD、ブルーレイ、Avi、.ogm、.mkv、.mp4、.k3g、.ifo、.ts、.asf、.wmv、.wma、.mov、.mpg、.m1v、.m2vなど。
ダウンロードページ: http://www.gomplayer.jp/downloading/?id=player&type=index
メリット
- ソフト内には検索エンジンも搭載していて、ニュースなどを検索して閲覧できますが、メリットかデメリットか、一部のユーザーにて邪魔なものですね。
- 設定には、豊富なオプションを搭載していて、例えばDVD再生の設定には、再生スクリーンセーバー、チャプターマーカの表示、再生進行率の表示、リピード再生などの設定が変更できます。
- 字幕検索機能は最大の特徴で、映像を再生する時に、映像に合う字幕を検索できます。
- 360°VRモードでビデオを再生することができます。
 デメリット
デメリット
- インタフェースには邪魔な広告があり、最初使用する場合、キャンペーンの広告もポップアップします。ムービーを再生する時に、広告が時々アップアップするのは邪魔ですね。
- GOMプレーヤーをPCにインストールするときに、同時に「Avast Free Antivirus」アプリもインストールされました。
ステップ 1. 上記のダウンロードリンクからGOMの公式サイトにアクセスして、ソフトをダウンロードして実行しましょう。
ステップ 2. GOM プレーヤーが立ち上げたら、キーボードのF2を押して、ファイルを開きます。DVDムービーを選択すると再生開始できます。
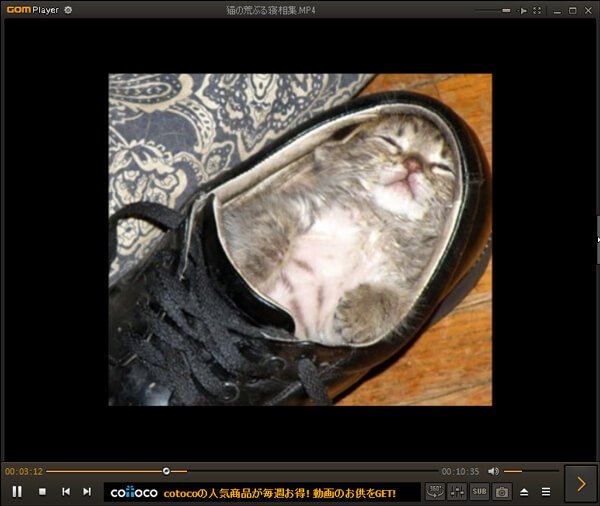
GOM DVD 再生
WindowsでDVD再生 Realplayer
RealplayerはパソコンでDVDを再生できるもう一つの超多機能のソフトウェアです。DVDを再生する時、フルスクリーンを実現、チャプター、字幕を選択でき、それに、音質、明るさ、コントラスト、色相などの再生効果を自由にカスタマイズできます。メディアファイルを再生する機能のほかに、動画をダウンロードしたり、動画、音楽形式を変換したり、スマホとパソコン間でメディアファイルを転送したり、動画、音楽の一部をカットしたりする機能も備えていて、確実に強力です。
評価: 総合性が高い多機能メディア再生ソフトです。DVD再生機能の以外、転送、ダウンロード、変換などメディアに関する機能もいっぱいあると思います。
対応OS: Windows 11/10/8/7
対応メディアファイル: DVD、ブルーレイ、FLV、AVI、WMV、MP4、3GP、RMなど
ダウンロードページ: http://jp.real.com/
メリット
- 多機能のDVD再生ソフトで、動画ダウンロード機能、動画変換、データ転送機能やCD書き込み、編集などの機能を搭載しています。
- PC版のRealPlayer は、FacebookまたはGoogleアカウントを利用してサインでき、RealPlayer モバイル版と連携できます。
 デメリット
デメリット
- DVDを再生するには、有料版を購入する必要があります。
- 体験版には広告がいれます。広告を除去するにはプレミアムにアップグレードする必要があります。そしてソフトをインストールする時に、セキュリティソフトの警告が表示されます。
ステップ 1. RealPlayerのWindows版をダウンロードしてインストールしてください。DVDを再生するには、プレミアムにアップグレードする必要があります。
ステップ 2. それから上部の「ライブラリ」タブをクリックして、再生したいDVDムービーをダブルクリックするだけで再生できます。
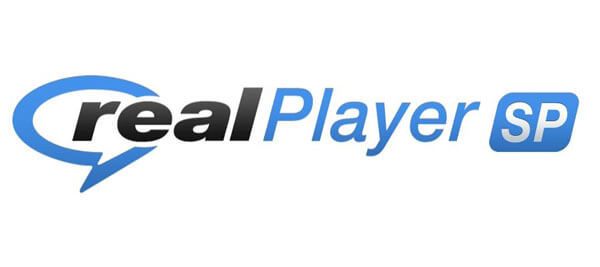
RealplayerでDVD再生
WindowsでDVD再生 自動再生の設定
WindowsでDVDを自動再生するには、ただ幾つかのクリックだけで設定できます。下記にはその設定方法を説明します。
ステップ 1. まずWindows のコントロールパーネルを開き、「ハードウェアとサウンドと」>「自動再生」の順でタップしましょう。
ステップ 2. 下にクロールして、DVDが見つけて、「DVDムービー」>「既定を選択する」をタップして、パソコンにインストールしたDVD再生をソフトを選択してから、DVDの自動再生が設定できます。
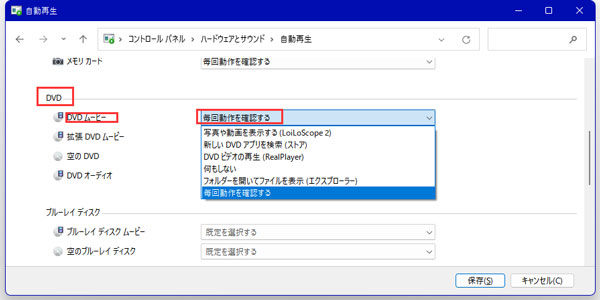
DVD 自動再生
Windows DVD再生によくある質問
質問 1.DVDディスクを読み込まない場合がありますが、その原因は何ですか?
答え 1.その原因はディスク側とプレーヤー側と分かれます。ディスク側では、DVDディスクも経年劣化を起こします。時間がたつにつれてディスク自体が劣化していき、プレーヤーで読み込めなくなるのです。記録したデータ自体が劣化することはありませんが、DVDなどの光ディスクの寿命は10年から30年といわれています。また、読み込み面についた傷も、正確にデータを読み込めなくなる原因の1つです。明らかに深い傷がついてしまっている場合は、自分で修復するのは難しくなります。データ復旧専門業者であればデータを取り出せる場合があるため、お気に入りの映画のDVDディスクや、大切なデータを保存したディスクが破損してしまった場合は、専門業者に相談してみましょう。プレーヤー側なら、バージョンの更新は頻繁に行われるので、最新バージョンのソフトを利用、または別のブランドのソフトを利用することをおすすめです。
質問 2.パソコンでDVDを自動再生する方法は?
答え 2.「スタート」ボタンをクリックし、一覧から「Windows システムツール」>「コントロールパネル」の順にクリックします。「ハードウェアとサウンド」をクリックします。「自動再生」をクリックし、「DVDムービー」>「既定を選択する」をタップして、パソコンにインストールしたDVD再生をソフトを選択してから、DVDの自動再生が設定できます。
質問 3.DVDをパソコンに挿入したら、どこに開きますか?
答え 3.DVDをパソコンに挿入したら、タスクバーの「エクスプローラー」アイコンをクリックします。それから「PC」が表示され、DVDのデータがみつけます。DVDムービーをダブルクリックすると再生できます。もしDVD再生ソフトがインストールしない場合、Aiseesoft ブルーレイプレーヤーを一度試してください。
結論
以上でよく使われているDVD 再生 ソフトのまとめです。これから、パソコンでDVDが再生できないと、ここで紹介したソフトをご参考、ご利用ください。お役に立つなら何よりです。また、ほかのDVD再生に関する情報はMacでDVDを再生する方法 おすすめ、DVDを再生できない原因と問題解決策までご参考ください。
