DVD Flickの使い方及びDVD Flickの代わりソフト
下記では、DVDオーサリングソフトである「DVD Flick」を使ってDVDの焼き方をご紹介いたします。そして、DVD Flickの代わりで使えるDVD書き込み・焼くソフトを一つおすすめします。
DVD Flickとは、パソコンの初心者でも各動画ファイルを家庭用DVDプレーヤーで再生可能なDVDディスクに書き込み、焼く事ができる完全無料なDVDライティングソフトです。このDVD Flickは完全無料だし、45以上の動画形式をサポートし、使い方が簡単なので、定番のDVD焼くソフトだと言われています。

DVD Flickの使い方及び代わりソフト
でも、残念なことに、このDVD FlickはWindows 7/XP/Vistaなどだけ対応しているので、最新のWindows 8/8.1/10に対応できません。それに、DVD Flickの更新が2009年にすでに中止されますので、メニューやテンプレートがプロではなくなりました。最近、DVD Flickを使ってDVDの焼き方について聞かれた事があるので、今日は、これをきっかけにして、DVD Flickの使い方及び、DVDフリックの代わりソフトを皆さんにご紹介いたしましょう。
DVD Flick 使い方 - 動画をDVDに書き込み、焼く
DVD Flickを使って、MP4、MKV、AVI、MOVなど多くの動画ファイルをDVDに書き込み、焼く事ができます。それに、DVDメニュー画面を作成したり、チャプターを設定したり、字幕や音声を多重化したりすることもできて、超強力なDVDライティングソフトです。では、DVD Flickの使い方を一緒に見ましょう。
ステップ 1DVD Flickを無料ダウンロード
まずは、DVD FlickというDVD焼くソフトを無料ダウンロード、インストールして実行します。
ステップ 2DVDに焼きたい動画を選択
DVDフリックの右上隅にある「Add title」をクリックして、ローカルからDVDに焼きたい動画を選択することができます。もちろん、その動画を直接ドラッグ&ドロップしてもよろしいです。複数の動画を追加した場合、「Move up」と「Move down」ボタンをクリックすることでその再生順番を変えられます。
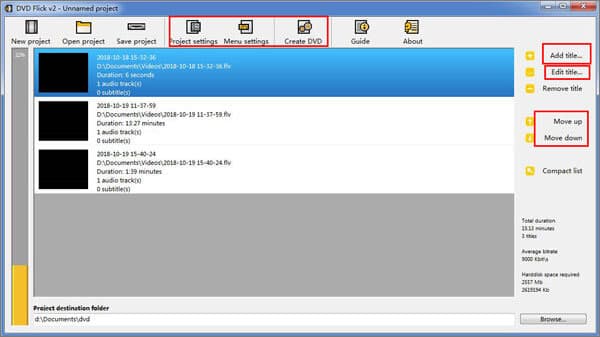
DVDFlickのインタフェース
ステップ 3チャプター、字幕、オーディオトラックなどの詳細設定を行う
動画を追加してから、「Edit title」ボタンをクリックして、「タイトルのプロパティ」というWindowsを開き、チャプター、ビデオソース、オーディオトラック、字幕トラックなどの詳細情報を設定できます。例えば、指定時間、指定数でチャプターを分割したり、外部音声を多重化したり、字幕ファイルを多重化させたりするなど。
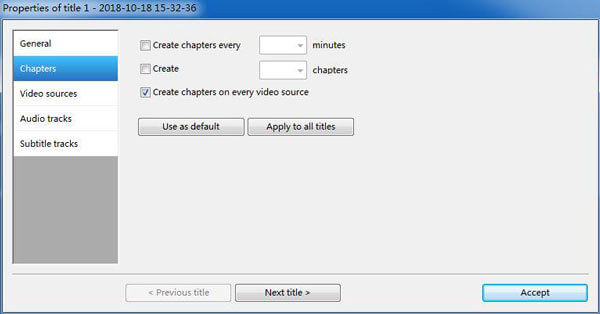
DVDFlickの詳細設定
ステップ 4DVDの基本設定を行う
メニューバーにある「Project settings」ボタンをクリックして、作成するDVDの基本設定を行えます。例えば、DVDのタイトル、サイズや書き込み速度など。
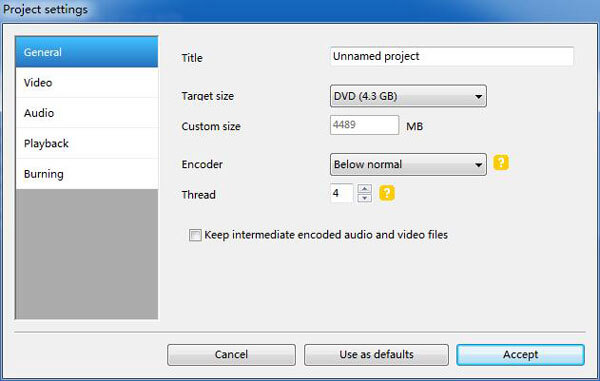
DVDの基本設定
ステップ 5DVDメニュー画面を作成
「Menu settings」ボタンをクリックして、DVDのメニュー画面を作成することができます。具体的に、メニューテンプレートを選択し、メニューの自動再生を設定し、字幕メニュー、音声メニューなどを表示することができます。
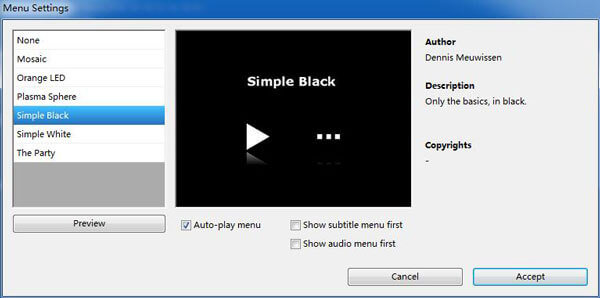
メニューを作成
以上の設定が終わったら、「Create DVD」ボタンをクリックして、DVDフリックで動画をDVDに書き込み、焼く事ができます。
DVD Flick 代わり ソフト おすすめ
以上はDVD Flickの使い方のご紹介です。DVD Flickの更新は2009年にすでに中止されたので、最新のWindows 10/8.1/8に対応できなく、利用可能なメニュー、テンプレートも少なくないので、ここでは、DVD Flickの代わりソフトで使えるAiseesoft DVD Flick 代わりを皆さんにおすすめします。
Aiseesoft DVD Flick 代わりソフトはMP4、FLV、WMV、MOVなど多くの動画ファイルをDVDディスクに書き込み、焼く事ができるし、動画をDVDフォルダ、DVD ISOファイルに変換、保存することもできます。特に、DVDを書き込み、焼く前に、動画の効果をカスタマイズし、DVDメニュー画面を作成することができて、超便利です。このソフトはWindows 11/10/8.1/8/7/XP/Vistaなどに対応し、Mac版もあり、多彩なメニューテンプレートを提供してくれるので、DVDフリックの代わりで使えるDVD焼くソフトです。では、このDVDフリック代わりソフトを使って、動画をDVDに書き込み、焼いてみましょう。
ステップ 1DVDフリック代わりソフトを無料ダウンロード、インストールします。そして、一枚空白のDVDをパソコンに挿入します。
ステップ 2DVDフリック代わりを立ち上げ、ディスクタイプをDVDにしてから、「メディアファイルを追加」ボタンをクリックして、ローカルからDVDに書き込みたい動画を追加できます。
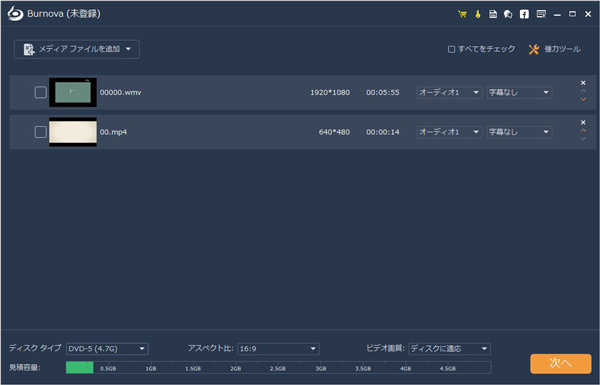
メディアファイルを追加
ステップ 3動画をDVDに書き込み、焼く前に、その効果をカスタマイズしたいなら、動画にチェックを入れ、右上隅の「強力ツール」>「ビデオ編集」をクリックして、動画を回転・反転し、カット、クロップ、調整することができます。
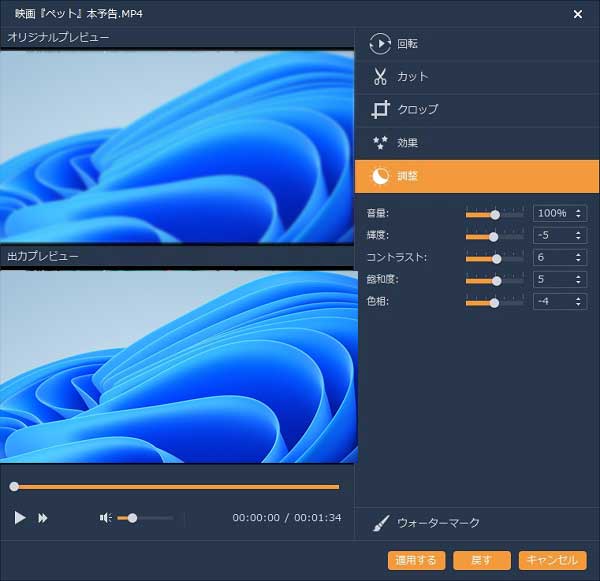
DVDに書き込みたい動画を編集
ステップ 4インタフェースの右下隅にある「次へ」ボタンをクリックして、行事、家庭、結婚などのメニューテンプレートを選択したり、バックグラウンドミュージック、オープニングを追加したりすることで個性的なDVDメニュー画面を作成することができます。それに、DVDメニュー画面をプレビュー可能で、便利です。
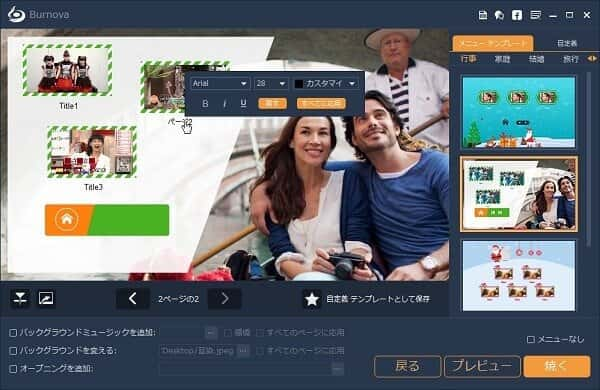
メニューを作成
ステップ 5DVDメニューを作り終わったら、「焼く」ボタンをクリックして、保存先、焼く設定、再生モードなどを設定してから、「開始」ボタンをクリックすることで動画をDVDに焼く事ができます。
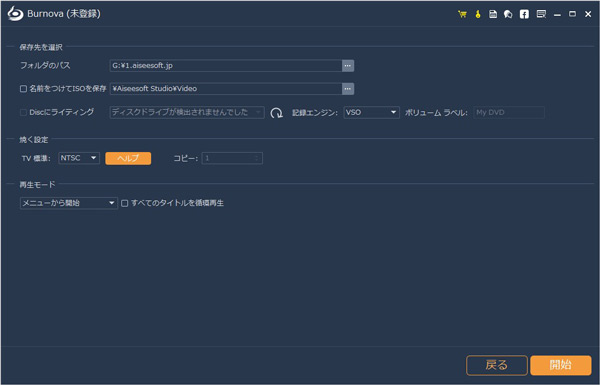
DVDFlickの代わりでDVDを作成
以上のように、超強力なDVD Flick 代わりソフトでしょう。このDVDフリック代わりにより、結婚式DVDを作成、iPhone動画をDVDに焼く事ができて、今後、思い出を残るDVDを作成する場合、お役に立てれば何よりです。