iTunes Storeに接続・サインインできない場合の解決策
iTunes Storeに接続できないならどうすればいいでしょうか?この記事では様ざま状況にiTunes Storeに接続、サインできない時の解決方法を紹介して、ご参考してください。
iTunes Storeに接続できない
iTunes Storeに接続できません
インターネットは普通に繋げます
itunesの左側のitunes store をクリックすると
ずっと アクセス中 と表示されます
どうすればいいんでしょうか。
上記問題のように、iTunes StoreやApp Storeにアクセスしようとする際、「iTunes Storeに接続できません」みたいなエラーメッセージが表示され、接続できなかったことがありますか?その他に、
「iTunes Store に接続できません。不明なエラーが起きました;
iTunes Store リクエストを完了できませんでした。iTunes Store は一時的に利用できません。後でもう一度やり直してください;
iTunes は、iTunes Store に接続できませんでした。ネットワークの接続を確認して、やり直してください」
のような警告メッセージもあります。このようなiTunes Storeに接続できない問題をどうすれば改善できるでしょう。
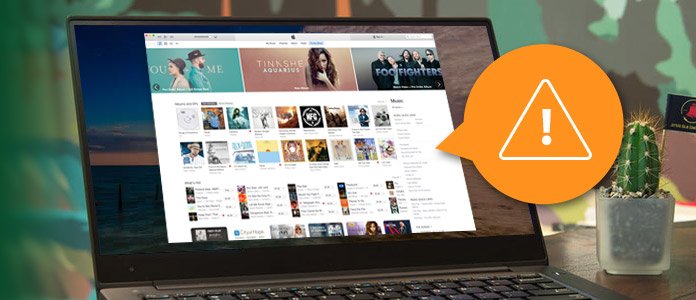
iTunes Storeに接続できない
1.iPhone・iPad・iPodでiTunes Storeに接続できない
iTunes Storeで入手した映画、音楽などはパソコンで再生できるだけでなく、iPhone等のiOSデバイスでも利用できます。iPhone・iPad・iPodでiTunes Storeに接続できない時、下記の方法を試してください。
1. iTunes Storeの稼働状況を確認
Apple社が各サービスの稼働状況とメンテナンスのサービスを公開しています。iTunes StoreやApp Storeをメンテナンスする際、iTunes Storeに接続できないのが正常なことです。そこで、iTunes Storeに接続できないと気付いた時、まず下記のリンクまでiTunes Storeの稼働状況を確認してください。サーバーが故障している場合、メンテナンスが終わるまで待ちましょう。
https://www.apple.com/jp/support/systemstatus/
2.インタネット接続状況を確認する
iOSデバイスがインタネットに接続できるかどうかを確認します。回線通路に問題がない場合、Wi-Fiと3G/4Gデータ通信を切り替えて、接続できるかどうかを確認してください。
3. iTunes Storeアプリを終了させる
iTunes Storeアプリ自体の不具合でiTunes Storeに接続できないなあら、マルチタスク画面でiTunes Storeを終了してから再び起動してください。
4. 日付と時刻を確認する
所在地の時間帯に合う正しい日付と時刻がiPhone・iPad・iPodに設定されているか確認してください。「設定」→「一般」→「日付と時刻」まで端末の時刻をご確認ください。設定が正しくない場合、自動設定をオフにして正しい日付と時刻に設定してください。
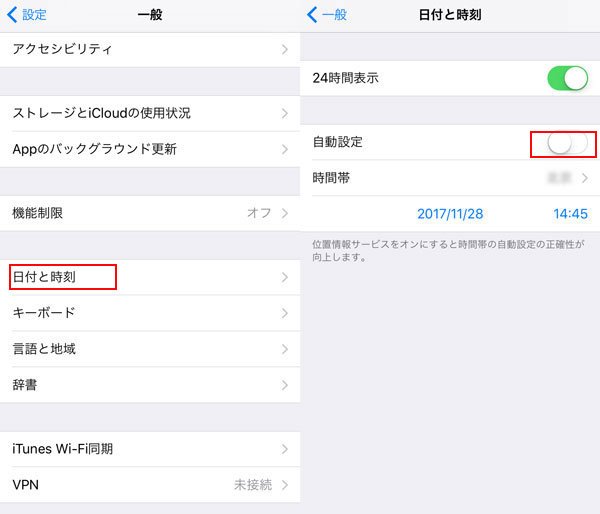
5. iPhone・iPad・iPodを再起動
iPhone 8以前のiPhoneを再起動する場合、上部のサイドボタンをスライダを表示されるまで押し続けます。そしてスライダをドラッグして電源を切ります。デバイスの電源が切れたら、上部のサイドボタンをApple ロゴが表示されるまで押し続けます。
iPhone Xの場合、サイドボタンといずれかの音量調節ボタンを長押しして電源を切ります。それから、イドボタンをもう一度、Apple ロゴが表示されるまで押し続けます。
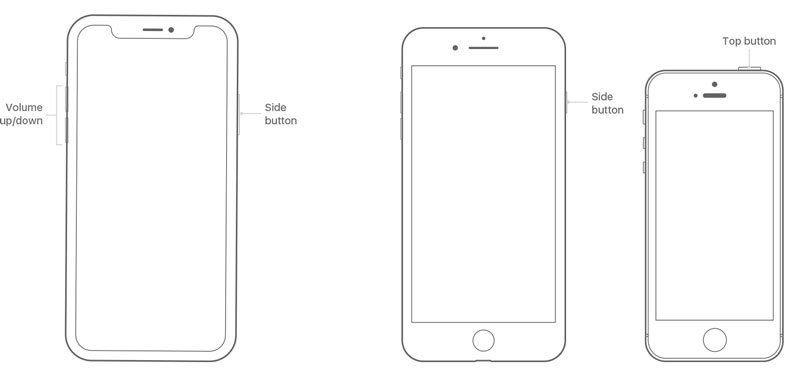
6. iOSバージョンをアップデートする
下記画像のようにiOSソフトウェアが最新でない場合、「設定」→「一般」→「ソフトウェアアップデート」順に手元の端末のiOSバージョンをアップデートしてiTunes Storeに接続できるかどうかを確認します。
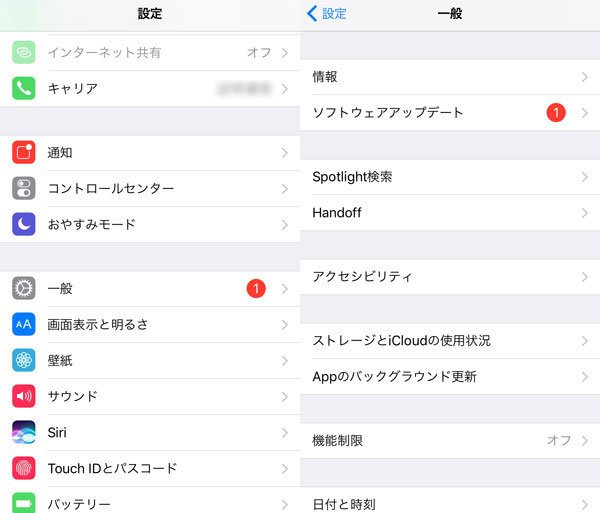
2.WindowsパソコンでiTunes Storeに接続できない対策
iTunesでiTunes Storeにサインインできない際、下記の方法を試してみてください。
1.iTunesをアップデート
Windowsで使っているiTunesが最新バージョンでない場合、公式サイトからiTunesをダウンロードするか、iTunesの「ヘルプ」から更新プラグラムをダウンロードしてください。
2. 日付と時刻を確認
iOSデバイスと同じ、iTunes Storeに接続できない際、パソコンの時刻をチェックしてみてください。Windows 7/8パソコンでは検索ボックスで「timedate.cpl」を入力して検索してください。Windows 10の場合、「何でも聞いてください」で入力すればいいです。「日付と時刻」で正しい時間を設定してください。
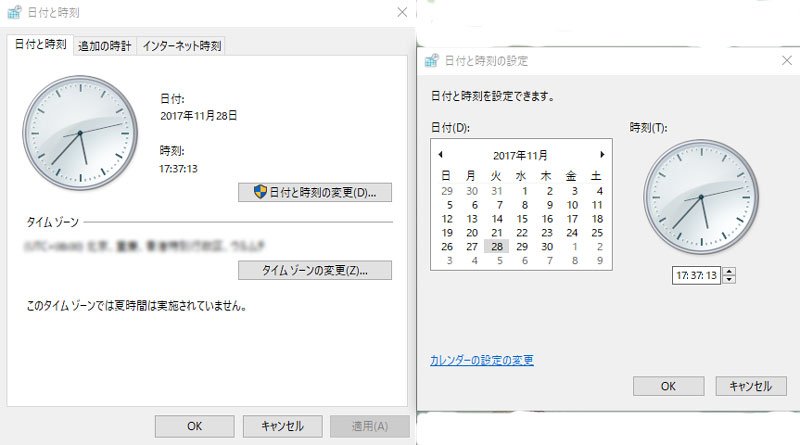
3.パソコンのインタネット環境をチェック
インタネットへの回線が悪い場合、iTunes Storeにサインインできない可能性があります。Wi-Fiを利用している方はパソコンをWi-Fiルーターに近づいてみてください。
4. Windows プロキシサーバの設定を確認
iTunesにアクセスする度にWindows のプロキシサーバ設定を利用しています。iTunes Store に接続できない場合、プロキシ設定の内容が正しいかを確認してから、もう一度接続してみてください。
ステップ 1iTunesを実行している場合、iTunesを閉じてください。そして、Windows キーを押して虫眼鏡のアイコンまたは検索フィールドをクリックして、「inetcpl.cpl」を入力してください。
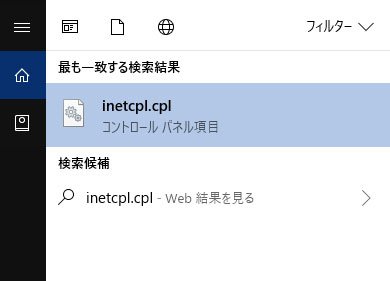
ステップ 2検索結果にある「inetcpl.cpl」コントロール パネル項目をクリックして、インタネットのプロパティが開きます。そして「インターネットのプロパティ」ウインドウで「接続」タブをクリックし、その下の「LAN 設定」をクリックします。
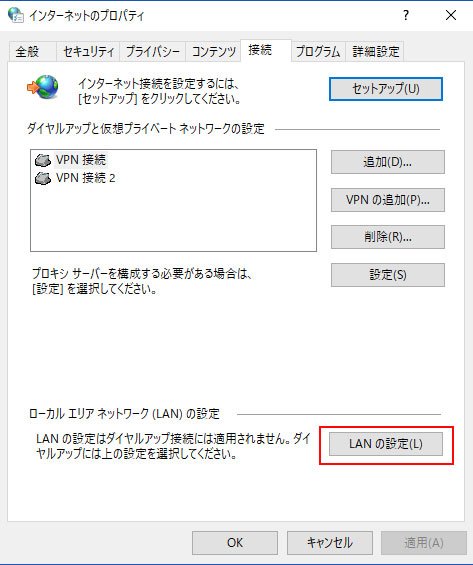
ステップ 3「プロキシサーバー」のチェックが入っている場合、そのチェックを外してください。「OK」をクリックして「LAN の設定」ウインドウと「インターネットのプロパティ」ウインドウを閉じます。
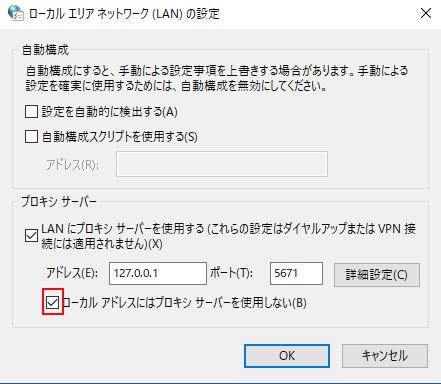
ステップ 4iTunesを実行してiTunes Storeに接続できるかどうかを確認します。
5.iTunesを診断
以上の方法で依然としてiTunes Storeにサインインできない場合、itunesのメニューバーから「ヘルプ」→「診断を実行」→「ネットワーク接続テスト」順にネットワークへの接続をチェックしてみてください。
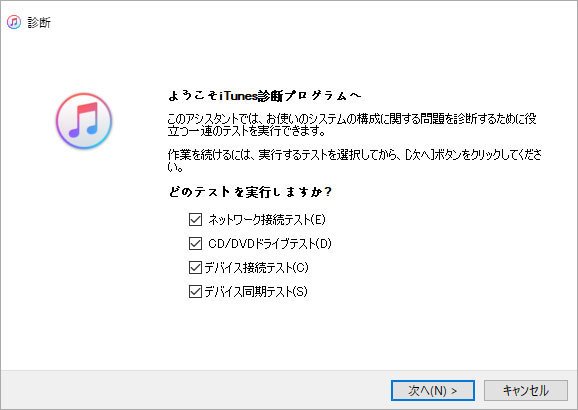
MacでiTunes Storeに接続できない対策
1. macOS、iTunesをアップデート
macOS、iTunesをアップデートします。MacでiTunes Storeに接続できないことに困った際、まずmacOS、iTunesをアップデートしてから改めてiTunesに接続できるかどうかを確認します。
2. 日付と時刻を確認
「システム環境設定」→「日付と時刻」順にMacの時刻をチェックしてみてください。正しくない場合、それを修正してください。
3. ファイアウォールの設定をチェック
ファイアウォールがiTunesの接続をブロックしたら、iTunes Storeに接続できない可能性があります。Mac上部のメニューバーから「移動」>「フォルダへ移動」の順に選択してください。そしてボックスに「/var/db/crls/」を入力して「移動」をクリックします。「crlcache.db」および「ocspcache.db」というラベルが付いたファイルを削除してください。パスワードを入力するウィンドが出てくる場合、管理者のパスワードを入力します。最後にMacを再起動してからiTunes Storeにサインインします。
iTunes StoreやApp Storeに接続できない時、以上の対策を試してみてください。もし、iTunes Storeに接続できず、ライブラリまで音楽や動画を再生しようとすると、iTunesのライブラリが消えてしまったら、消えたiTunesのライブラリを復元する方法までご参考ください。また今後このような現象に対応できるよう、読んでおいたほうがいいと思います。