iPhoneメモをバックアップ、保存
iPhoneでたくさんんの音楽を保存すれば、ストレージが少なくなり、反応が遅くなります。iPhoneの音楽をPCへバックアップしたほうはいいでしょう。では、次の文書はiPhone音楽を簡単にバックアップ・保存する方法について紹介します。是非ご参考ください。
「万が一に備えるために、iPhoneメモアプリに記録したメモ帳をバックアップしたいあですが、iTunesに苦手なので、他に良い方法があれば、教えてください。」
「iPhoneのメモをパソコンにコピーしてバックアップしたいですが、iTunes、iCloud、サードパーティソフトが色々あって、どれを選ぶか迷っていますか。どうしてもiPhoneメモを保存したくて、よろしくお願いします。」
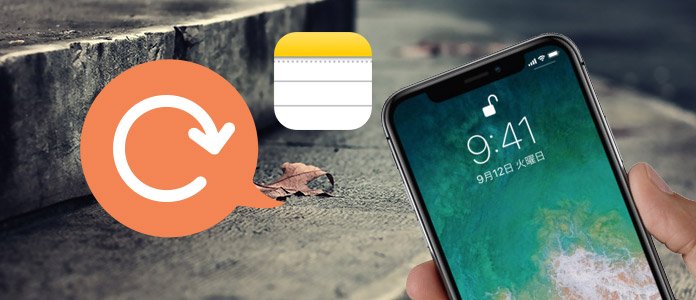
iphone メモ バックアップ
普段、授業中、会議中の忘れたくないアイデアを残したいなら、どうしますか。或いは、講義、セミなどを参加する途中、せっかくのアイデアをメモとして取りたいと、どんな方法が考えられますか。iPhoneユーザーなら、きっとよくわかると思いますが、iPhoneのメモアプリが非常に便利で、よく愛用されています。メモを取るのは結構自由なんですが、うっかりしてメモを失うこともよくあるそうです。そういうひどい目にあったら、大変でしょう。それで、iPhoneメモをバックアップしておいた方が良いではないですか。
でも、iPhoneメモをバックアップする方法がよくわからない方が少なくなさそうです。
以上のように、iPhoneメモ帳のバックアップ、保存に困っている方々のために、今日は、皆さんにiPhoneメモをバックアップする方法をご紹介いたしましょう。
iTunes経由でiPhoneメモ バックアップ
iTunesは定番のiPhoneバックアップサービスとして、よく使われています。iPhone、USBケーブル、最新バージョンのiTunesを用意しておければ、iPhoneのメモをバックアップ・保存するのは想像より簡単です。
ステップ 1お使いのパソコンに最新バージョンのiTunesがインストールされることをご確認ください。
ステップ 2USBケーブル経由でiPhoneをパソコンに接続してください。そして、iTunesのインターフェースにiPhoneのアイコンが出現するまでお待ちください。
ステップ 3iPhoneアイコンをクリックして、右側ウィンドウの「バックアップ」->「このコンピュータ」にチェックを入れて、「今すぐバックアップ」をクリックすると、iTunesでお使いのiPhoneのすべてのデータをパソコンにバックアップされます。もちろん、アイフォンメモもiTunesにバックアップされます。
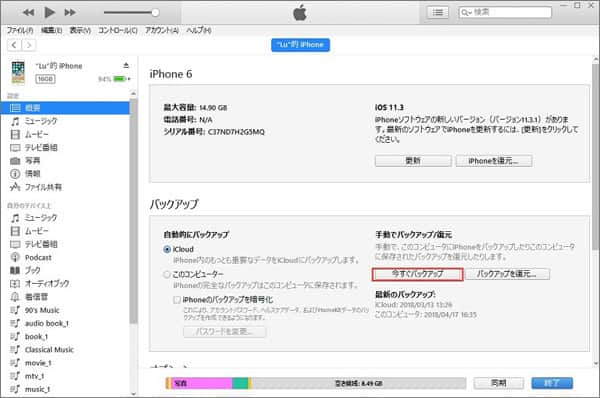
iTunesでiPhoneメモをバックアップ
iCloud経由でiPhoneメモをバックアップ
アップル社が提供したもう一つのバックアップサービスとして、iCloudを利用して、iPhoneのメモ帳をバックアップしても便利です。iCloudを利用する前に、Wi-Fi接続、十分な容量の2つのことをご確認ください。
ステップ 1iPhoneのホーム画面->設定->設定->iCloud->バックアップの順次にタップして、「iCloudバックアップ」をオンにしてください。
ステップ 2「今すぐバックアップを作成」をタップしてください。iPhoneのバックアップが完成するまで、Wi-Fi ネットワークの接続をご確認ください。
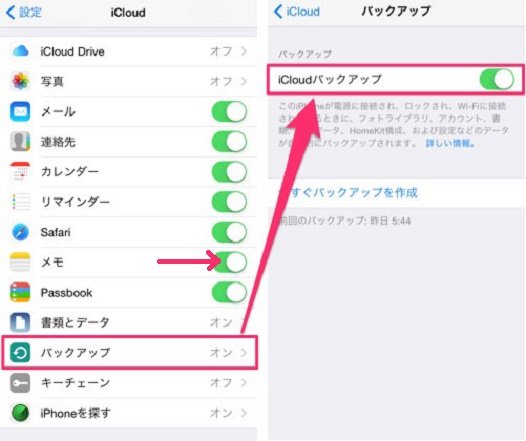
iCloudでiPhoneメモをバックアップ
バックアップが完了すると、iPhoneのメモをアイクラウドにバックアップすることが成功です。
iPhoneバックアップソフトでiPhoneメモバックアップ
Aiseesoft社のiOS データ バックアップ & 復元は専門的なiOSバックアップソフトとして、メモをバックアップする他、メッセージ、動画、画像、音楽、連絡先等といったデータのバックアップも可能です。このソフトでのメモバックアップはiTunesとiCloudと違い、iPhoneメモファイルだけのバックアップが可能です。それにパソコンにバックアップしたファイルの中身をチェックすることも簡単に実現できます。
1「iOS データ バックアップ & 復元」機能を選択
まず、ご利用のiPhoneをパソコンに繋いでください。ソフト実行の後、「iOS データ バックアップ & 復元」ボタンをクリックしてください。
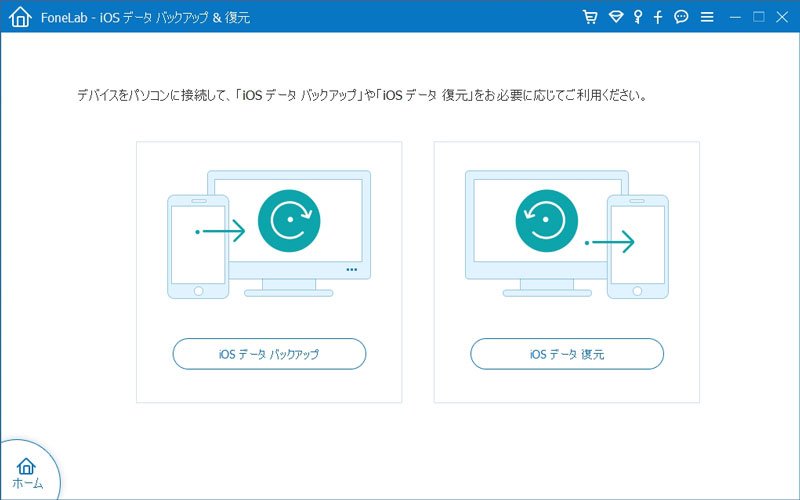
「iOS データ バックアップ」を選択
2バックアップモードを選択
iOS データ バックアップ & 復元は「標準バックアップ」と「暗号化バックアップ」2つのモードを備えています。「暗号化バックアップ」を選ばれば、バックアップファイルにパスワードを設定する必要があります。
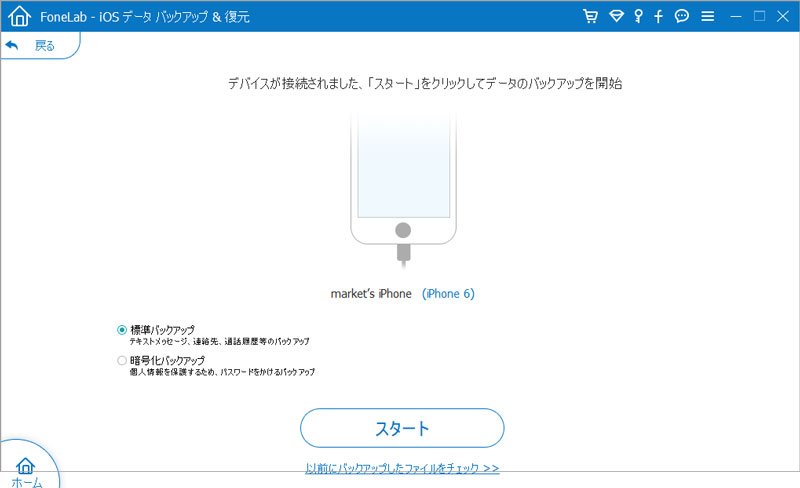
バックアップモードを選択
3メモカテゴリを選択
次の画面にバックアップできるiPhoneデータ種類から「メモ&添付ファイル」にチェックを入れ、「次へ」をクリックすれば、iPhone メモのバックアップが始まります。
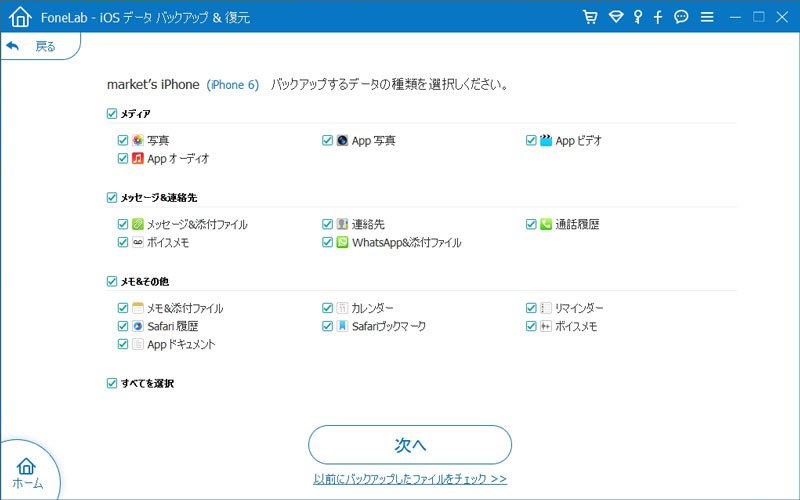
「メッセージ」にチェックを入れ
4バックアップしたiPhone メモをプレビュー
「OK」をクリックして、今度のバックアップがリストされます。ユーザーはバックアップしたiPhone メモの中身をチェックしたり、iPhoneに復元したりすることができます。
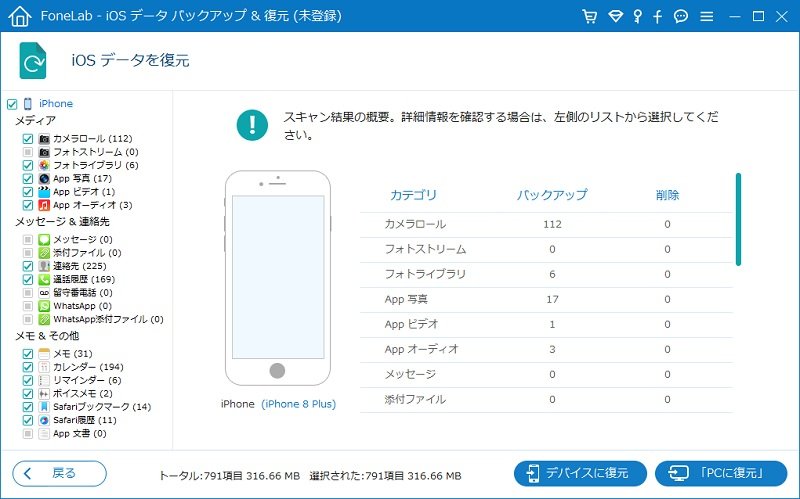
バックアップしたiPhone メッセージをチェック
以上で、iPhoneメモ帳をバックアップするなら、アップル社の提供したiTunes、iCloudで十分ですね。でも、注意しなければならないのは、iTunes、iCloudでバックアップしたのはiPhoneメモだけではなく、iPhoneのすべてのデータです。それに、iPhoneメモを復元したいなら、すべてのデータが復元されますので、ちょっと不便なところがあります。この点についてお気になる方は是非iOS データ バックアップ & 復元を使ってみましょう。また、うっかりしてiPhoneメモを削除してしまった際、iPhone メモを復元する方法を参考して、メモを復元してみてください。