ガイド
紹介
Aiseesoft スクリーンレコーダーは優秀な画面キャプチャソフトとして、簡単にパソコンの動画、ゲーム、PCのカメラで撮った画面、オンライン会議などのビデオをキャプチャできます。これで、気になる動画、会議などがいつでも、どこでも観賞できます。動画録画機能のほか、録音機能、ゲーム録画機能、スクリーンショット機能なども利用できます。
パート 1. 動画を録画する
ステップ 1 未登録のままスクリーンレコーダーを起動すると、登録画面が自動的に出ます。画面に「メールアドレス」と「登録コード」を入力して製品版を有効にすることができます。製品版を購入するには、「購入」ボタンをクリックしたり、または直接に製品の購入ページで購入できます。
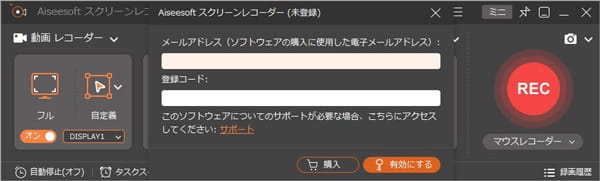
ステップ 2 ダウンロードしたスクリーンレコーダーを起動してください。実行した後、インタフェースで「動画 レコーダー」機能はデフォルトでオンになっています。
ステップ 3 まず全画面録画するか、特定のエリアだけ録画するかを選択してください。自分の都合によって設定バーでシステム音とマイク音を設定してから、「REC」ボタンをクリックすれば、動画の録画が始まります

ステップ 4 録画中、ビデオに文字をつけたり、枠や矢印を描いたりする編集機能を利用できます。間違った場合、操作を取り消すことも可能です。動画を編集しない方はこのステップを飛ばしてください。
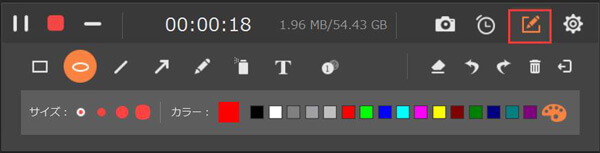
ステップ 5動画の録画を終了したい時、「録画終了」ボタンを利用するか、ホットキーを利用して録画を中止してください。録画を中止すると、動画のプレビューウィンドが出てきます。映像の内容をチェックできます。
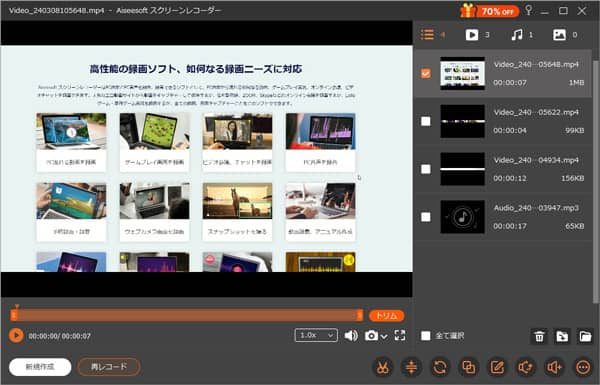
パート 2. 音声を録音する
ステップ 1 パソコンでソフトを実行してから、「音声 レコーダー」を選択してください。
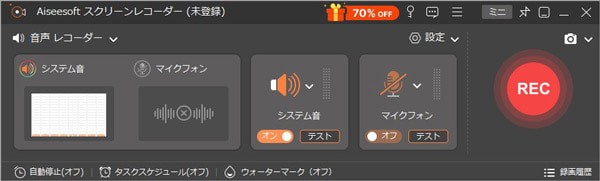
ステップ 2 「音声 レコーダー」でマイク音やシステム音を設定してから、「REC」ボタンをクリックすれば、音声の録音が始まります。
注意:録音中、設定ボタンをクリックして、録音中マイク音とシステム音の音量を自由に調整できます。
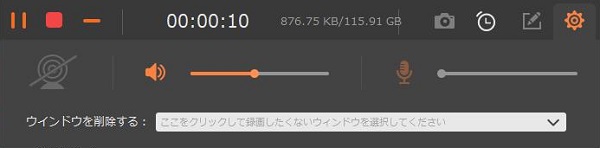
ステップ 3 録画を終了したいとき、終了ボタンやホットキーを利用してください。録音が終わった後、音声ファイルをチェックできます。
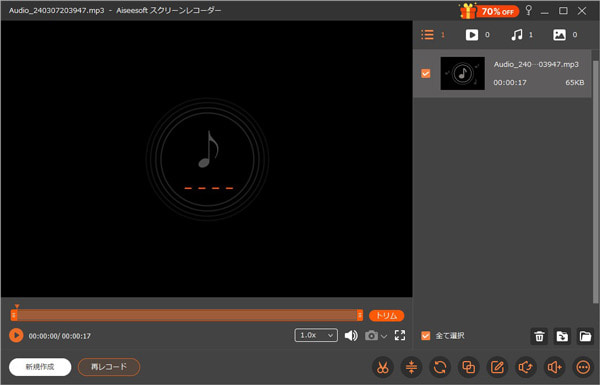
パート 3. ゲーム実況を録画する
ステップ 1 ソフトを起動して、「ゲーム録画」という機能を選択します。
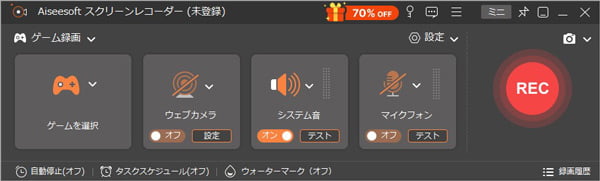
ステップ 2 「ゲームを選択」でゲームを選択し、音声を設定して、「REC」ボタンをクリックすれば、ソフトは自動的にゲーム画面を最前にして、ゲームウィンドウに合った録画範囲で録画を開始します。
ステップ 3 「録画終了」ボタンで録画を終了して、再生してチェックしてから、「ビデオを保存」ボタンをクリックすると、ゲーム実況をPCに保存できます。
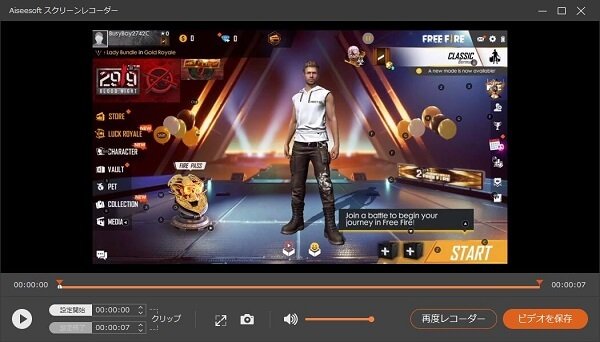
パート 4. ウェブカメラを録画する
ステップ 1 ソフトを起動して、「ウェブカメラ」ボタンをクリックします。この機能により、ウェブカメラを録画することができます。
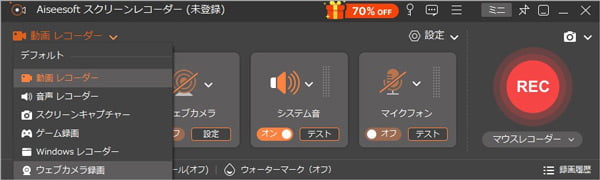
ステップ 2 その後、カメラ画像のプレビューウィンドウが表示されます。また、ソースカメラの変更、カメラ効果の調整、解像度の選択、ボリュームの変更、画像の回転などを設定することもできます。すべての設定に問題がなければ、録画ボタンをクリックします。
ステップ 3 録画中は、いつでも一時停止や停止ができます。また、フローティングバーのカメラボタンをクリックしてスクリーンショットを撮ることもできます。

ステップ 4 録画が終わったら、ビデオをプレビューして、好きなようにカットすることができます。最後は、右下にある「完了」ボタンをクリックします。
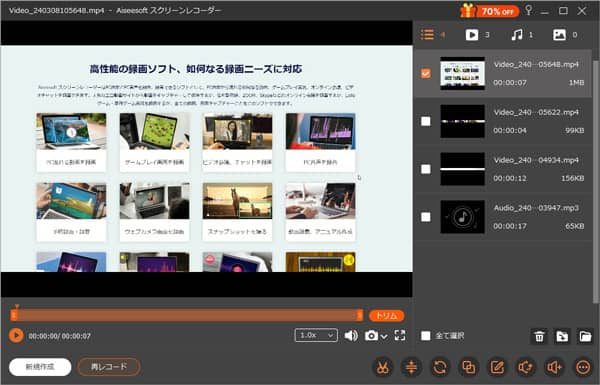
パート 5. スマホ録画
Aiseesoft スクリーンレコーダーは強力な「スマホ録画」機能を備えています。これを使って、AndoridやiPhone画面をミラーリングして録画できます。
iOSスマホ録画
ステップ 1 ソフトを起動して、「スマホ」という機能を選択します。
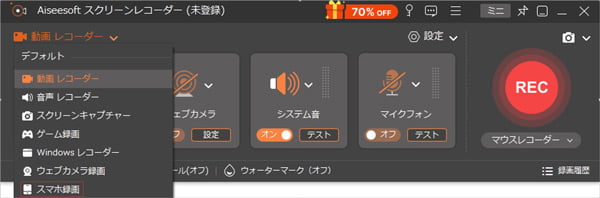
ステップ 2 そして、デバイスタイプを選択します。「iOS録画」に入りましょう。
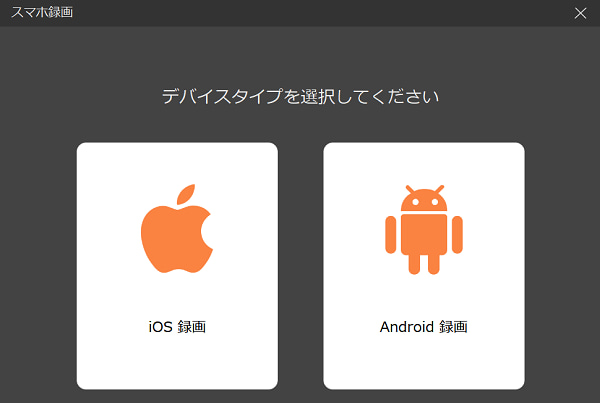
ステップ 3 下記の画面のように、表示された操作手順に沿って、まずスマホとパソコンを接続してください。
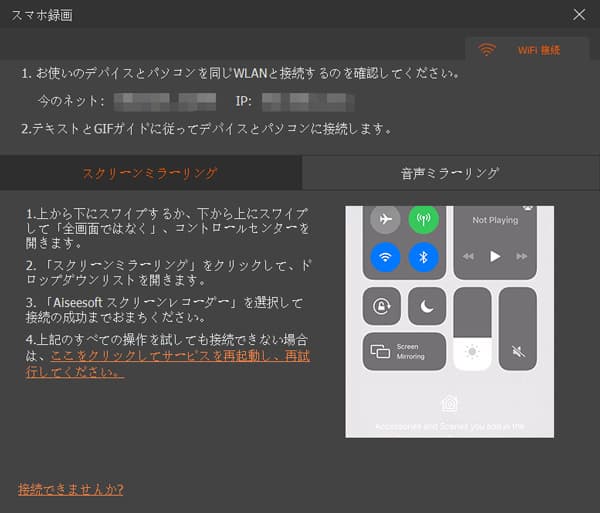
ステップ 4 スマホとパソコンが無事に接続できたら、下記の画面のように、スマホの画面はパソコンに映ります。お必要に応じて、「解像度」、「出力解像度」、「回転」、「録画内容」を自由に設定できます。勿論、デフォルトでもオッケーです。
また、必要なら、録画する前に録画時間の設定、録画終了した動作の指定などもできます。すべての設定が終わったら、画面の下にある「録画」ボタンをクリックすることで、スマホ録画始まります。
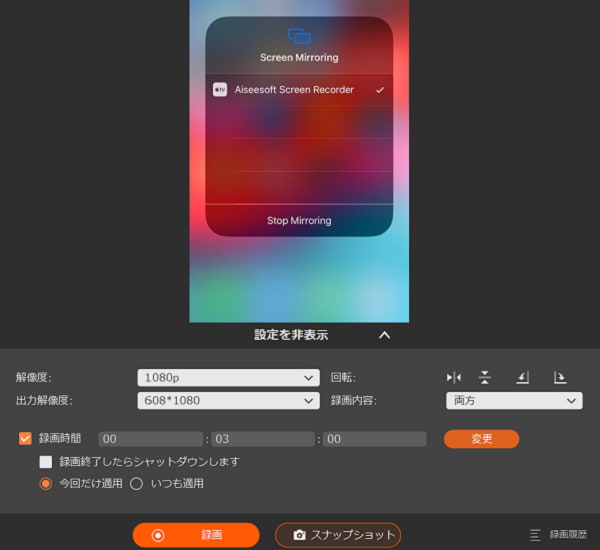
ステップ 5 スマホ画面を録画中、「一時停止」できます。録画が終了したいなら、「録画終了」ボタンをクリックすれば、録画が終わります。
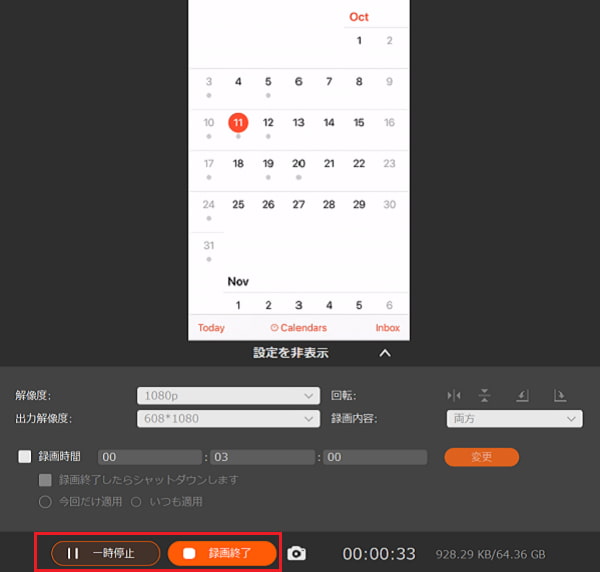
ステップ 6 「録画終了」を押すと、下記の確認画面がポップアップされます。録画したファイルを右クリックして、ファイルの再生、名前の変更、録画された内容の共有あるいは削除もサポートします。ご活用ください。
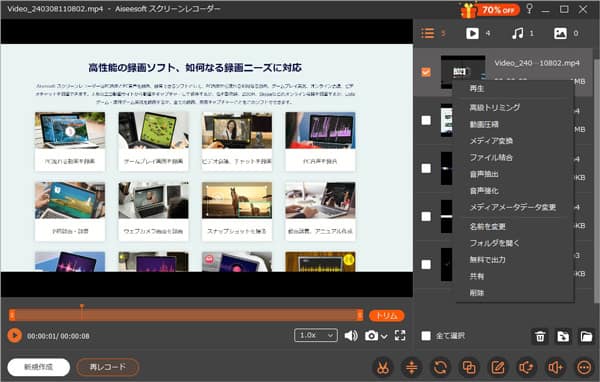
Androidスマホ録画
ステップ 1 ソフトを起動して、「スマホ」という機能を選択します。
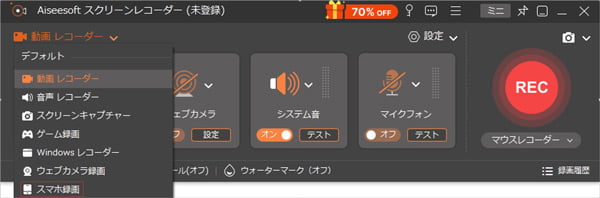
ステップ 2 そして、デバイスタイプを選択します。「Android録画」に入りましょう。
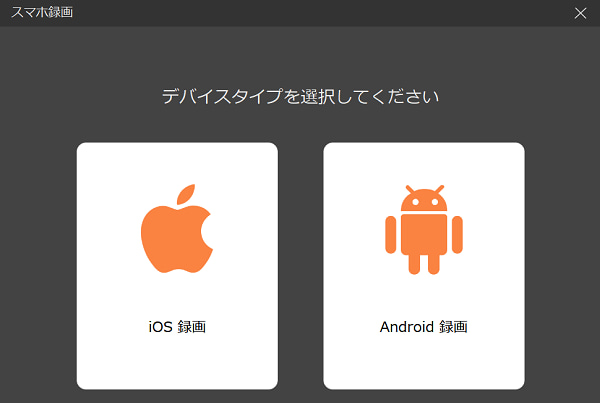
ステップ 3 下記の画面のように、表示された操作手順に沿って、まずスマホとパソコンを接続してください。Android設備にはWiFiとUSB二つの接続方法があります。WiFi接続は同じWiFiの下でミラーリングできますが、ここで詳しく説明するのはUSB接続方法です。
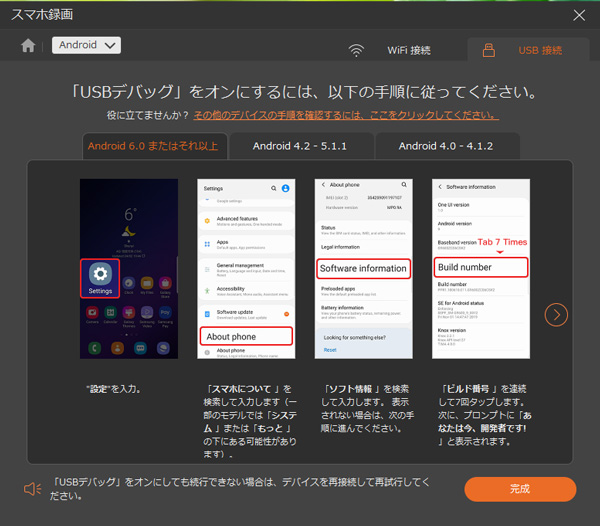
ステップ 4 USBでスマホとパソコンが無事に接続できたら、下記の画面のように、スマホの画面はパソコンに映ります。お必要に応じて、「解像度」、「出力解像度」、「録画内容」を自由に設定できます。勿論、デフォルトでもオッケーです。
また、必要なら、録画する前に録画時間の設定、録画終了した動作の指定などもできます。すべての設定が終わったら、画面の下にある「録画」ボタンをクリックすることで、スマホ録画始まります。
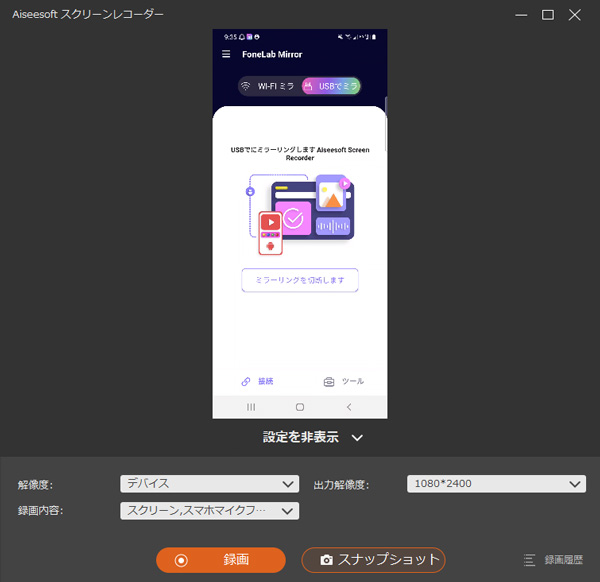
ステップ 5 スマホ画面を録画中、「一時停止」できます。録画が終了したいなら、「録画終了」ボタンをクリックすれば、録画が終わります
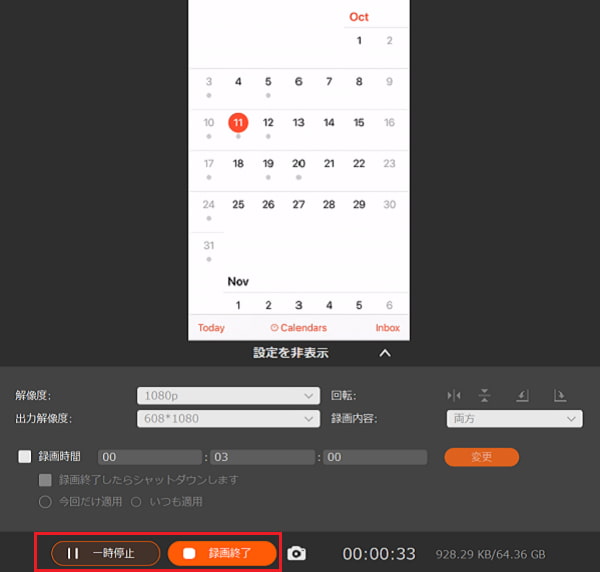
ステップ 6 終了した画面は「動画カット」ウィンドウズになります。このページでは開始時間や終了時間を設定できます。
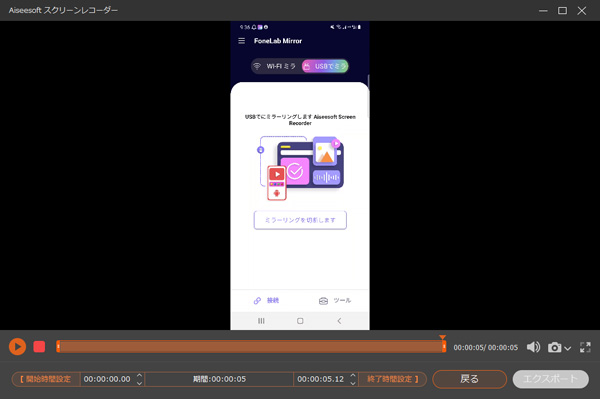
ステップ 7 「録画終了」を押すと、下記の確認画面がポップアップされます。録画したファイルを右クリックして、ファイルの再生、名前の変更、録画された内容の共有あるいは削除もサポートします。ご活用ください。
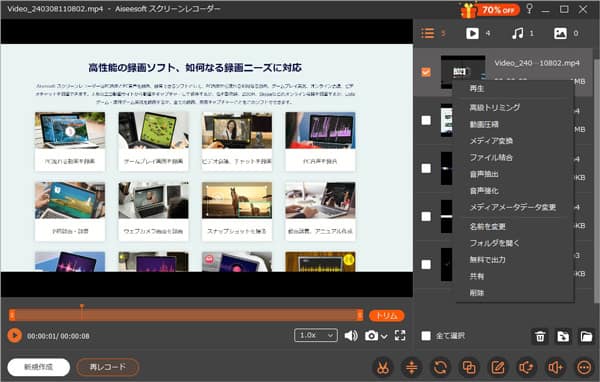
パート 6. 収録した動画・音声を編集する
動画・音声ファイルを収録した後、動画カット、高級トリミング、動画圧縮、ファイル結合、ファイル変換、メディアメタデータの編集機能を使って、録画ファイルを編集することができます。
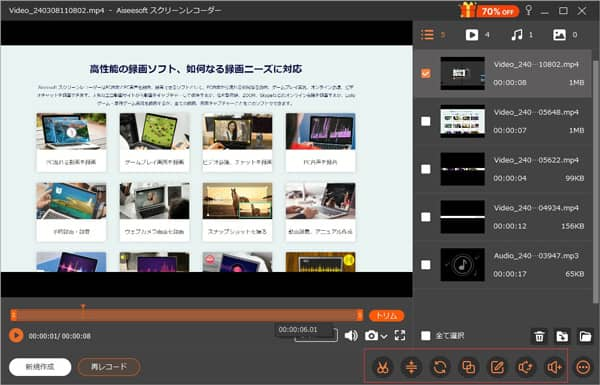
動画カット
「もっと多くのツール」ボタンをクリックした後は、「動画カット」機能を選択します。次は下記のインターフェースになります。ここでトラックをドラッグすることで、要らない部分をカットすることができます。
注意: 録画を停止してプレビューウィンドウに入ると、カットボタンをクリックして、このインターフェースに移動することもできます。
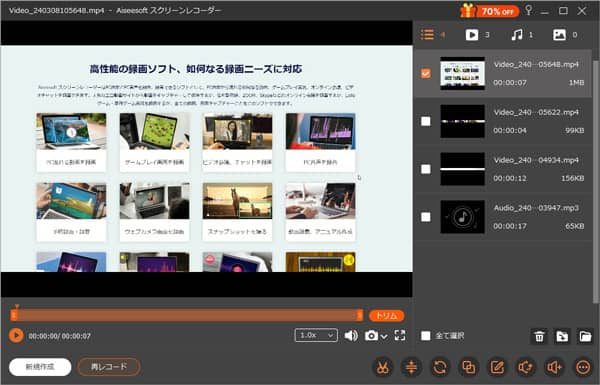
動画分割
動画・音声ファイルを複数のセグメントに分割したい場合は、「高級トリミング」機能を選択してください。
ファイルを分割するには、2種の方法が提供されています。
セグメントを追加: 自由に複数のセグメントを追加して、動画・音声ファイルを分割することができます。
分割設定: 数クリックだけで、設定の通りに動画・音声ファイルが分割されます。
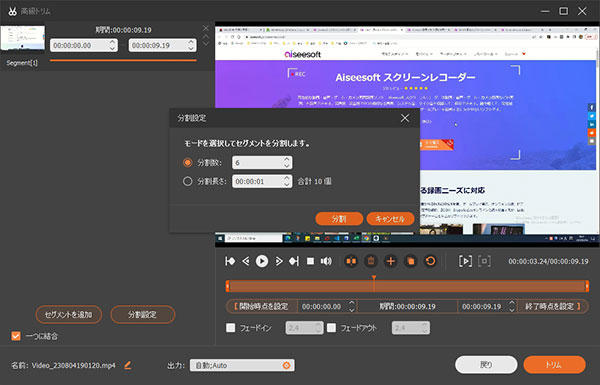
動画圧縮
「動画圧縮」機能により、動画サイズを最大限、高画質で圧縮できます。
「動画圧縮」ボタンをクリックした後は、ファイルの出力サイズ、フォーマット、解像度、ビットレートなどを設定します。設定が完了したら、右下にある「圧縮」ボタンをクリックします。これで、収録された動画・音声ファイルが圧縮されます。
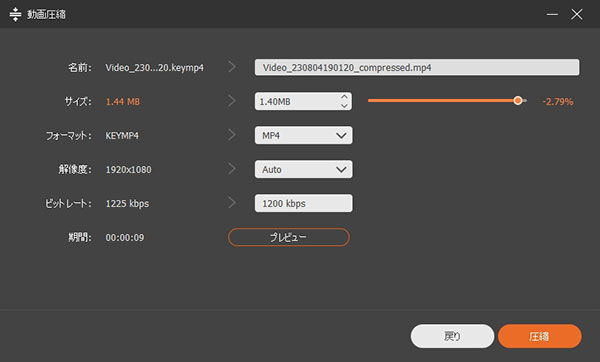
ファイル結合
複数のファイルを一つに結合したい場合は、「ファイル結合」機能に通じて、簡単にできます。
「ファイル結合」ボタンをクリックした後は、下記のインターフェースになります。ここで結合したいファイルを追加することができます。各ファイルの順序を確認して、変更することもできます。
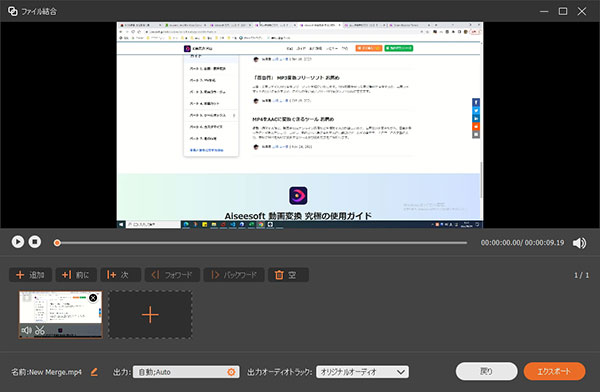
追加済みだったら、「エクスポート」ボタンをクリックします。間もなくファイルが出力され、保存先に保存されます。
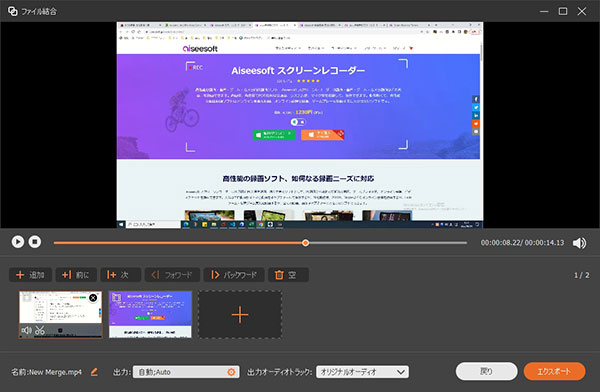
ファイル変換
収録した動画・音声ファイルが順調に再生できない場合は、ファイル形式がサポートされていない可能性があります。その時はファイルをより汎用的な形式に変換してみることができます。
「ファイル変換」ボタンをクリックした後は、「動画エクスポート」あるいは「音声エクスポート」を選択します。次は具体的に出力ファイルのフォーマット、エンコードなどを設定します。設定ができたら、「変換」ボタンをクリックします。
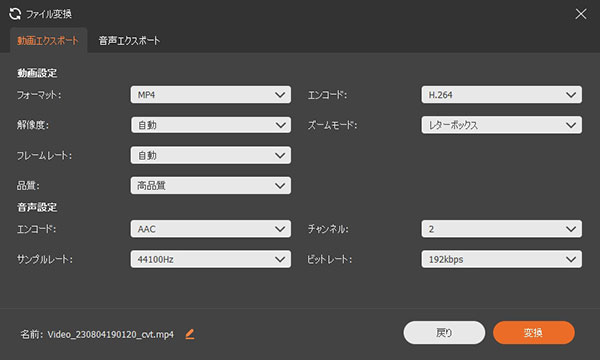
パート 7. スクリーンショットを撮る
ステップ 1 スクリーンレコーダーを起動した後、「スナップショット」をクリックしてください。
ステップ 2 すると、画面範囲をドラッグする用の枠が出てきます。マウスを押したままドラッグすることでスクリーンショットの範囲を自由に選択できます。マウスを放せば、選択した範囲のスクリーンショットが完成です。それから、おニーズに応じて矢印、テキストなどを追加できます。
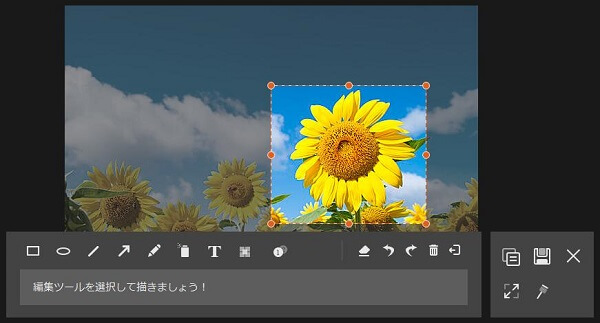
ステップ 3 その後、操作バーの「保存」ボタンを押すと、保存先を指定してスクリーンショットを保存できます。

パート 8. 予約録画する
ステップ 1 ソフトのメインインターフェースの下側にある「タスクスケジュール」をクリックしてください。
ステップ 2 「タスクスケジュール」画面で「+」をクリックして、出た画面で新しいタスクスケジュールの名前を入力して、「OK」をクリックしてください。
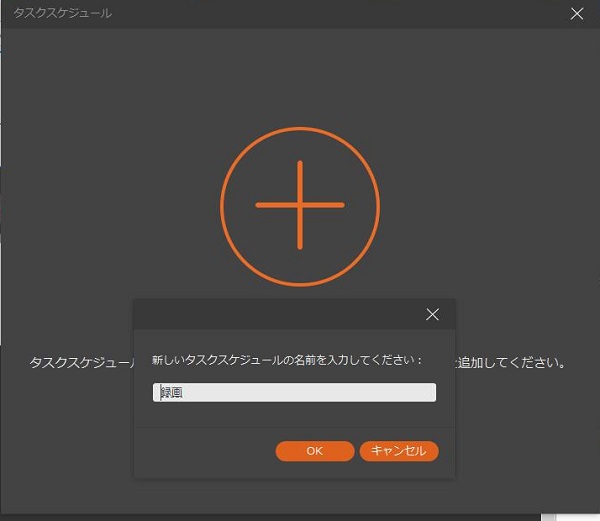
ステップ 3 すると、タスクの名前、録画の開始時間、停止時間、録画の長さなどをおニーズに応じて設定できます。それから、「OK」をクリックしてください。
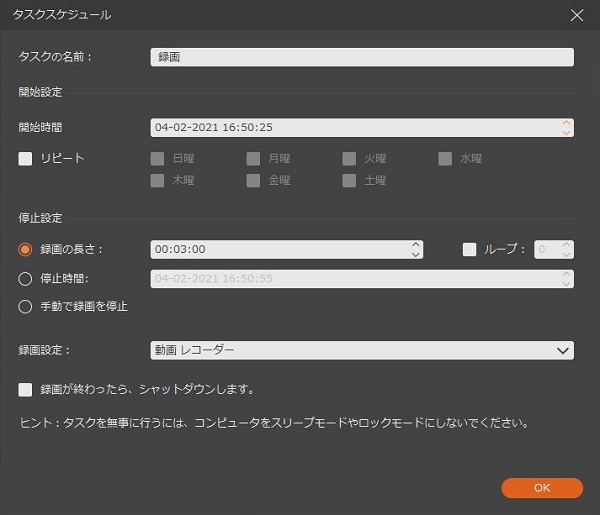
ステップ 4 すると、予約録画のタスクが追加されます。「タスクを削除」で既存のタスクを削除することもできます。
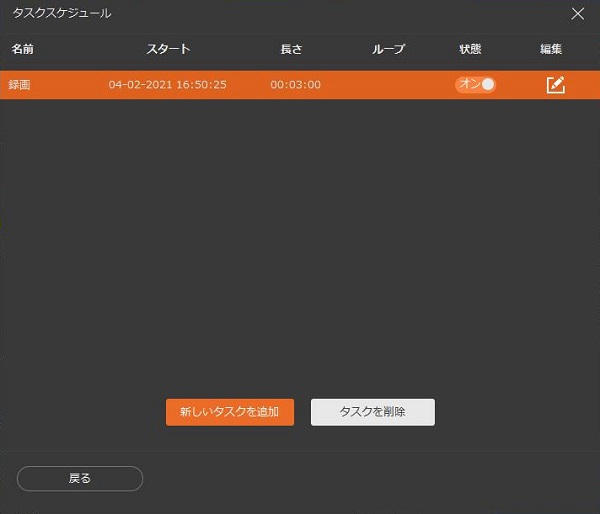
パート 9. カスタマイズ
希望通りの録画をするには、ソフトに対してカスタマイズすることができます。ここでは、設定を調整することについてご紹介します。
1. 録画履歴
メインインターフェースの下側にある「録画履歴」で録画、録音したファイル、および撮ったスクリーンショットを確認できます。
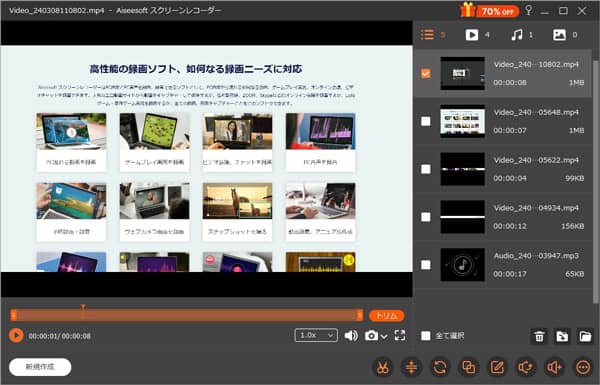
2. 録画時間長さの設定
メインインターフェースの下側の「録画時間長さの設定」で録画の長さを設定できます。
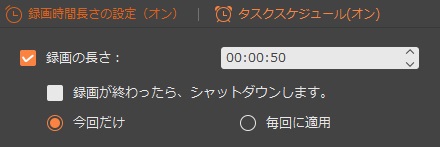
3. メニュー
右上側の「メニュー」でソフトのスキン、言語、環境設定などを調整したり、オンラインヘルプ、製品ページなどを開いたりできます。
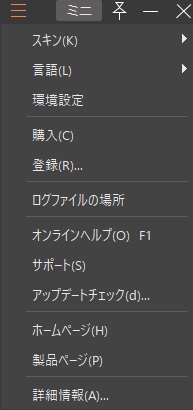
4. フィードバック
このソフトの使用に何か問題があるなら、「フィードバックを返事」でカスタマーサービスに連絡できます。
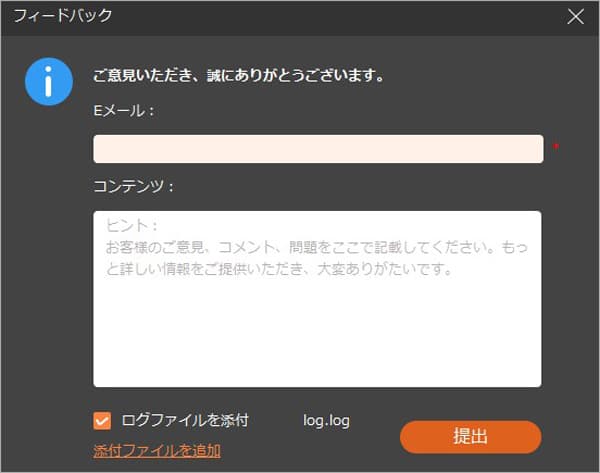
-
画面録画を相手にバレないPC/スマホ用アプリ
相手にバレないように特定な画面を録画したいなら、どうしたら良いですか。何か使いやすくて、相手にバレない画面録画アプリがありますか。本文では、初心者のために、パソコンやスマホで利用できる画面録画のバレないアプリをご紹介いたしましょう。
 編集者 山崎 圭一郎 | Nov 28, 2022
編集者 山崎 圭一郎 | Nov 28, 2022 -
おすすめ!CDから音楽を録音する方法
ここでは、手軽くCDから音楽をパソコンに取り込み、録音する方法をまとめて、皆さんにご紹介いたします。ちなみに、録音されたCD音楽をスマホに転送する方法も紹介しますので、ぜひ最後までご覧ください。
 編集者 山崎 圭一郎 | Jul 23, 2020
編集者 山崎 圭一郎 | Jul 23, 2020 -
無料かつ無劣化!PC録音のフリーソフト7選
本文はネット上にあるPC録音のフリーソフトから、評判のいいソフトを7つ厳選してご紹介します。中にも無料かつ無劣化で録音可能なソフトもありますよ。ご参照になれば幸いです。
 編集者 山崎 圭一郎 | Jun 30, 2022
編集者 山崎 圭一郎 | Jun 30, 2022 -
おすすめ!MP3音声を録音する方法
録音方法の選択に迷っていますか。このページには、PCでMP3音声を録音するいろいろな方法をみんなにご紹介いたします。また、iPhoneとAndroidスマホでのMP3録音方法もご説明いたします。
 編集者 山崎 圭一郎 | Jul 30, 2020
編集者 山崎 圭一郎 | Jul 30, 2020 -
スマホやパソコンで音声を録音する方法 5選
お気に入りの番組のBGMを手に入れたい、チュートリアルを作成するために自分の声を録音したいなどさまざまな理由で、スマホやパソコンに音声を録音する必要があります。本文では、Windows PC、Mac、iPhone、 Android、オンラインで音声を録音する方法を紹介いたします。
 編集者 山崎 圭一郎 | Jul 10, 2023
編集者 山崎 圭一郎 | Jul 10, 2023 -
動画キャプチャー·録画できるソフト TOP10
ディスクトップの全体または一部の画面をそのままに保存するには、動画キャプチャーソフトを利用すれば簡単にできます。この記事ではWindows 11、Windows 10に使いやすい動画キャプチャーソフトを纏めて、比較して紹介します。
 編集者 山崎 圭一郎 | Jan 06, 2023
編集者 山崎 圭一郎 | Jan 06, 2023 -
パソコンでテレビ番組を録画する方法について
この文章により、パソコンでテレビ番組を録画する場合に必要な機器、また、パソコン用テレビチューナーを選択する時のポイントについてみなさんにご紹介したいと思います。
 編集者 山崎 圭一郎 | Jul 08, 2021
編集者 山崎 圭一郎 | Jul 08, 2021 -
おすすめ!Windows10画面を録画する方法
Windows 10のパソコンで好きなオンライン動画を録画して自由に視聴したい、オンライン課程を保存して何度も見たい、ゲーム実況を録画してほかの人と共有したいといった際があるでしょう。ここで、Windows10の標準録画機能とWindows 10でも、Windows 11でもおススメの画面録画ソフトをみんなにご紹介いたします。
 編集者 山崎 圭一郎 | Jan 06, 2023
編集者 山崎 圭一郎 | Jan 06, 2023 -
画面収録機能が登場!iPhone 画面を録画
この文章により、iOS 11以降とiOS 10あるいはそれ以前の二つの部分に分けて、iPhone 画面を簡単に録画する方法とiPhone 録画アプリをご紹介します。
 編集者 山崎 圭一郎 | Mar 28, 2023
編集者 山崎 圭一郎 | Mar 28, 2023 -
Radikoのタイムフリーを録音する方法 4選
一週間後番組を再生したい、或はRadiko番組を何度でも聴きたいなら、どうすればいいでしょうか?この記事では、高音質にRadiko録音する方法を紹介いたします。Radiko番組を聴き逃したくない方、Radikoを録音してローカルに保存しましょう!
 編集者 山崎 圭一郎 | Jun 30, 2023
編集者 山崎 圭一郎 | Jun 30, 2023 -
PC画面とWebカメラを同時に録画する方法
PC 画面と自分を同時に録画してオンライン授業の教材、ゲームプレイ動画、解説動画などを作成したい場合、どうすればいいでしょうか。ここで、簡単に PC 画面と Web カメラを同時に録画するソフトをご紹介いたします。
 編集者 山崎 圭一郎 | Apr 13, 2022
編集者 山崎 圭一郎 | Apr 13, 2022 -
Androidスマホの画面を録画
通話を録音するのは時には大事です。しかし、iPhoneの録音はそう簡単ではないです。ご心配なく、この文章はiPhone通話を録音する方法を詳しく紹介いたします。
 編集者 山崎 圭一郎 | Apr 12, 2021
編集者 山崎 圭一郎 | Apr 12, 2021 -
iPhone/iPad単体で画面録画が可能になる
iPhone画面で表示されている実況プレイ動画、生放送などを録画したいのに、iPhone画面録画アプリややり方がわからなくて、困っていますか。本文では、iPhoneで動画を録画する方法をご紹介しましょう。
 編集者 山崎 圭一郎 | Jun 21, 2021
編集者 山崎 圭一郎 | Jun 21, 2021 -
最新版 iPhone向けの使いやすい録音アプリ
iPhoneを使って音声を録音したいなら、「ボイスメモ」という標準アプリが利用できます。「ボイスメモ」よりiPhone向けの使いやすい録音アプリは他にはありますか。
 編集者 山崎 圭一郎 | Jan 13, 2023
編集者 山崎 圭一郎 | Jan 13, 2023 -
気軽にTikTok動画を保存する方法|スマホ&PC対応
TikTokはモバイル向けのショートムービー投稿サイトとして、世界中の若者からすごく人気が集まっています。本文では、スマホとパソコンで簡単にTikTok動画を保存する方法をご紹介します。
 編集者 山崎 圭一郎 | Aug 30, 2022
編集者 山崎 圭一郎 | Aug 30, 2022 -
動画をダウンロード保存する方法
ネットで動画ビデオを観賞したとき、好きな動画を録画してPCに保存したら、いつでも楽しめたいならどうすればいいでしょうか?このページではネット動画をダウンロード、録画できる方法を紹介して、ご参考になれば何よりです。
 編集者 山崎 圭一郎 | Apr 12, 2021
編集者 山崎 圭一郎 | Apr 12, 2021 -
【2023年5選】 高性能のPCゲーム録画ソフト
高性能かつ使いやすいゲーム録画ソフトがあれば、PCでゲームを録画する時、半分の労力で成果は倍になれます。この記事では大好評のゲーム録画ソフトを5本紹介しております。最適なソフトを選択してゲームを録画しよう!
 編集者 山崎 圭一郎 | Jan 13, 2023
編集者 山崎 圭一郎 | Jan 13, 2023 -
画面キャプチャーソフト6選|無料・高品質
日常生活の中でビデオを見てアニメや映画の好きなシーンを写真として保存したりしたい時とき、或は会議をレコードするときに画面キャプチャー用のソフトが欠かせないです。この度、画面キャプチャーソフトを簡単にご紹介いたします。
 編集者 山崎 圭一郎 | Jan 13, 2023
編集者 山崎 圭一郎 | Jan 13, 2023 -
PC画面録画はどうやる? フリー・安全な方法はここ
安全且つフリーのPCで画面録画方法はありますか。どんなPC録画ソフトを選択しますか。このページでは、PCで画面を録画する方法とソフトについて簡単に解説します。
 編集者 山崎 圭一郎 | Nov 24, 2021
編集者 山崎 圭一郎 | Nov 24, 2021 -
Webカメラの映像をキャプチャー、録画する方法
パソコンのカメラを使ってビデオチャットをしている時、その映像をキャプチャーして保存したことがありますか。どうすればWebカメラの映像を録画できますか。下記では、ウェブカメラの録画する方法をお届けします。
 編集者 山崎 圭一郎 | Sept 06, 2021
編集者 山崎 圭一郎 | Sept 06, 2021

