優秀な録画ソフト - Aiseesoft スクリーンレコーダー
好きな動画を録画して保存したいですか。いい録画ソフトを探していますか。ここで、非常に素晴らしい録画ソフト - Aiseesoft スクリーンレコーダーをご紹介いたします。このソフトがあったら、録画が簡単になります。
「アマレココより良い録画ソフトってありませんか?アマレココで録画出来なくなったので他の録画ソフトに変更しようと思っています。どなたかアマレココよりいい録画ソフトをご存知ありませんか?」
「Windows11を使用してる方の録画ソフトについての質問です。私は今Windows11を使用してます。今まで使っている録画ソフトアマレコは問題が発生しました。ゲームを録画しようと思ったらアマレコがゲーム音やブラウザ内の音などすべて読み込まなくなってしまいました。今Windows11を使用している方はなんの録画ソフトを使用していますか?」
ゲームに熱中している人はプレイゲームを録画する習慣があります。これで、他人の実況ゲームを見てスキルを練習します。或いは、自分のプレイゲームを録画して、YouTubeなどサイトにアップロードして他人と共有します。この場合で、優秀な動画録画ソフトが重要になります。
強大な録画ソフト お薦め
これから、今まで使ったソフトの中に、一番軽い、使いやすい録画ソフトを紹介します。Aiseesoft スクリーンレコーダーという動画録画ソフトです。このソフトにより、オンライン動画ファイルも見るまま録画できたり、Skype通話を録画できたり、実況ゲームも録画できたりします。いわゆる、PC画面を録画できます。録画する時、全画面で録画できたり、特定比例の範囲で録画できたり、マウスで自由に録画エリアを調整して録画できたりします。録画画面のサイズを自定義する以外、録音元も設定できます。システム音とマイク音の両方を録画できるし、システム音のみを録画できるし、マイク音のみを録画できます。その他に、録画際、マウスの操作を強調表示でき、60fpsのゲームも録画対応しています。
これから、詳しい録画操作手順をご覧ください。
ステップ 1まずは、以上の「無料ダウンロード」ボタンをクリックして、Aiseesoft スクリーンレコーダーの録画ソフトをダウンロード、インストールしてください。それから、ソフトを実行します。
ステップ 2後で、必要に応じて、ユーザーが全画面、自定義範囲の画面の録画アリアを調整、システム音とマイク音の録音元を選択できます。
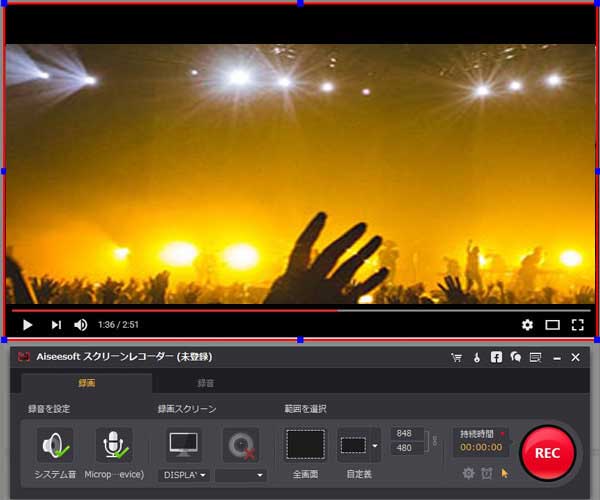
録画範囲を設定
ステップ 3それから、インターフェースの「REC」ボタンをクリックして録画開始します。録画終了した後、「停止」ボタンをクリックして、録画されたコンテンツをプレビューできます。プレビュー問題無いと、直接に保存できます。
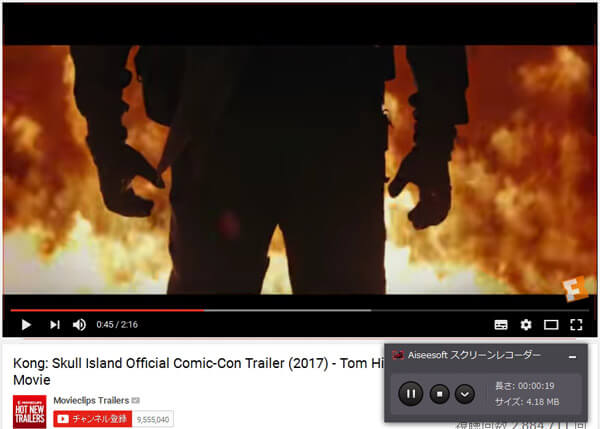
録画開始
注意:動画を録画する前、環境設定で何も変更しない倍で、ソフトが自動的に30 fps、WMVフォーマットの動画を録画します。60 fps、或いはMP4動画ファイルを保存したいと、環境設定で調整してください。
Aiseesoft スクリーンレコーダーの以外、またいろいろな録画ソフトがあります。もっと多くの録画ソフトを知りたいと、動画キャプチャーソフト おススメまでご参考ください。
