「2024最新」iPhone、iCloud、iTuneの連絡先を復元する方法
機種変更、iOSアップデート失敗、iPhone連絡先の移行、同期が終わらないなど色んな状況でiPhone連絡先を失う可能性があります。大切な人と連絡が取れない状態になると、精神的に参って、落ち着かない状態でイライラしますね。ご心配なく、ここでプロなiPhoneデータ復元ソフトを利用してiPhone電話帳を復元する方法をご紹介いたします。

1、スマホからiPhone電話帳を復元する
今日は、人気のあるiPhone データ 復元ソフトをおすすします。このソフトにより、直接にiPhoneから連絡先を復元、iTunes・iCloudバックアップファイルから連絡先を復元する三つのモードを提供してくれます。特に、事前に、バックアップなしでiPhoneから消えた連絡先を復元できますので、iPhoneデータをあんまりバックアップしない人が助けられる気がしますね。
![]() メリット
メリット
- 最新のiOS 17とiPhone 15がサポートします。
- 使用方法が簡単なので、初心者でも使えます。
- iPhoneから消えた電話帳を復元できだけでなく、iPhoneメッセージ復元、メモ、カレンダー、ボイスメモの復元などもできます。
まずは、「FoneLab iPhone データ復元」をダウンロードして、パソコンにインストールしてください。
方法1:iOSデバイスからのiPhone電話帳を復元する方法
ステップ 1ソフトを起動してから、左側で表示された三つの復元モードから「iOSデバイスから復元」を選択してください。そして、iPhoneをUSBケーブル経由してパソコンに接続します。デバイスが接続されると、「スキャン開始」ボタンをクリックして、iPhone上の電話帳などデータが読み込まれます。
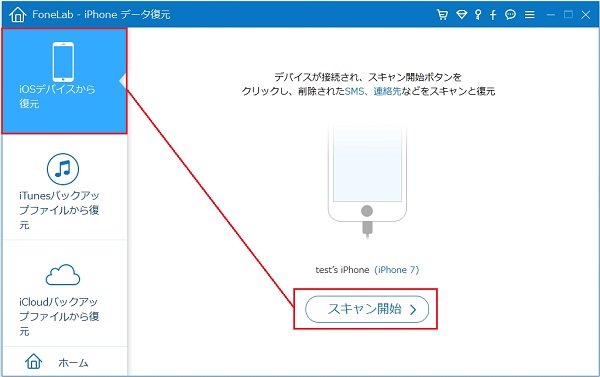
ステップ 2スキャンが完了しましたら、ソフトの左側で表示される「連絡先」タブをクリックして、削除された連絡先と既存する連絡先の両方が表示されます。「削除された項目だけを表示する」をオンにすれば、削除されたiPhone 連絡先だけが表示されます。復旧しようとする連絡先を選択して「復元」ボタンをクリックして、連絡先を復元できます。
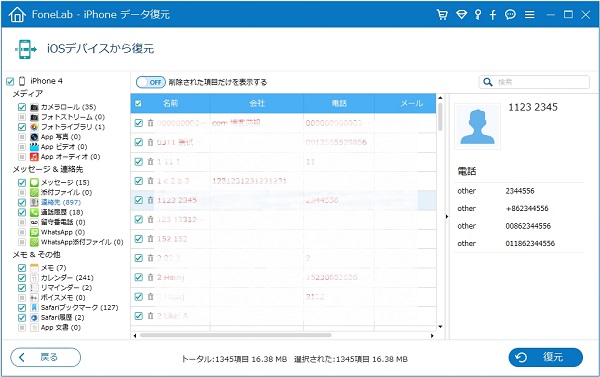
方法2:iTunesバックアップからのiPhone連絡先を復元する方法
ステップ 1先ずは、Fonelabを実行して、「iTunesバックアップファイルから復元」モードにチェックを入れて、パソコンにある全てのiTunesバックアップがリストされます。その中から、電話帳を復元しようとするiPhoneのバックアップを選択して、「スキャン開始」をクリックしてください。
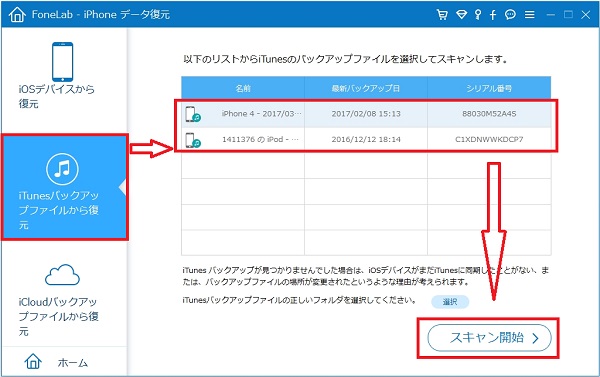
ステップ 2スキャンが完了しましたら、お使いのiPhoneすべてのデータが表示されます。左側の「連絡先」タブをクリックして、全てのiPhone電話帳が表示されます。そして、復元したい連絡先を選択して、「復元」ボタンをクリックして、iPhone電話帳をパソコンに保存できます。
方法3:iCloudバックアップからのiPhone連絡先を復元する方法
ステップ 1まずは「iCloudバックアップファイルから復元」モードを選択して、Apple IDとパスワードでiCloudにログインしてください。
ステップ 2Cloudにログインしてから、事前に作成したiCloud バックアップがリストされます。その中から、適当なiCloudバックアップデータを選択して、「ダウンロード」をクリックしてダウンロードしようとするファイルを選択できます。iPhone連絡先だけを復元する場合、連絡先のみにチェックを入れてください。そして、「次へ」をクリックして、iCloud連絡先バックアップを取れます。
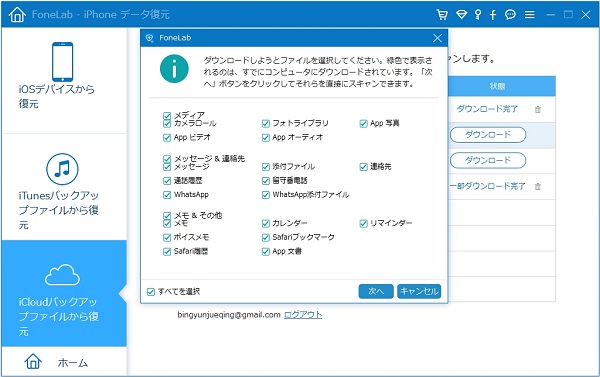
ステップ 3復元しようとする連絡先を選択して復元」ボタンをクリックすることでiCloud 連絡先を復元してパソコンに保存できます。
2、iCloud.comからiPhone連絡先を復元する
iCloud.comはAppleが提供するクラウド型のデータ保存サービスとして、以前のバージョンから削除してしまったカレンダーを復元、ブックマークを復元、または連絡先を復元などことができます。下記、ご操作方法を見ましょう!
ステップ 1自分の「Apple ID」と「パスワード」を入力して、iCloud.comにサインインします。
ステップ 2次に、「アカウント設定」をクリックします。表示された画面で「詳細設定」たぷの「連絡先の復元」をクリックします。
ステップ 3すると、事前にバックアップしたアーカイブから、削除された日よりも前の日付後の「復元」ボタンをクリックします。これで、iPhone連絡先の復元は完了です。
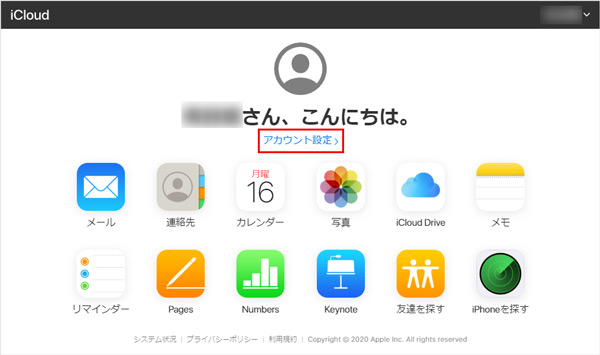
3、iPhoneを初期化してiCloudバックアップから連絡先を復元する
iPhoneの連絡先をiCloudにバックアップしました場合、iPhoneを初期化してiCloudバックアップから復元できます。しかし、この方法は、iPhoneをリセットする必要があります。iPhoneをリセットすることで、iPhone中のすべてデータを削除しますので、ご注意ください。
ステップ 1まず、iPhoneをリセットする必要があります。iPhoneをリセットするには、設定アプリを開き、「一般」>「リセット」>「すべてのコンテンツと設定を消去」の順にタップします。
ステップ 2次に、iPhoneを初期化画面指示に従って言語や国、Wi-Fiネットワークなどを設定します。そして、「アプリとデータを復元」画面が表示されるので、「iCloudから復元」を選択します。
ステップ 3最後、Apple IDとパスワードを入力し、復元したいバックアップを選択します
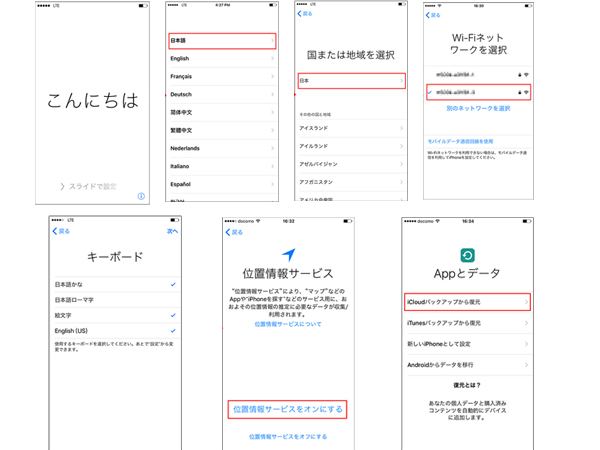
4、iTunesバックアップからiPhone連絡先を復元する
iTunesバックアップからiPhoneを連絡先することもできます。また、iTunesからiPhoneのメモを復元することなどもできます。しかし、iTunesバックアップから同時にすべてiPhoneデータを復元します。上書きされないように、復元する前に他のデータを保存してください。
ステップ 1USBケーブルを使ってiPhoneをパソコンに接続します。パソコンでiTunesを起動します。
ステップ 2iTunesで、右側から「概要」をクリックします。すると、右側でiPhoneの基本情報が表示されます。
ステップ 3右側の「バックアップ」欄で、「バックアップを復元」をクリックします。これで、消えたiPhoneの連絡先を復元します。
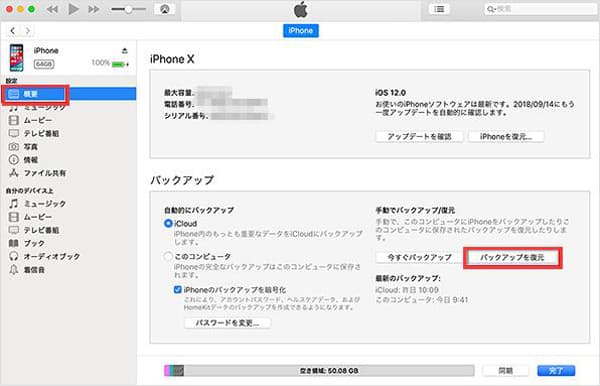
4、iPhone電話帳復元に関するよくある質問
質問 1:iPhoneの電話帳が消えた原因は?
答え 1:iPhoneの電話帳が消えた原因がたくさんあります。自分で誤って削除、iOSアップデートの失敗、アプリのクラッシュなどで電話帳が失われる可能性があります。
質問 2:iPhoneの電話帳はどこに保存されますか?
答え 2:iPhoneの電話帳の保存先と言えば、「設定」アプリを利用できます。「設定」をクリックして、「連絡先」を選択します。表示された画面で「アカウント」をクリックして、電話帳の保存先が表示されます。
質問 3:iPhoneの電話帳を消したら復元できますか?
答え 3:できますよ。iTunesやiCloudパックアップがあれば、これらを使って消えた電話帳を復元できます。また、パックアップがない場合、iPhone データ 復元を使って、iPhone自体から電話帳を復元してみることができます。
質問 4:iPhoneの過去の電話履歴を確認するには?
答え 4:iPhoneでは、発信・着信履歴が同じ画面で表示されるので、簡単に電話履歴を確認できます。ホーム画面で「電話」をタップして、「履歴」を選択すればいいです。
質問 5:iPhone連絡先をiCloudにバックアップする方法は?
答え 5:iCloudで「連絡先」をオフ・オンにすることが効く可能性があります。「設定」アプリを開き、「Apple ID」>「iCloud」をタップします。表示された画面で「連絡先」を探して、オンにします。これで、iPhone連絡先をiCloudにバックアップできます。
質問 6:iCloudからiPhone連絡先復元の注意点?
答え 6:iCloudからiPhone連絡先復元際に、まず、iCloudで連絡先をバックアップするかどうかことを確認します。また、iPhoneでiCloudの連絡先同期がオンになっていることも確認する必要があります。また、復元中に連絡先を変更されたしても反映されないので、復元完了までは連絡先を新規登録しません。
まとめ
上記に述べたiPhone自体から、iTunes、iCloudバックアップから連絡先を復元する方法はすごく簡単で、初心者でも容易にiPhoneの削除された連絡先を取り戻せます。
中のiPhone データ 復元ソフトは、連絡先だけでなく、iPhone動画の復元、失ったiPhone写真の復元、iPhoneのメモを復元などにも対応でき、優れるiPhone復元として多くの注目を浴びています。
