iPadとMac間でデータを転送する方法
iPadにデータをたくさん保存していますので、動作がますます重くなります。ではiPadのデータをMacに転送してバックアップしたいならどうすればいいでしょうか?このページではiPadのデータをMacに転送する方法を紹介致します。
いつもiPadで音楽を聞いたり、写真を撮ったりしていますが、iPadの容量はいっぱいでiPadからMacに音楽などをバックアップしたいとか、機種変更したい時、ずっと使いているiPadの中の大事な思い出を記録した写真、ビデオはどうしても失いたくないとか、iPadは重すぎて初期化せざるを得なく、Macからデータ移行しようとか、いろいろな場合にMac iPad ファイル共有は必要です。この文章により、iPadとMac間でデータを転送する方法についてみなさんにご紹介したいと思います
iPad Mac データ転送ソフトを選択するには
iPadとMac間でファイルを共有したいなら、iCloudを通じて、iPadとMac間でファイルを相互に転送する人は多いと思いますが、iCloudはちょっと不便な点があります。例えば、iCouldはWi-Fi環境だけでMacからiPadへデータを転送できます。また、iCloudは5GBしか無料ストレージを提供できませんので、5GB以上の容量あるファイルをMacとiPad間で動画などのデータを転送したいなら、有料で購入しなければなりません。
一方、パソコン初心者に向けて開発されたデータ転送ソフトがたくさんあります。その中で、ソフトの安全性、対応するデータの種類、使いやすさなどを考えた上で、Aiseesoft Mac FoneTransが良い選択の一つだと思います。このソフトをご利用して、iPadとMac間のデータ転送ができる以外、iTunesとiPad間で音楽、写真などを転送することもできます。また、連絡先を転送する時、重複する連絡先があれば困っていますね。このiPad Mac データ転送ソフトは「重複する連絡先を検索」という機能を提供していますので、重複する連絡先を結合することはできます。
iPadとMac間でデータを転送する手順
まず、Aiseesoft 公式サイトからソフトを無料ダウンロードします。
ステップ 1Aiseesoft Mac FoneTransをダウンロードしてインストールしてください。.dmgファイルをクリックしたら、このMac iPad ファイル共有ソフトを自動に実行し始めます。
ステップ 2iPadをUSBケーブルを介してMacに繋いでください。しばらく、iPadの詳しい情報が表示されます。
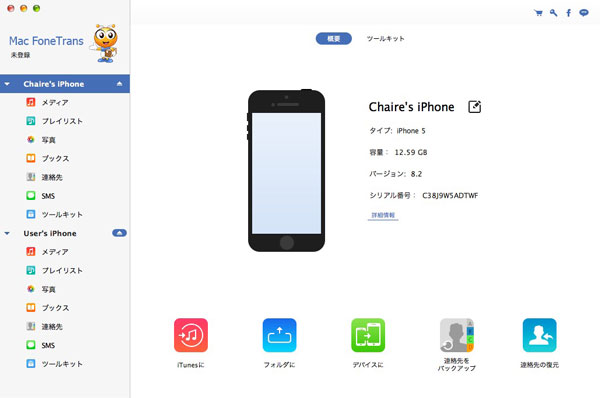
インタフェース
ステップ 3iPadが認識されたら、すべてのデータが異なるカテゴリに分類されます。必要に応じて自由に転送しようとするデータを選択できます。
ステップ 4転送したいデータ種類をクリックして、この種類のすべてのファイルが見えます。そして、データの詳細状況をチェック、必要に応じて選択することができます。
ステップ 5「エクスポート」をクリックして、エクスポートされたデータの保存先を選択してください。数秒待って、ファイルがローカルディスクにエクスポートされます。それとともに、「追加」機能を通じて、MacからiPadに写真などのデータを転送することもできます。
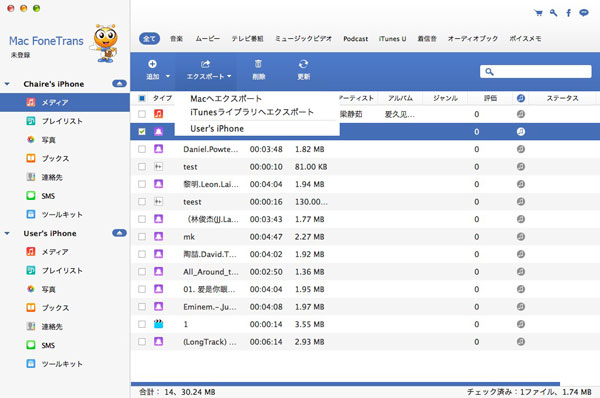
iPad Mac 転送
以上と述べたように、iPad Mac データ転送が完了しました。簡単でしょう!お必要があれば、ぜひソフトを無料ダウンロードして、自分で操作してみましょう。