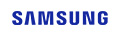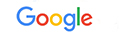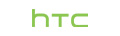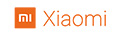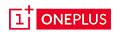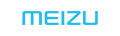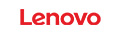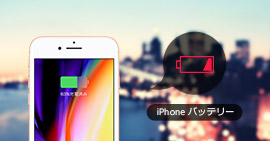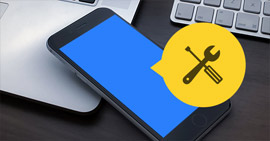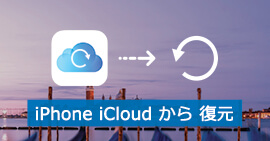AndroidスマホとタブレットでUSBデバッグを有効にする方法
お気に入りの音楽をコンピューターからAndroidスマートフォンに転送したい。しかし、USBケーブルをデバッグする必要があります。USBデバッグをアクティブにする場所が見つからないのは面倒です。AndroidでUSBデバッグを有効にするにはどうすればよいですか?」
Androidで削除したテキストメッセージを回復する無料の回復ツールを入手します。ただし、電話をコンピューターに接続すると、このソフトウェアは電話を検出できず、 USBデバッグモードを有効にする必要があります。
多くのAndroidユーザーは、コンピューターでAndroidを管理します。Androidデータを別のデバイスに転送したいとき、コンピューターのサードパーティツールでスマートフォンを検出できない状況もよく発生しました。この時、USBデバッグモードを有効にする必要があります。USBデバッグモードは、Androidが開発者向けに提供する機能です。USBデバッグモードを有効にして、AndroidユーザーはAndroid携スマホへアクセス権限を得ることができます。
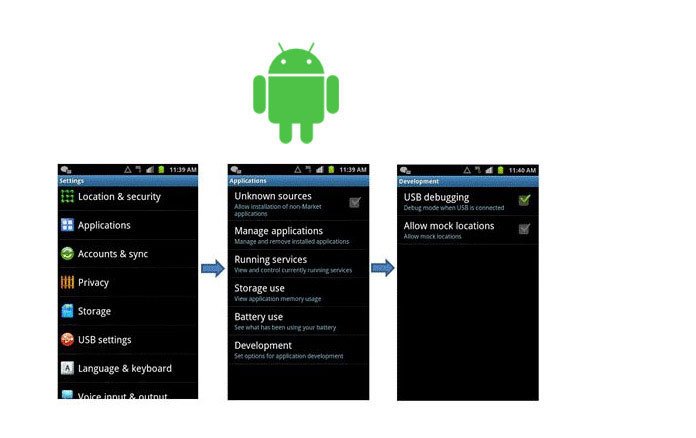
USBデバッグ
異なるブランドのAndroidフォンでUSBデバッグモードを有効にする方法
Android市場にはさまざまなブランドやモデルがあり、ここではUSBモードをデバッグする方法を説明するために、最も人気のあるAndroidブランドをリストします。
Samsung GalaxyでUSBデバッグモードを有効にする方法
Samsung Galaxy S8 / S8 +
ステップ 1 Samsung Galaxy S8 / S8 +の[設定]に移動 > [デバイスについて]を選択 > [ソフトウェア情報]をタップ > [ビルド番号]を7回タップ >上部の[戻る]ボタンを押します。
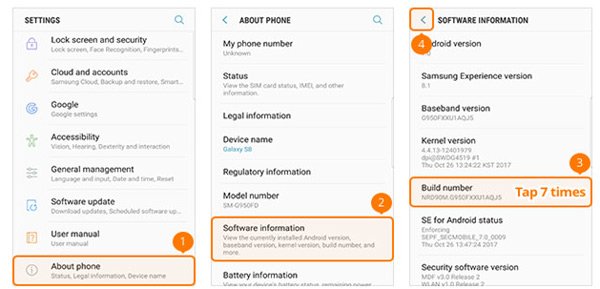
ステップ 2 「開発者オプション」ボタンを「オン」にスライドさせ、「USBデバッグ」をチェックします。
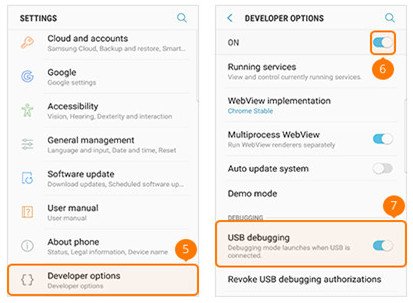
Samsung Galaxy S5 / S6 / S7
ステップ 1Samsung Galaxy S5 / S6 / S7の[設定]に移動し、[デバイスについて]を選択し、[ソフトウェア情報]をタップし、[ビルド番号]を7回タップし、上部の[戻る]ボタンを押します。
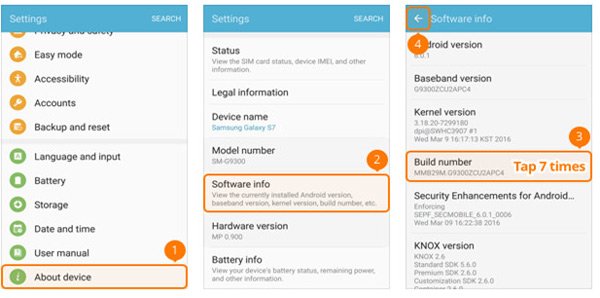
ステップ 2「開発者オプション」ボタンを「オン」にスライドさせ、「USBデバッグ」をチェックします。
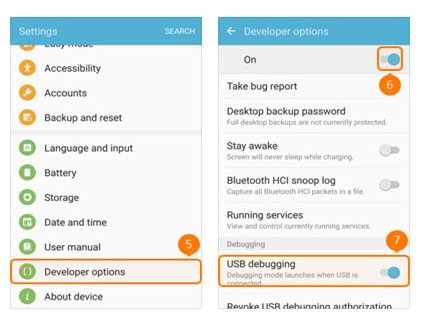
Google PhoneでUSBデバッグモードを有効にする方法
ステップ 1 [設定]に移動し、[デバイスについて]を選択し、[ビルド番号]を7回タップし、下部の[戻る]ボタンを押します。
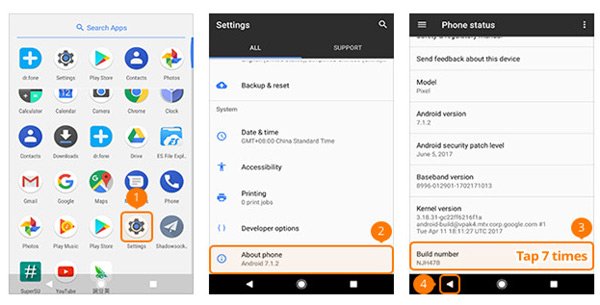
ステップ 2[開発オプション]> [USBデバッグ]をオンにします。
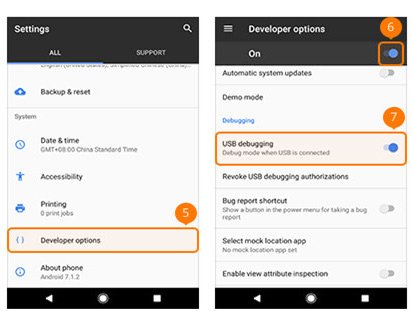
HTCでUSBデバッグモードを有効にする方法
ステップ 1 HTCスマホの[設定]に移動し、[バージョン情報]を選択し、[ソフトウェア情報]を押します。[その他]を押します。[ビルド番号]を7回タップします。
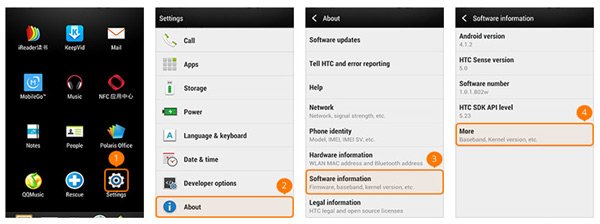
ステップ 2[開発者向けオプション]を[オン]にし、[USBデバッグ]ボックスにチェックマークを付けます。
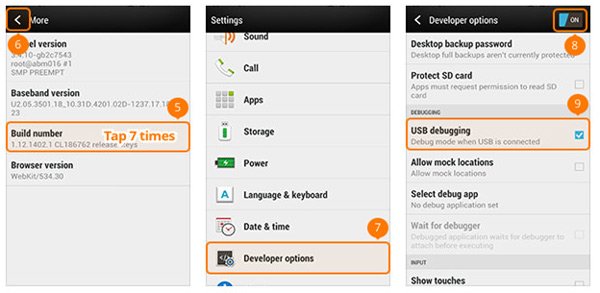
HUAWEI でUSBデバッグモードを有効にする方法
ステップ 1 HUAWEIスマホの[設定]に移動し、[デバイスについて]を選択します。
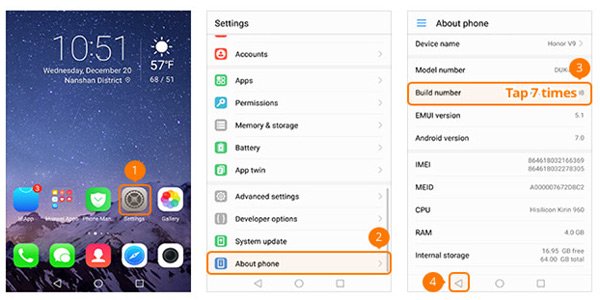
ステップ 2 「ビルド番号」を7回押す >「戻る」ボタンを押す >「開発者オプション」を選択 >「開発者オプション」を切り替える > 「USBデバッグ」を切り替えます。
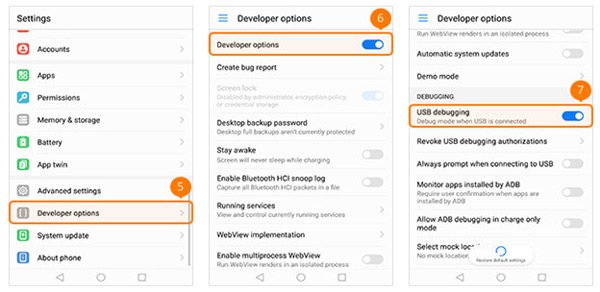
LG スマホでUSBデバッグモードを有効にする方法
ステップ 1LG[設定]に移動 > [デバイスについて]を選択 > [ソフトウェア情報]をタップ > [ビルド番号]を7回押す > [戻る]ボタンを押します。
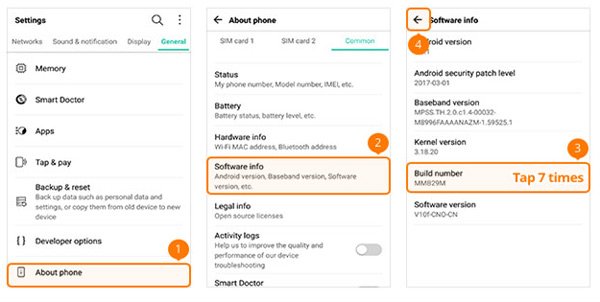
ステップ 2 [開発者オプション]をオンにし、[USBデバッグ]をオンにします。
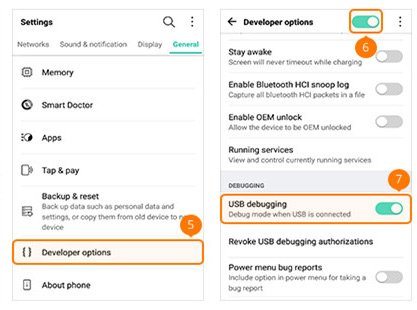
MotorolaでUSBデバッグモードを有効にする方法
ステップ 1Motorola[設定]に移動し、[デバイスについて]を選択し、[ビルド番号]を7回クリックし、[戻る]ボタンを押します。
ステップ 2 [開発者向けオプション]を選択するには、[USBデバッグ]ボックスにチェックマークを付けます。
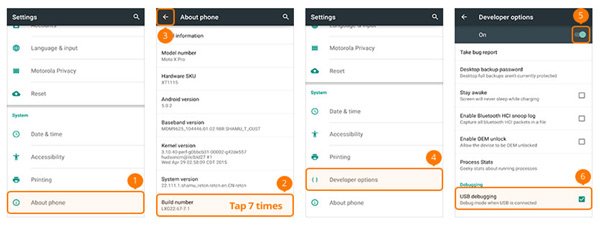
OPPO電話でUSBデバッグモードを有効にする方法
ステップ 1 OPPOの[設定]に移動 > [デバイスについて]を選択 > [バージョン]を7回クリック > [戻る]ボタンをクリック > [そのほかの設定]を選択します。
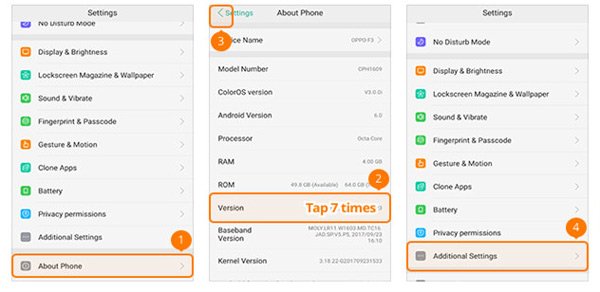
ステップ 2 「開発者向けオプション」を押して、検証コードを入力し、「使用」を押して、「開発者向けオプション」と「USBデバッグ」を切り替えます。
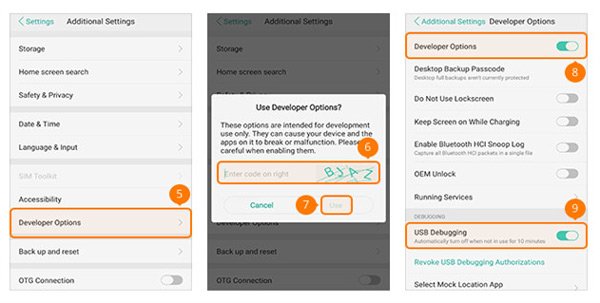
SONYスマホでUSBデバッグモードを有効にする方法
ステップ 1 SONY[設定]に移動し、[デバイスについて]を選択し、[ビルド番号]を7回タップし、[戻る]ボタンを押します。
ステップ 2[開発者オプション]>上部の[開発者オプション]を選択し、[USBデバッグ]をオンにします。
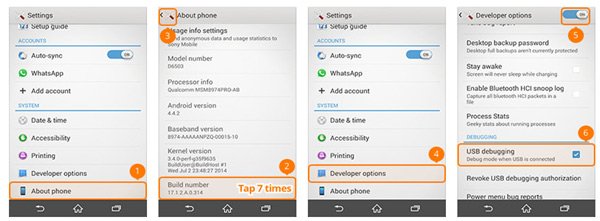
VIVOスマホでUSBデバッグモードを有効にする方法
ステップ 1VIVO [設定]に移動し、[詳細設定] > [バージョン情報]を選択し、[バージョン]をタップします。
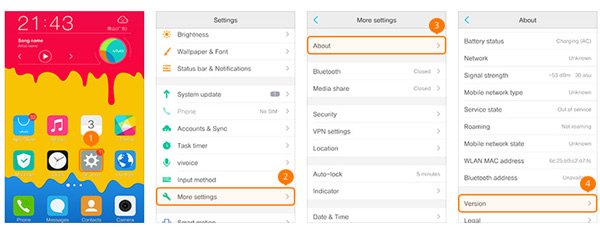
ステップ 2 [ソフトウェアバージョン]を7回押す > [戻る]ボタンを押す > [アプリケーション] > [開発者オプション] > [開発] > [USBデバッグ] > [モックの場所を許可する]をオンにします。
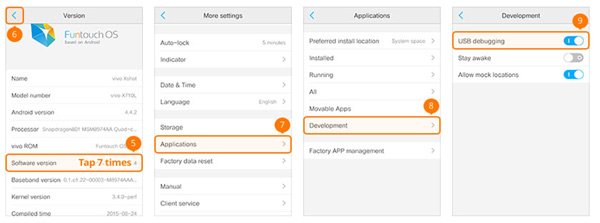
Xiaomi(Redmi / Xiaomi)でUSBデバッグモードを有効にする方法
ステップ 1 Xiaomi(Redmi)[設定]に移動し、[デバイスについて]を選択し、[MIUIバージョン]を7回タップし、[戻る]ボタンを押します。
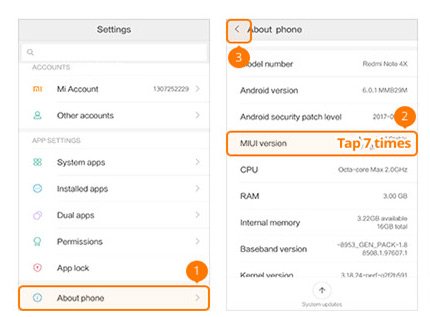
ステップ 2 [そのほかの設定] > [開発者オプション] > [開発者オプション] > [USBデバッグ]をオンにします。
ここで、USBデバッグを有効にするプロセスを完了できます。
Xiaomiモデルの場合、「USB経由でインストール」をオンに切り替える手順を実行する必要があります。
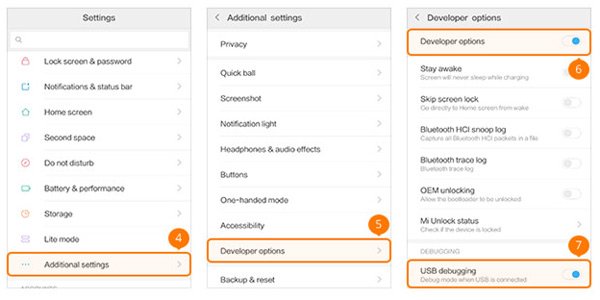
ONEPLUSでUSBデバッグモードを有効にする方法
ステップ 1 ONEPLUSの[設定]に移動し、[デバイスについて]を選択し、[ビルド番号]を7回タップし、[戻る]ボタンを押します。
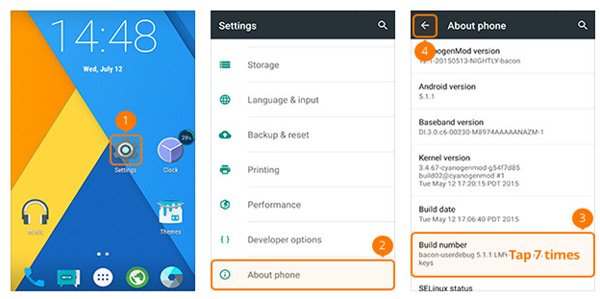
ステップ 2 「開発者向けオプション」と「Androidデバッグ」をオンにします。
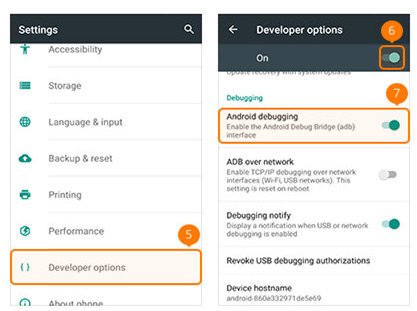
MEIZUでUSBデバッグモードを有効にする方法
ステップ 1 MEIZUの[設定]に移動し、[デバイスについて]を選択し、[ビルド番号]を7回タップし、[戻る]ボタンを押します。
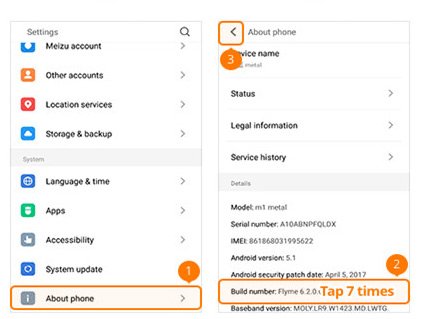
ステップ 2[アクセシビリティ]を選択し、[開発者オプション]をタップして、[開発者オプションを有効にする]と[USBデバッグ]をオンにします。
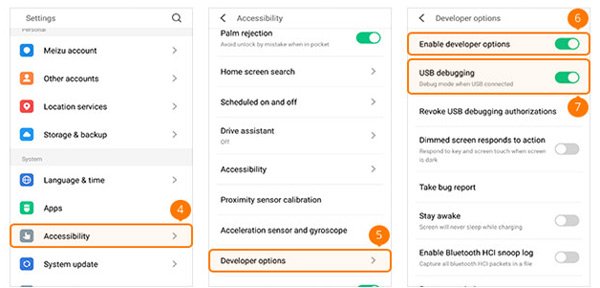
LenovoでUSBデバッグモードを有効にする方法
ステップ 1 Lenovoの[設定]に移動し、[デバイスについて]を選択し、[デバイス情報]をタップし、[ビルド番号]を7回押します > [戻る]ボタンを押します。
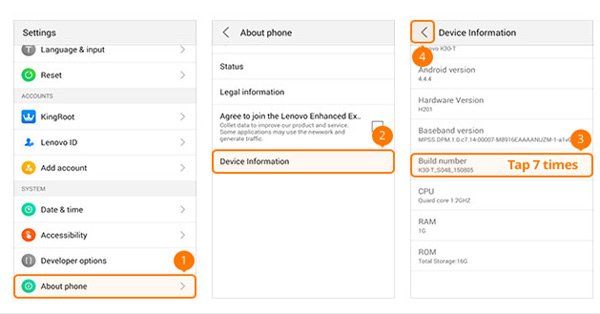
ステップ 2 [開発者オプション] > [開発者オプション]および[USBデバッグ]をオンにスライドします。
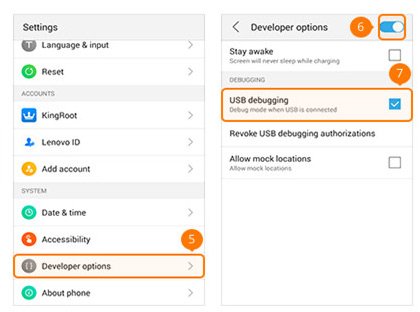
ASUSでUSBデバッグモードを有効にする方法
ステップ 1ASUSの[設定]に移動 > [バージョン情報]を選択 > [ソフトウェア情報]をタップ > [ビルド番号]を7回押す > [戻る]ボタンを押します。
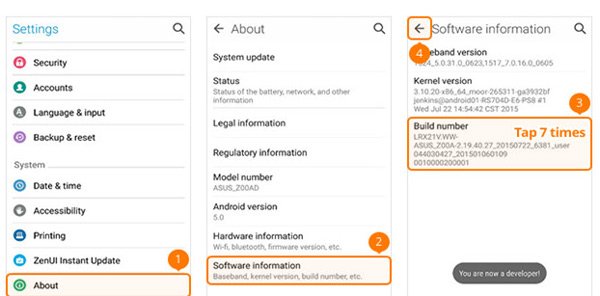
ステップ 2[開発者向けオプション]をオンに切り替え、[USBデバッグ]をオンに切り替えます。
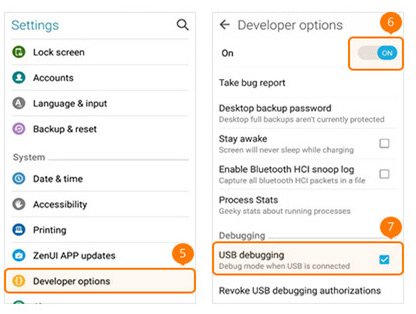
NokiaでUSBデバッグモードを有効にする方法
ステップ 1 Nokiaの[設定]に移動し、[システム] > [デバイスについて]を選択し、[ビルド番号]を7回タップし、[戻る]ボタンを押します。
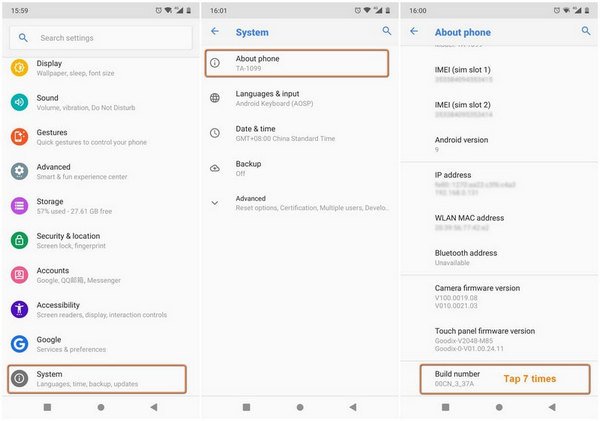
ステップ 2 [詳細設定] > [開発者オプション] > [USBデバッグ]を有効にします。
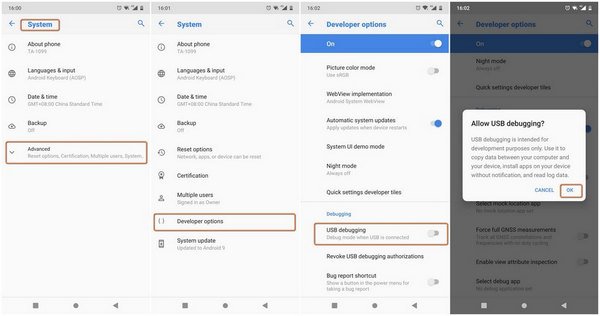
ZTEでUSBデバッグモードを有効にする方法
ステップ 1 ZTEの[設定]に移動し、[開発者オプション]を選択し、[ビルド番号]を7回クリックし、上部の[戻る]ボタンをクリックします。
ステップ 2[開発者向けオプション]と[USBデバッグ]を[オン]に切り替え、[USBデバッグを許可]画面で[OK]をクリックします。
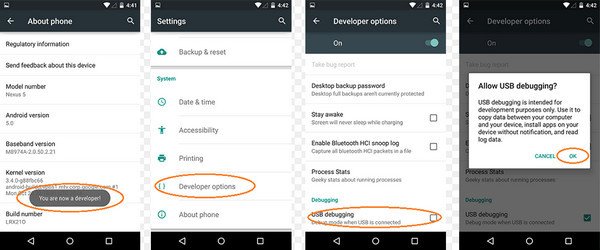
異なるAndroidバージョンでUSBデバッグモードを有効にする方法
1. Android 4.2以降:Samsung Galaxy S10 / A9 Star / S9 + / S9 / S8 + / S8 / S6 Edge / S6 / S5、Samsung Galaxy Note 8 / Note 5 / Note Edge / Note 4 / Note 3 / Note 2、Samsung Galaxy Tab S / Pro、LG G8 / G7 / G6 / G5 / G4 / 3/2、HTC M10 / 9/8、Google Nexus 10/9/7/6/5/4、Google Galaxy Nexus / Nexus S、Xperia Z5 / Z4 / Z3 / Z2 / T3 / M2 / Z1など
2. Android 3.0-4.1:HTC ONE M7、HTC EVO 4G LTEなど
3. Android 2.3以前:Samsung Galaxy S2、Google Nexus Oneなど
1. Android 4.2以降でUSBデバッグを有効にします
ステップ 1 [設定]> デバイスについて]に移動します。
ステップ 2「あなたは現在開発者です」と表示されるまで、「ビルド番号」を7回タップします。
ステップ 3 「設定」に戻ります。
ステップ 4 [開発者向けオプション]> [USBデバッグ]をクリックします。
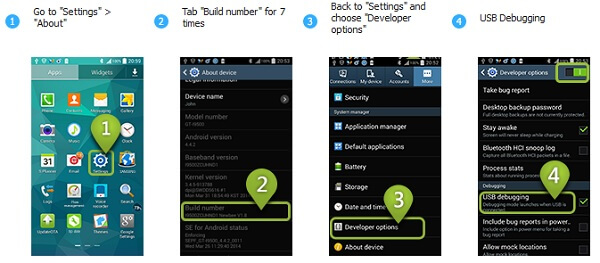
2. システム3.0-4.1のAndroidデバイスでUSBデバッグを有効にする
ステップ 1「設定」を開きます。
ステップ 2「開発者向けオプション」をタップします。
ステップ 3 「USBデバッグ」を確認します
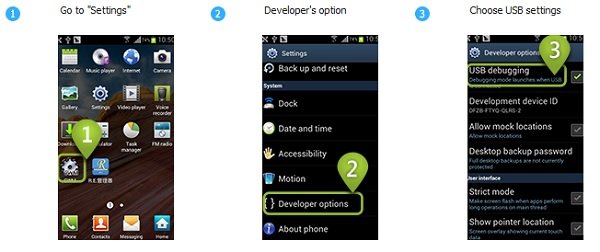
3. Android 2.3以前でUSBデバッグを有効にする
ステップ 1 「設定」を開きます。
ステップ 2 「アプリケーション」をタップします。
ステップ 3「開発」を選択します。
ステップ 4 「USBデバッグ」を確認します。
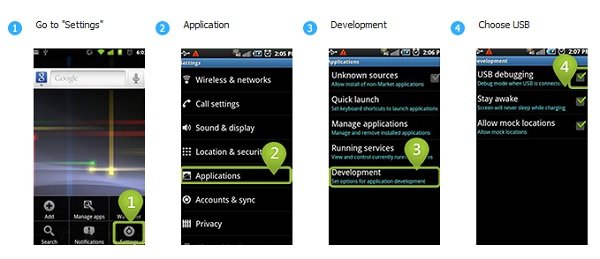
USBデバッグの長所と短所
1. USBデバッグモードの利便性
1. USBデバッグモードでは、電話がコンピューターに接続されている限り、最高の権限を取得します。そしてそれは、連絡先、メッセージ、通話記録、その他のファイルを読みやすくします。
2. USBデバッグモードを有効にした後、Androidを簡単にロック解除できます。
3. USBデバッグモードを有効にして最高の権限を取得したら、通常は修正できない問題を修正できます。
4. Androidをルート化したい場合は、ただUSBデバッグモードを有効にするだけです。
2. USBデバッグを有効にした後のセキュリティの問題
1. 一部のジャンクソフトウェアが電話機にインストールされる可能性があります。
2. このモードでコンピューターに接続されている時、個人情報を漏らす可能です。
3. ポータブル電源で充電中にUSBデバッグモードがオンになっていると、個人情報が盗まれるという報告があります。
推薦文章